U盘怎么安装win9?使用U盘安装win9系统教程
人气:0
使用U盘安装win9系统教程
1.我们可以选择U盘安装方法,这种方法速度更快还不消耗光盘。首先你得准备一个大于2G的U盘制作winpe系统U盘。
2.这里要注意的是下载好的iso镜像要放在非C盘符的其他盘,也可以放在U盘里,只要你的U盘空间足够大。

3.选择U盘启动进入U盘的winpe系统。
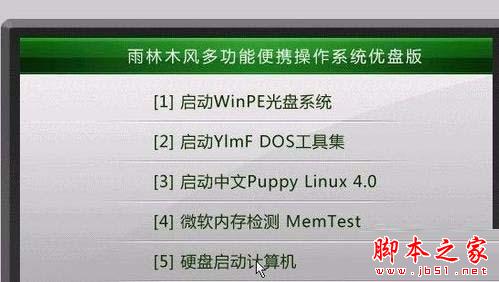
4.在winpe里按照图中的顺序找到虚拟光驱,如图。
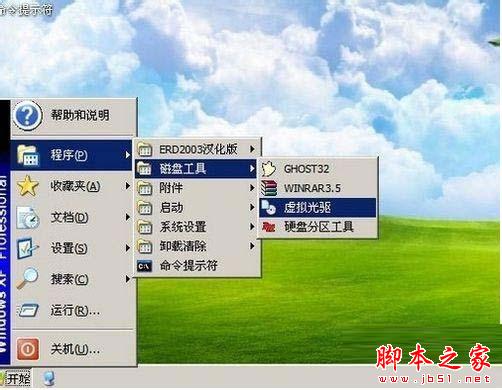
5.加载后在我的光盘里找到自动运行安装系统,如果是64位的系统请使用win9pe进入安装。

6.一般安装完后都到达这一步,如图,这说明电脑已经加载iso文件点击现在安装正常安装系统。
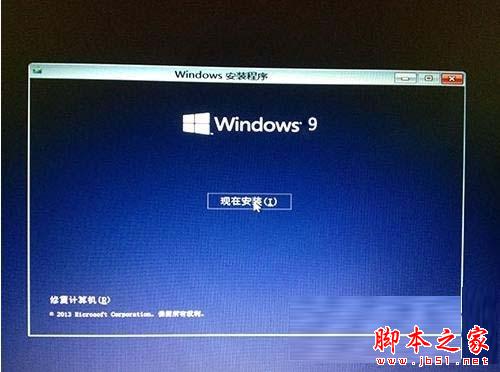
7.在输入序列号时候可以输入也可以跳过,当然你可以可以自行查找可以使用的序列号,这里建议最后激活的时候大家可以到淘宝自行购买几块钱的激活码,他们可以帮你电话激活,然后使用备份激活码功能永久使用。
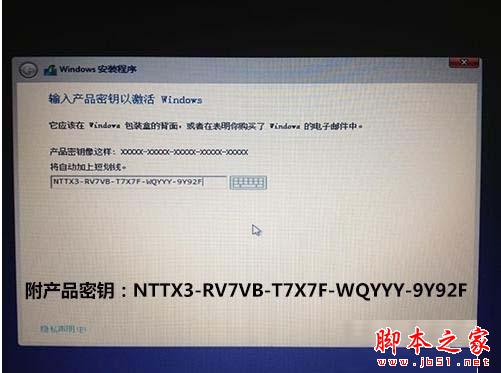
8.选择分区前记得在高级设置里格式化分区,因为win8之后的安装格式和win7之前是有区别的。
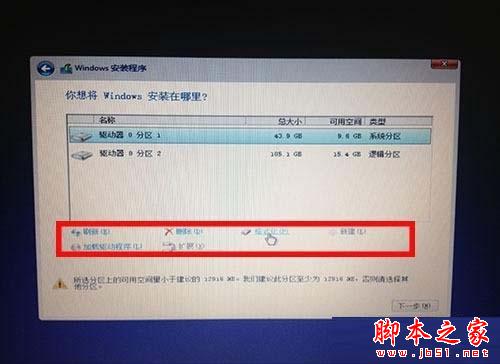
9.正常安装请耐心等待,最后成功后需要仔细设置系统。

10.输入账户信息选择wifi连接网络,其中需要发送手机验证码激活账户。
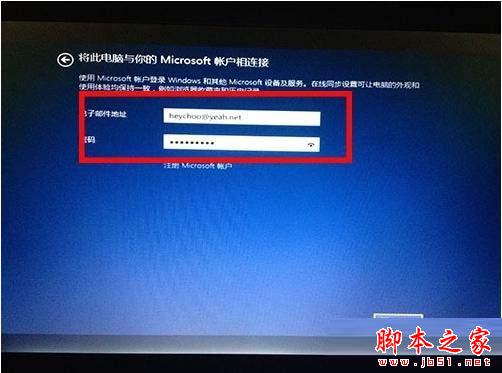
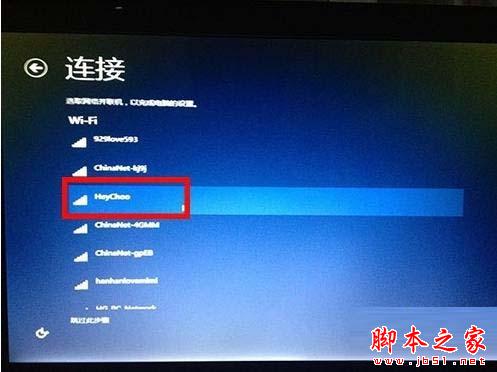
11.最后安装成功进入win9应用界面。
加载全部内容
 爱之家商城
爱之家商城 氢松练
氢松练 Face甜美相机
Face甜美相机 花汇通
花汇通 走路宝正式版
走路宝正式版 天天运动有宝
天天运动有宝 深圳plus
深圳plus 热门免费小说
热门免费小说