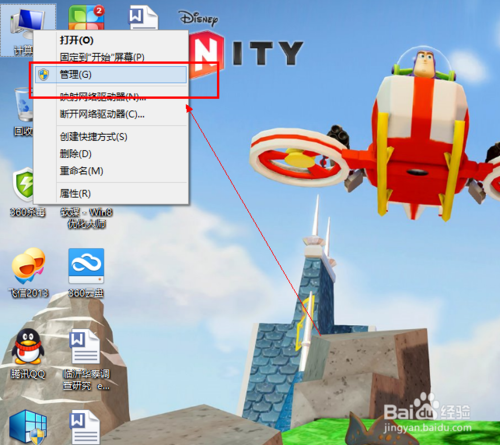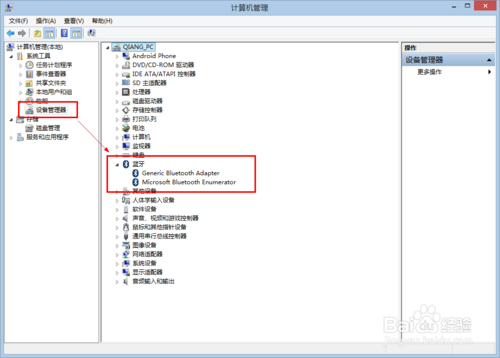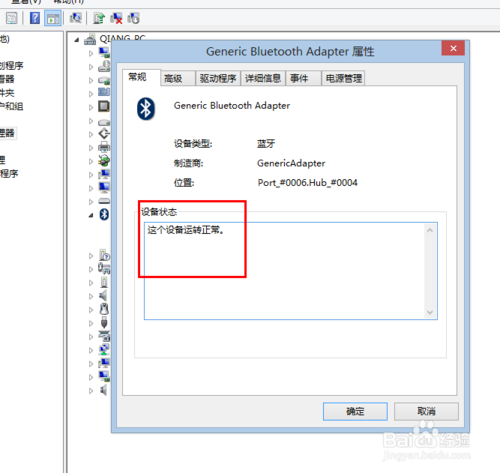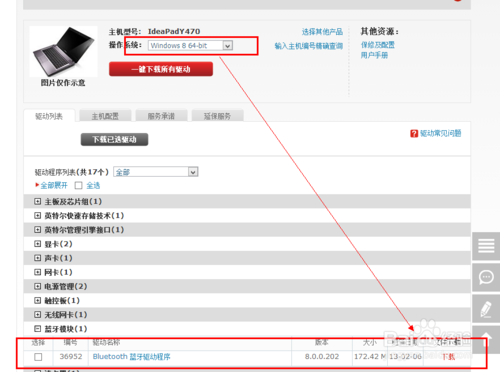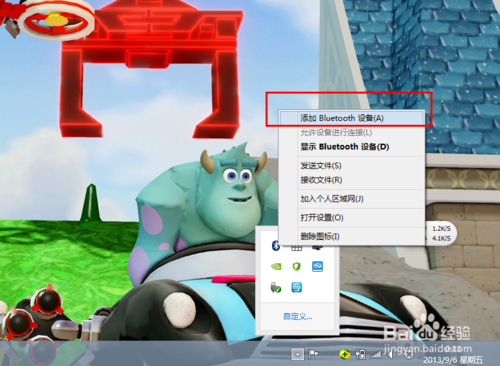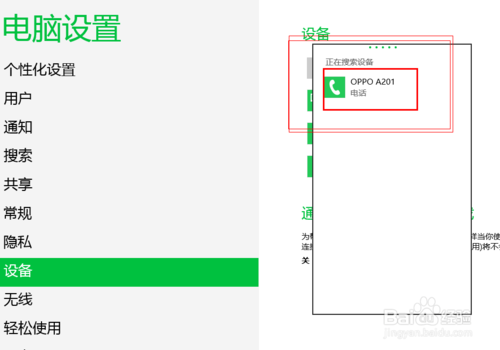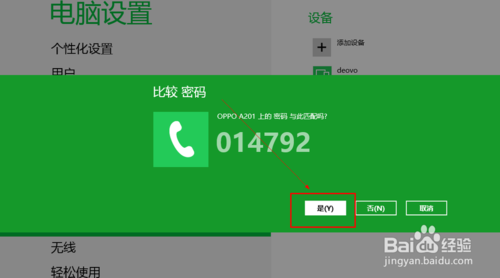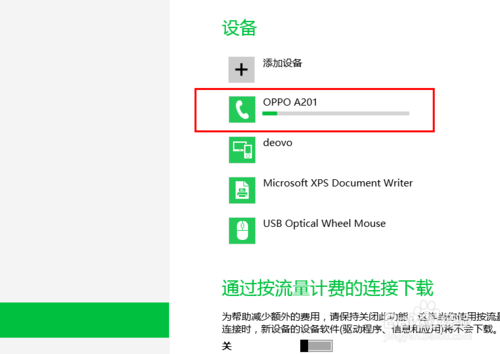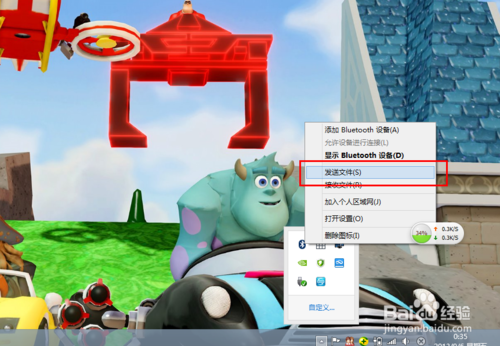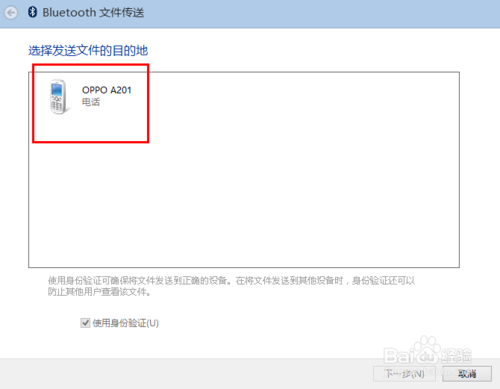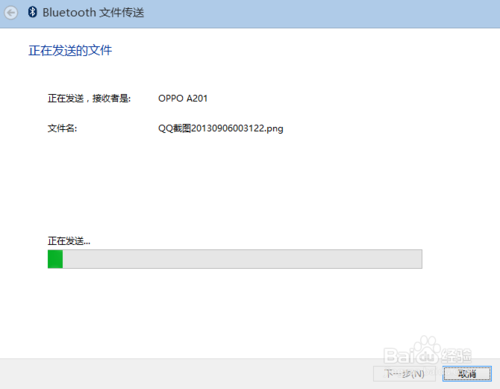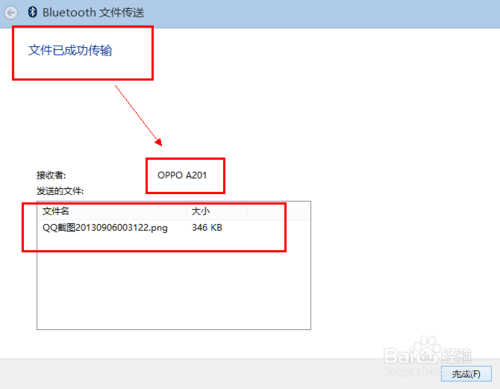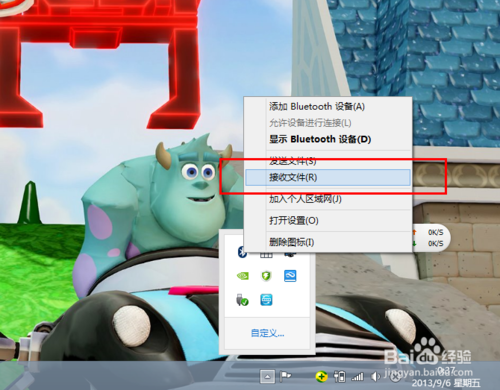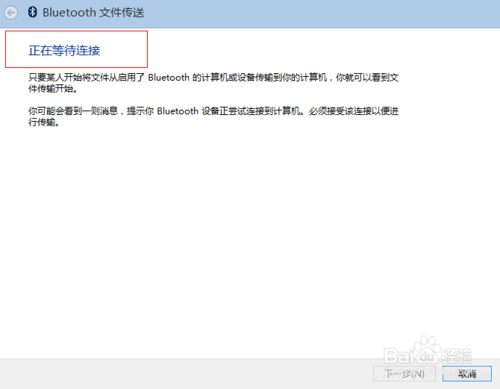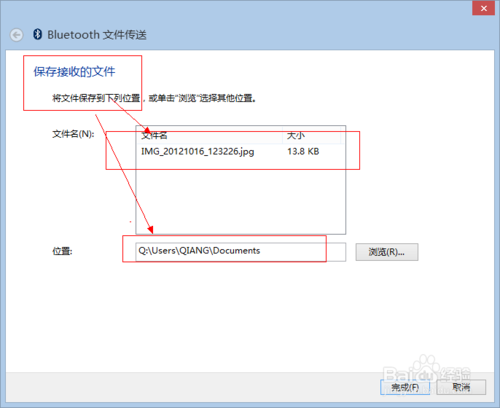win8系统蓝牙怎么使用?win8蓝牙使用图文教程
人气:0现在电脑上也有蓝牙设备,蓝牙是我们平时传输文件最常使用的工具,非常的方便。很多朋友虽然电脑上拥有蓝牙功能但是也不会用,每次用都连接不成功。那么win8系统蓝牙怎么使用?本文将与大家一起分享win8蓝牙使用图文教程,希望能帮助到大家。
注:感谢原创作者CIO_qiang的分享!
电脑
蓝牙功能
1、检查蓝牙驱动是否正常运行
右击计算机——管理——打开设备管理器,在设备管理器中有一个蓝牙,展开看看蓝牙的驱动是否安装正常即可。右击驱动——属性——这个设备运转正常就可以。
2、未正常安装驱动
如果你的电脑没有正确安装驱动的话那么需要重新安装驱动。驱动的安装要根据你的系统,千万不要乱安,否则win8系统将无法开机。
3、官网下载自己电脑型号的驱动
打开你的电脑品牌店的官网,在官网里都有你的电脑的技术支持,有专门的驱动下载界面,选择正确的系统,位数等,即可下载安装。
END
1、电脑使用蓝牙之前一定要将两个设备进行连接
进入经典的桌面,在右下角个蓝牙图标,右击图标后,选择添加蓝牙设备。蓝牙设备一旦添加以后就不需要再添加了。
2、找到你要连接的设备,进行连接即可
单击搜索到的设备,进行连接,根据两个设备上的提示进行操作,连个设备都需要进行操作,因为有密钥,所以要同时单击确定才能连接上。
3、发送文件
同样右击蓝牙图标,选择发送文件,浏览需要发送的文件。这里需要注意的是,不要找到文件右击使用蓝牙发送,那样还是要在选择一遍文件,所以直接右击蓝牙,选择发送文件即可。
4、如果配对成功的话,另一个设备会接到消息,单击确定文件就可以进行传输了。
END
1、首先要做的同样是配对,如果之前配对过久不用了
查看是否配对过可以右击蓝牙图标,找到显示蓝牙设备里面就可以看到目前已经配对成功的设备。
2、右击蓝牙图标——选择接收文件选项等待接收文件
这就是最重要的一步,我们想要接收文件必须点击接收文件选项,否则我们是无法接收文件的。
3、另一个设备发送文件到笔记本上,这是电脑上就会显示将要接收的文件,单击接收即可。
4、接收完成后会提示保存路径,这个就不用说了,根据自己的习惯进行存放及Ok了。希望本次经验能够帮助大家。
END
1、最新版的驱动是支持这个功能的,大家可以更新一下蓝牙驱动去试试。操作非常的加单。
以上就是win8蓝牙使用图文教程,希望对大家有所帮助!
加载全部内容