使用Win7系统自带光盘刻录功能完成光盘刻录
人气:0
有时候我们想把自己喜欢的视频、音乐等刻录成光盘,这样就可以永久保存,不会被破坏,基本大多数人会选择用第三方软件来解决这个问题,但是win7系统的用户可以不需要借助第三方软件,就可以轻松完成光盘刻录问题,因为Windows7系统有自带光盘刻录功能,下面小编就为大家介绍一下Windows7系统自带的光盘刻录功能的使用方法。
Windows7系统刻录DVD光盘的方法:
1、把一张空白光盘(要保证这张光盘是没被弄坏的)放入刻录机;
2、打开“计算机”窗口,双击刻录机图标,在弹出“刻录光盘”对话框,选择刻录类型。
提示:这里有两个选项:一个是“类似于USB闪存驱动器”;另一个是“带有CD/DVD播放器”。选择“类似于USB闪存驱动器”,将刻录一张可以随时保存、编辑和删除文件,可以在WinXP或更高版本系统中运行的光盘;选择“带有CD/DVD播放器”模式刻录光盘,光盘可以在大多数计算机上工作,但是光盘中的文件无法编辑或删除。这两种不同选择的具体操作介绍如下:
一、选择“类似于USB闪存驱动器”模式
1、选择“类似于USB闪存驱动器”,然后单击“下一步”,系统会对空白光盘进行格式化;
2、在完成对空白光盘格式化后,自动打开空白光盘,将需要刻录到光盘的文件复制、剪切或拖动到空白光盘窗口中,刻录机开始工作,将相关文件刻录到光盘中;
二、选择“带有CD/DVD播放器”模式
1、选择“带有CD/DVD播放器”,单击“下一步”,系统不会对空白光盘进行格式化,而是直接打开,将需要刻录到光盘的文件复制、剪切或拖动进来后。
2、单击“刻录到光盘”按钮,启动“刻录到光盘”向导,进入“准备此光盘”设置页面,设置好光盘标题和刻录速度之后,单击“下一步”按钮,Windows7自动完成光盘的刻录。
Windows7系统刻录音频CD光盘:
1、Windows7自带的刻录功能还可以方便地刻录音频CD光盘,将需要刻录的音乐文件复制、剪切或拖动进来后。
2、单击“刻录到光盘”按钮,启动“刻录到光盘”向导,设置好光盘标题和刻录速度,单击“下一步”,进入“刻录音频CD”窗口,选择一种刻录模式。
3、如果选择“生成一张音乐CD”,单击“下一步”,系统直接开始刻录。
4、如果选择“生成一张数据CD”,单击“下一步”,系统会调用Windows Media Player,此时我们只需要单击“开始刻录”按钮,Windows7将自动完成刻录工作。
如果您不想借助第三方软件来刻录光盘,但是用不知道怎么做的,可以尝试使用小编介绍的Windows7系统自带的刻录功能的使用方法。希望小编介绍的不同光盘的刻录方法能够满足你的需要,让你轻轻松松玩转光盘刻录。
Windows7系统刻录DVD光盘的方法:
1、把一张空白光盘(要保证这张光盘是没被弄坏的)放入刻录机;
2、打开“计算机”窗口,双击刻录机图标,在弹出“刻录光盘”对话框,选择刻录类型。
提示:这里有两个选项:一个是“类似于USB闪存驱动器”;另一个是“带有CD/DVD播放器”。选择“类似于USB闪存驱动器”,将刻录一张可以随时保存、编辑和删除文件,可以在WinXP或更高版本系统中运行的光盘;选择“带有CD/DVD播放器”模式刻录光盘,光盘可以在大多数计算机上工作,但是光盘中的文件无法编辑或删除。这两种不同选择的具体操作介绍如下:
一、选择“类似于USB闪存驱动器”模式
1、选择“类似于USB闪存驱动器”,然后单击“下一步”,系统会对空白光盘进行格式化;
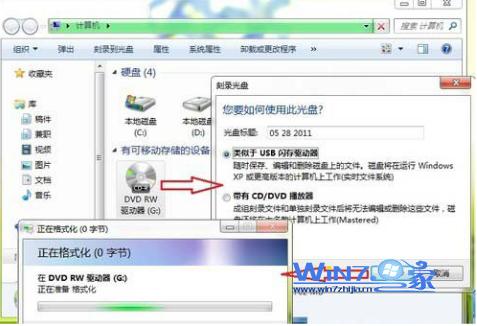
2、在完成对空白光盘格式化后,自动打开空白光盘,将需要刻录到光盘的文件复制、剪切或拖动到空白光盘窗口中,刻录机开始工作,将相关文件刻录到光盘中;
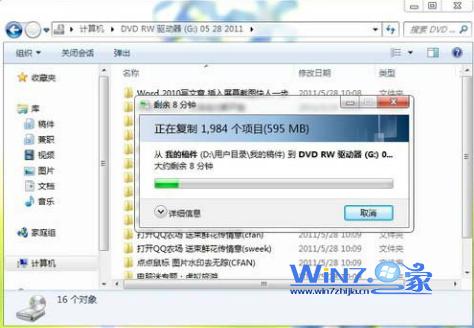
二、选择“带有CD/DVD播放器”模式
1、选择“带有CD/DVD播放器”,单击“下一步”,系统不会对空白光盘进行格式化,而是直接打开,将需要刻录到光盘的文件复制、剪切或拖动进来后。
2、单击“刻录到光盘”按钮,启动“刻录到光盘”向导,进入“准备此光盘”设置页面,设置好光盘标题和刻录速度之后,单击“下一步”按钮,Windows7自动完成光盘的刻录。
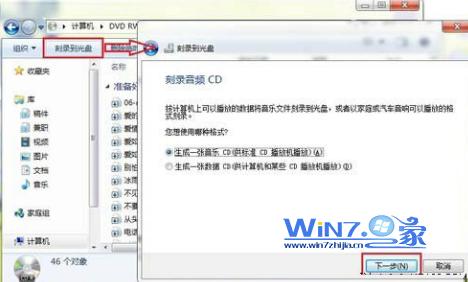
Windows7系统刻录音频CD光盘:
1、Windows7自带的刻录功能还可以方便地刻录音频CD光盘,将需要刻录的音乐文件复制、剪切或拖动进来后。
2、单击“刻录到光盘”按钮,启动“刻录到光盘”向导,设置好光盘标题和刻录速度,单击“下一步”,进入“刻录音频CD”窗口,选择一种刻录模式。
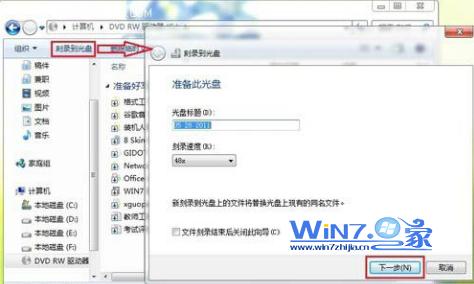
3、如果选择“生成一张音乐CD”,单击“下一步”,系统直接开始刻录。
4、如果选择“生成一张数据CD”,单击“下一步”,系统会调用Windows Media Player,此时我们只需要单击“开始刻录”按钮,Windows7将自动完成刻录工作。
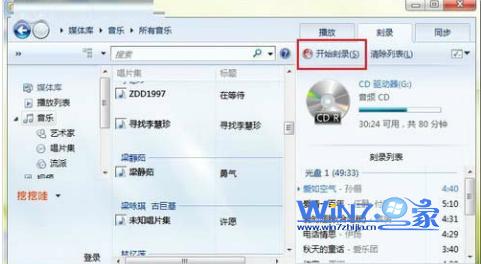
如果您不想借助第三方软件来刻录光盘,但是用不知道怎么做的,可以尝试使用小编介绍的Windows7系统自带的刻录功能的使用方法。希望小编介绍的不同光盘的刻录方法能够满足你的需要,让你轻轻松松玩转光盘刻录。
加载全部内容