win8启用hyper-v的步骤(win8.1开启hyper)
人气:0微软最新发布的操作系统Windows 8集成了微软最新虚拟化工具Hyper-V 3.0,这在业界看来是一件疯狂的事情。很显然,微软此举进一步拉近了与企业桌面虚拟化应用的距离。Windows 8发布的四个版本中,只有专业版和企业版中内置了Hyper-V功能,这个版本与Windows Server 2012中的相同,从而取代了Windows Vista/Windows 7的Virtual PC。
微软在Windows 8中集成了虚拟化功能,也使得很多虚拟化竞争对手,如VMware、红帽等不再成为企业必须依靠的虚拟化产品了。那么,在Windows 8中,我们如何启动Hyper-V 3.0,我们该如何看待这个变化呢?以下的内容,编者将带您一同领域一些Windows 8上的Hyper-V 3.0。
启用Windows 8中Hyer-V功能
首先来看看如何启用Windows 8中的Hyer-V功能。
第一步打开Windows 8系统的“控制面板”,单击“卸载程序”,打开“启用或关闭Windows功能”面板(或许打开“文件资源管理器”中选择“计算机”,并在功能区上选择“卸载或更改程序”,在左侧任务栏选择“启用或关闭Windows功能”)。

图 打开Windows 8系统的“控制面板”
打开“启用或关闭Windows功能”面板之后,找到“Hyper-V”,点选其左侧的方框为黑色,然后单击“确定”。

图 选择添加“Hyper-V”功能
Hyper-V在Win8上的价值
早在Windows XP与Windows Vista版本中,微软已经实现了用户状态的虚拟化;Windows 7也通过App-V实现了应用程序的虚拟化;Windows 8通过VHD实现了操作系统层的虚拟化。
以前,微软已经提供了大量的虚拟化技术,包括虚拟桌面架构(VDI)、应用程序虚拟化(App-V、MED-V、Remote Apps远程应用、Terminal Server终端服务器)、操作系统虚拟化(远程桌面、终端服务、VDI)、数据虚拟化(文件夹重定向和同步)、硬件虚拟化(Hyper-V),还有各种 不同的系统中心管理软件。
在Windows 8操作系统上,微软从各个方面提升虚拟化Hyper-V的价值。存储方面,Windows 8能支持基于Hyper-V的Virtual Fibre Channel Adapter、存储资源库、新的VHDX虚拟硬盘格式等;在处理器方面,Windows 8可以支持多核心计算。在网络方面,Window8则增强了宽带管理、虚拟切换扩展、动态监视以及网络资源库等等。
下面继续启动Hyper-V功能。

图 安装Hyper-V功能
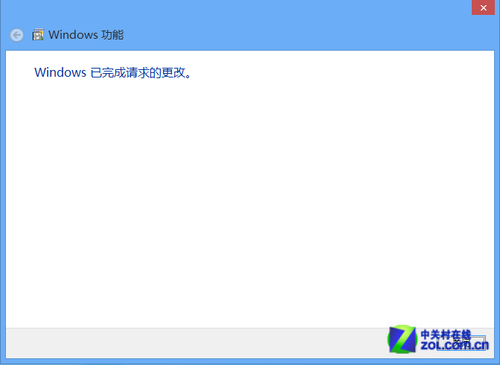
图 完成安装Hyper-V功能

图 Windows 8上的虚拟机链接终端
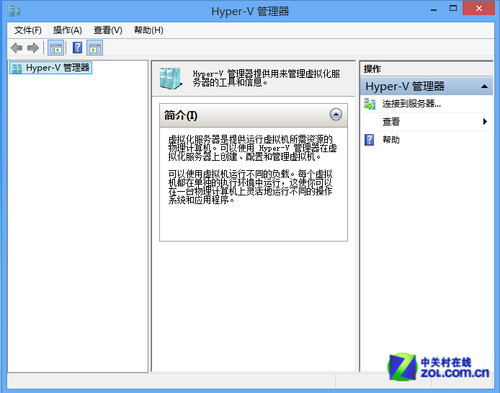
图 Hyper-V管理器
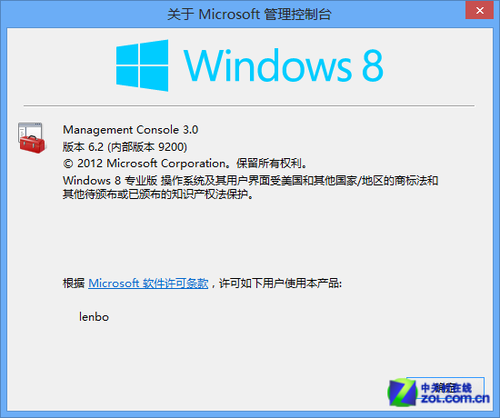
图 关于微软管理控制台说明

图 关于Hyper-V管理器说明
小结:在本地或者远端创建一个虚拟主机,完成一些设置,即可使用在Windows 8上使用虚拟机了。
加载全部内容