Win8.1桌面路径怎样修改?想减少桌面文件数量提高开关机速度
人气:0本文将以Win8.1系统为例,教大家如何修改Win8.1桌面文件路径,此方法同样适合Win8.1以下操作系统。
对于经常喜欢在电脑桌面上放置文件的电脑用户来说,最佳的一个优化方案是将桌面文件路径转移到其他盘,这主要是由于桌面文件如果太多,会影响电脑的开关机速度。这主要由于桌面文件默认是放置在系统盘,每次开关机都会扫描到,因此对于经常喜欢在桌面放置文件的同学来说,不放试试修改桌面文件路径到其他非系统盘。以下小编为大家详细分享下Win8.1桌面路径怎么修改教程。

Win8.1桌面路径怎么修改 Win8/8.1修改桌面文件路径方法
第一步:首先从Win8.1传统桌面进入“这台电脑(计算机),如下图所示:

进入Win8.1这台电脑
第二步:进入这台电脑后,我们再进入系统C盘,然后依次进入“用户”、系统账号文件夹,然后在里面找到“桌面”文件夹。并右键点击,然后选择属性,如下图所示:
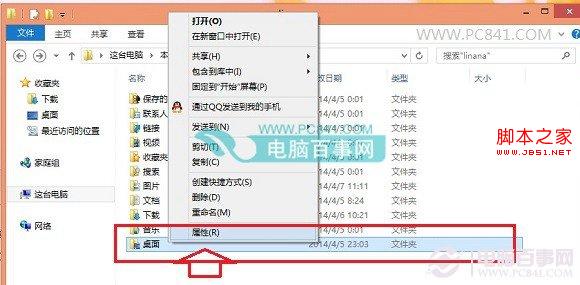
选择桌面文件属性
第三步:进入桌面属性后,我们再切换到“位置”选项卡,然后再点击底部的“移动”,如下图所示:
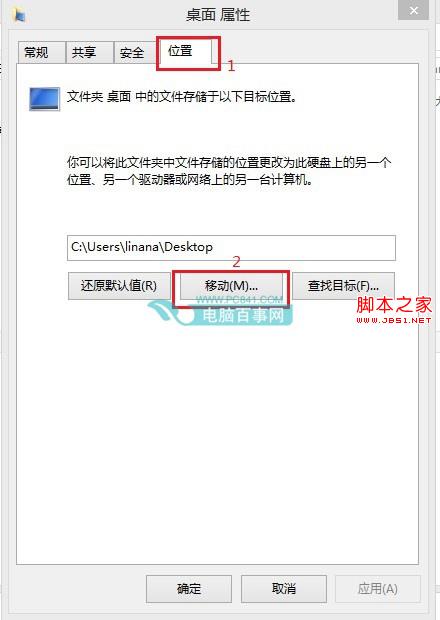
移动桌面文件夹位置操作
第四步:之后会弹出需要移动到其他的桌面文件夹位置,比如我们可以移动到E盘(当然也可以使D盘或者其他非系统盘均可),那么就再E盘创建一个桌面文件夹,并选中,如下图所示:
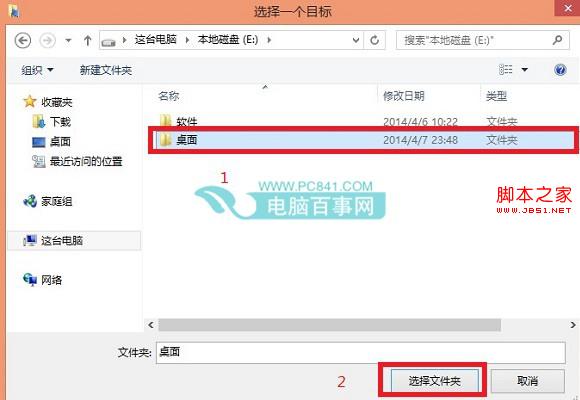
选择需要移动新的桌面文件夹位置
选择确定将桌面文件夹放置在E盘的桌面文件夹后,再点击底部的“确定”即可。
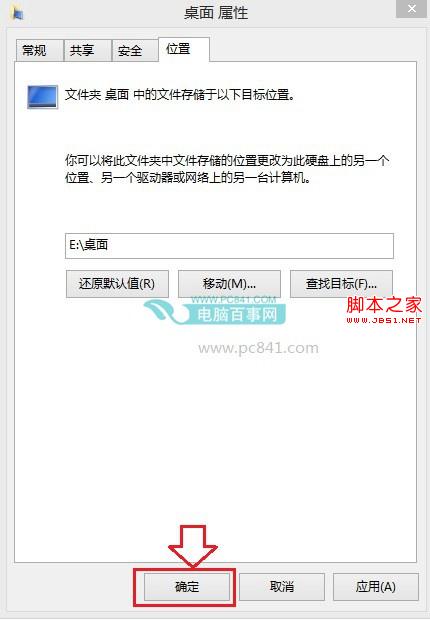
第五步:上面点击确定会,会弹出一个移动文件夹提示对话框,主要确认你是否要将所有文件从原位置移动到新位置,这里我们点击底部的“是”即可,如下图所示:
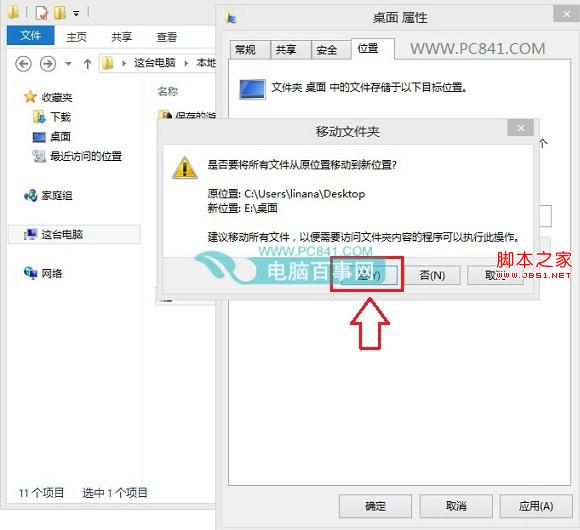
修改完成
至此我们就成功的完成了Win8.1桌面文件夹路径的修改了,后期再桌面创建的文件将都是E盘上的文件了。
此Win8.1桌面路径修改方法,同样适合Win8/Win7以及XP系统,感兴趣的朋友,不放试试。另外通过修改注册表也可以实现桌面文件路径的修改,不过修改注册表比较容易出错,因此不建议采纳,对修改注册表方式有兴趣的朋友,可以阅读下:如何让桌面路径更改。
加载全部内容