win8系统的安装及激活方法
人气:01、这张图片是本人开始升级时的桌面情况,可以看出是win7的系统。

2、好了,要开始了,大家注意看好哦。首先,先下载win8专业版,下载链接附在此篇文章的注意事项中。注意是用迅雷下载。下载好之后解压缩,如下图。
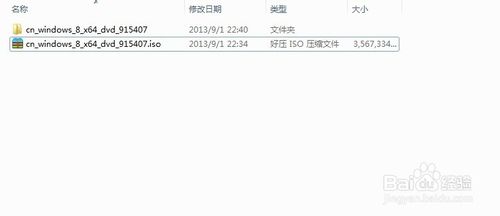
3、打开解压缩之后的文件夹,双击打开里面的“setup.exe”文件。
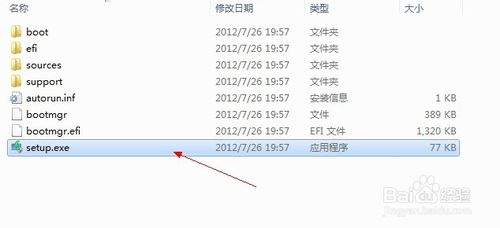
之后便可以看到win8的安装界面了。依次如下图所示。
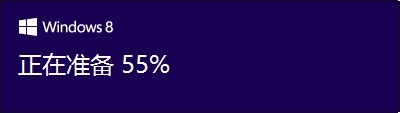
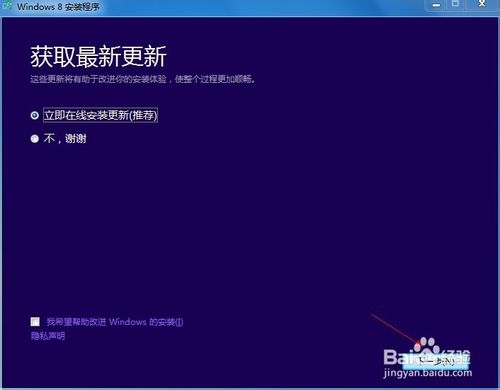
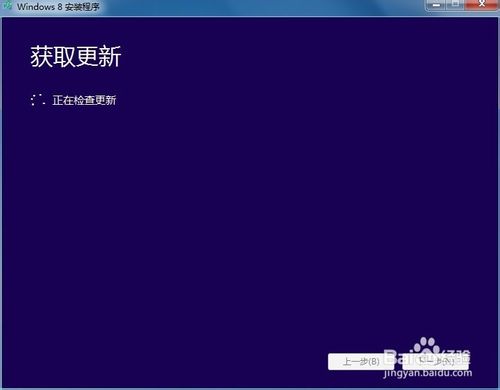
5、之后会跳出输入产品密钥的界面。这时随便在网上找一个密钥即可,因为之后还是需要激活win8的。产品密钥此篇文章的注意事项中也有一个,大家复制粘贴即可。
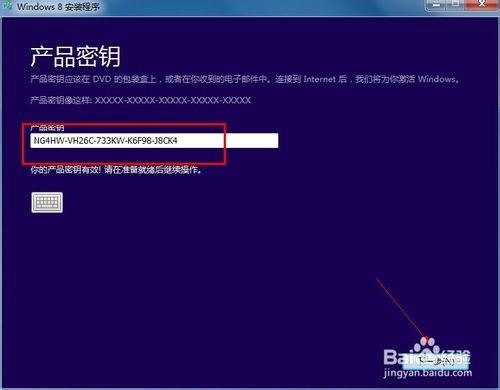
6、之后按照我下图所示,一步一步来。
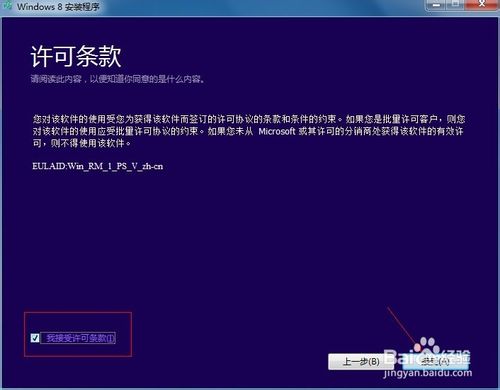
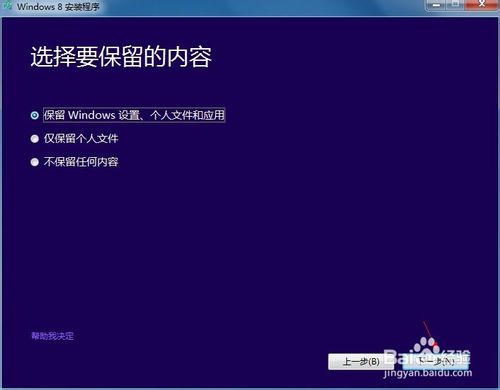
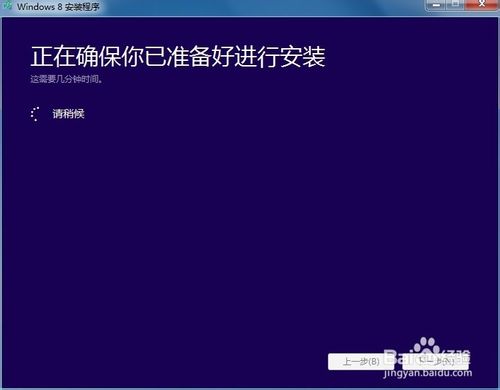
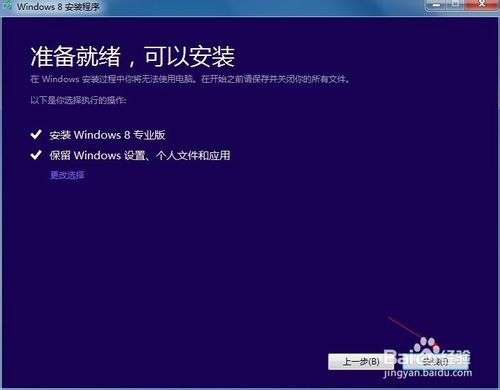
7、随后就是等待了,电脑中间会重启好几次。大约有半个小时时间吧。
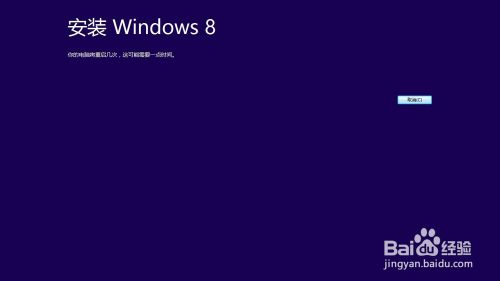
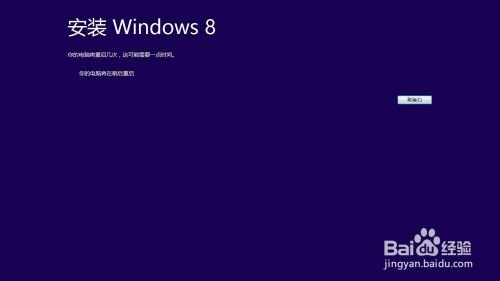
8、好了,升级好了,截张图看看现在的win8界面。注意现在还没有激活win8系统,还是需要激活的。没有激活右上角的账户就没有办法登录。
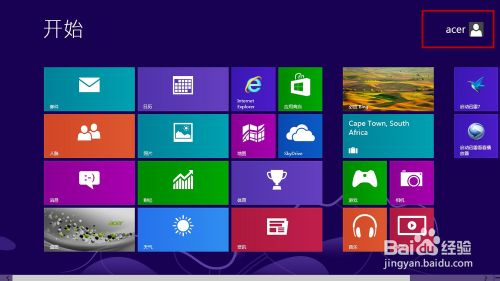
win8激活
1、好了,开始激活了。首先需要下载win8激活工具:Microsoft Toolkit。下载链接附在此篇文章的注意事项中。双击打开软件。
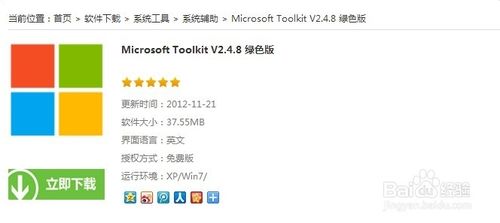
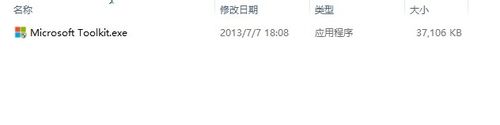
2、打开界面如图所示。之后用鼠标点击下面用红色框起来的图案。
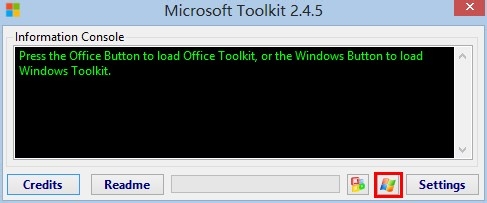
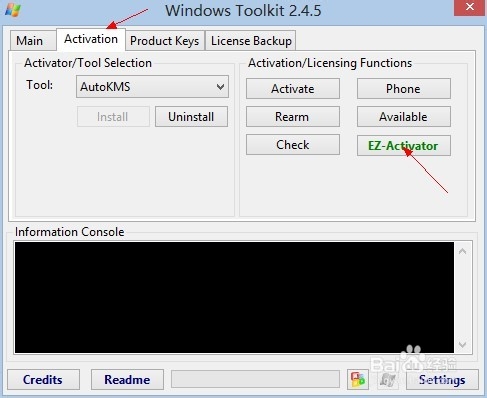
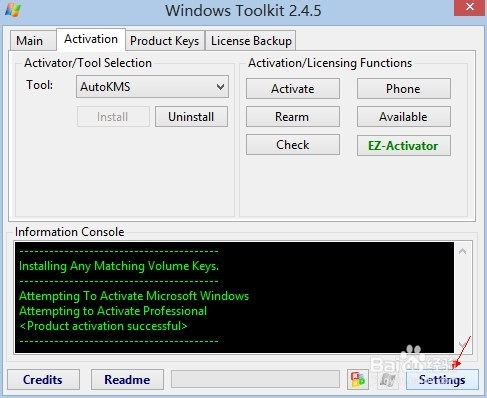
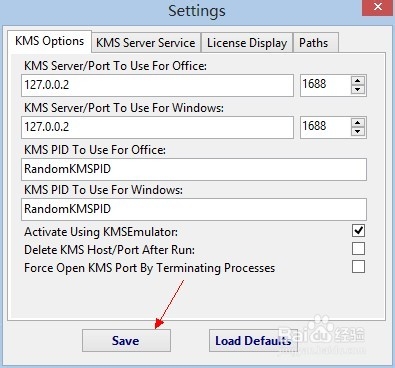
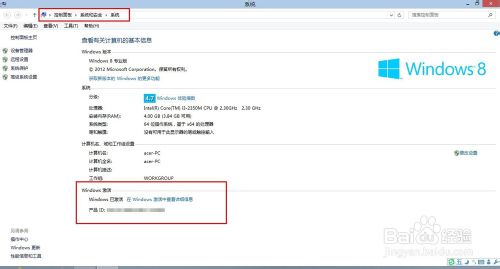
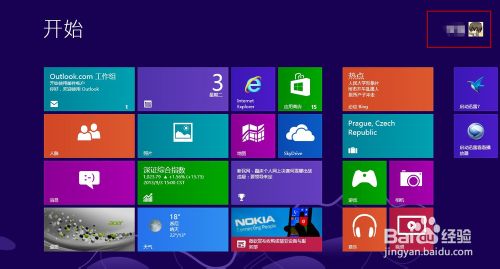
加载全部内容