win7文件夹视图信息备份的方法详解(图)
人气:0系统备份文件夹视图信息步骤如下:
windows 7在重装系统之后,经常会遇到这样的问题:我们某些文件夹下的视图信息又恢复到了默认状态(未备份)。比如我比较常用而且喜欢的视图方式为"内容",而上级文件夹改动后或重装系统后,绝大多数文件夹视图又恢复到了"详细信息"状态(除某些图片、视频文件夹),这样我们用起来很不方便。那么,文件夹视图信息究竟保存到了哪里?我们是否可以备份文件夹信息呢?笔者借用Process Monitor工具探个究竟。
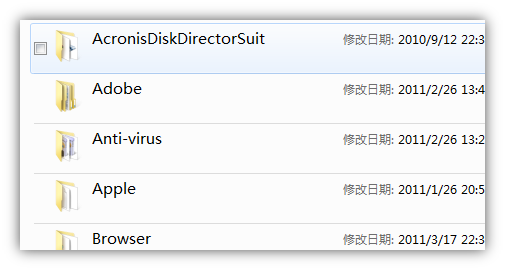
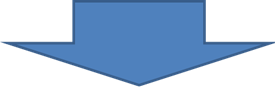
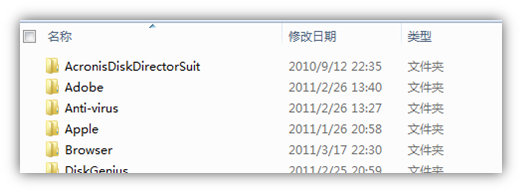
为了简化测试步骤、避免不必要的信息出现,我们在某路径下新建文件夹,再在文件夹里新建文本文档,这样能够保证此文件夹信息之前是不存在的。
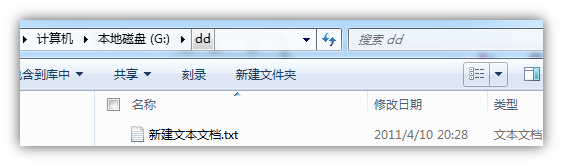
打开Process Monitor,先点击"记录"按钮,使之变成叉,停止记录;再点击右侧的"清空当前记录"按钮。
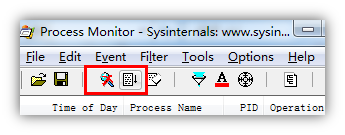
然后我们再次点击"记录"按钮,开始记录计算机所有进程。此时我们快速切换到刚才的文件夹,更改文件夹视图,例如更改为"内容",然后返回上一层文件夹,否则刚才的文件夹视图信息没有被保存。
你也可以通过改变刚才新建的文件夹属性来更改文件夹视图信息:
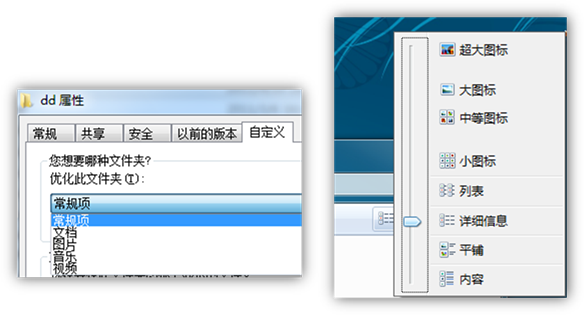
更改文件夹视图后并确定已经保存了文件夹视图信息后,迅速切换到Process Monitor工具,停止记录。
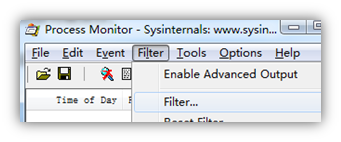
下面我们将要对刚才PM所记录的进程步骤信息进行分析。组合键Ctrl+L打开筛选分析,或点击菜单栏中的Filter:
确定筛选项:
1.首先我们可以确定的是我们所需要查看的进程是windows资源管理器,即explorer.exe进程。添加筛选条件,[Process Name] [is] [explorer.exe] ,点击[add] 添加:
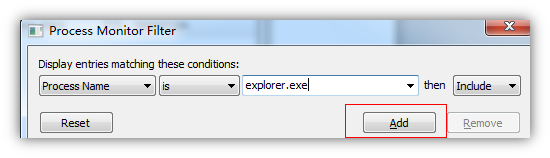
2. 我们所分析的文件夹视图信息是保存在注册表里,跟shell有关,所以我们确定第二条筛选条件:[Path] [contains] [shell]:
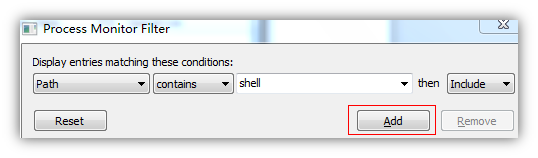
3.本文刚开始操作时我已强调,为了简化筛选步骤,明确条件,我们特意新建的文件夹,这就保证了这个注册表键值应该是新建的,之前不存在,所以我们确定了最后一个筛选条件:
[Operate] [Contains] [Create]
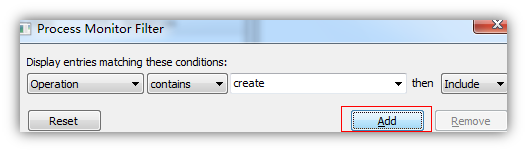
点击[OK],进行分析:
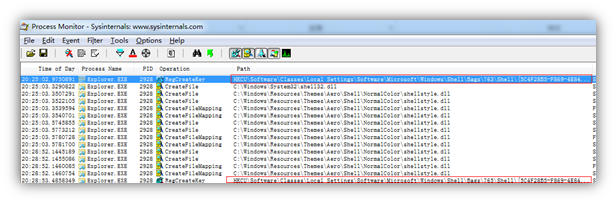
与注册表有关的路径,不难看出共性非常强,其有着共同的父键:HKCU\Software\Classes\Local Settings\Software\Microsoft\Windows\Shell\BagMRU
而下面的三级键值,保存了不同文件夹的不同视图信息,通过更为精确的键值保存了精确的文件夹路径及准确的文件夹视图信息。由于本文目的是备份文件夹视图信息,所以不再继续探究其子键详细对应的路径及视图信息类型。本文探究到此结束,得出了文件夹视图信息保存路径:HKCU\Software\Classes\Local Settings\Software\Microsoft\Windows\Shell\BagMRU,导出备份即可,在重新安装系统后,导入此备份注册表即可恢复前系统所有的文件夹视图信息!
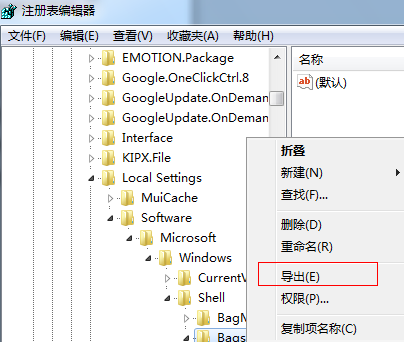
【说明】
如果有文件夹名称改变,则其文件夹视图信息及其所有子文件夹对应的详细注册表信息已经改变,无法从之前导出的注册表备份恢复视图信息
如果有文件夹路径或文件夹级别发生改变,则其文件夹视图信息及其所有子文件夹对应的详细注册表信息已经改变,无法从之前导出的注册表备份恢复视图信息
加载全部内容