怎么用u盘装系统 U盘安装XP图文教程
人气:0光盘装系统须要刻盘,大家很多都没有刻录机,并且还要使用空白光盘,浪费钱,所以一般还是使用U盘安装最方便,又省钱,不用另外开销,今天教会大家使用U盘安装XP系统,希望能帮助到大家!
工具/原料
U盘一个
老毛桃U盘启动盘制作工具
GHOST映像一个
方法/步骤
1、首先到下载一个老毛挑的U盘启动盘制作工具,再下载一个GHOST系统盘,跟据需要安装WIN8或XP或WIN7来下载GHOST系统,这两个文件,
- 软件名称:
- 老毛桃U盘启动盘制作工具V2013(UD+ISO超级版)
- 软件大小:
- 289MB
- 更新时间:
- 2013-03-13立即下载
- 软件名称:
- ghost硬盘安装器 支持ISO中的ghost镜像文件 3.3绿色版
- 软件大小:
- 3.2MB
- 更新时间:
- 2009-11-11立即下载
选中老毛桃和一个系统镜像下载即可,系统镜像不用全部下载,想将安装哪个系统就下载哪个
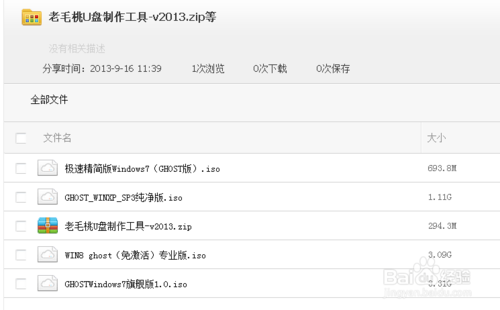
2、解压老毛桃压缩包,并解压下载的映像,映像的解压方法为,右击,解压。
3、插入U盘
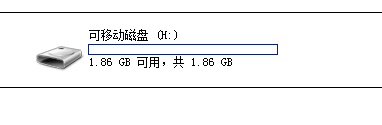
4、打开解压的老毛桃文件夹
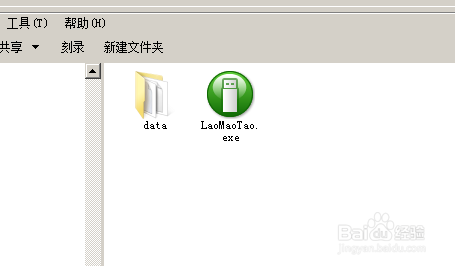
5、双击运行软件
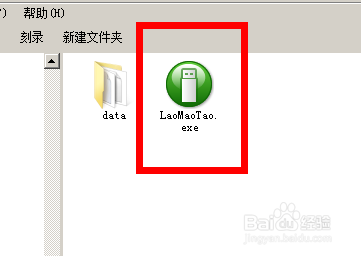
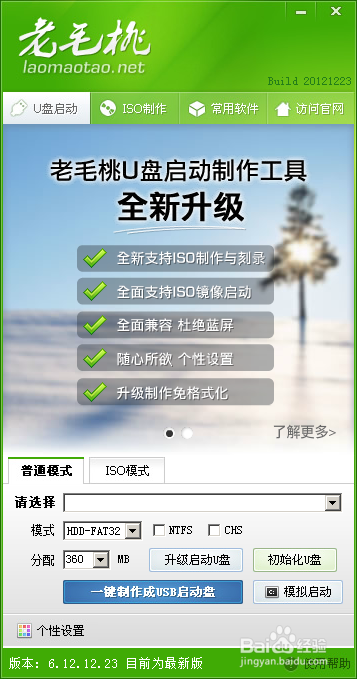
6、选择U盘模式 ,先择将要用来制作U盘启动盘的U盘,千万别选错了,因为U盘里面的内容将被格式化,即全部删除,点击一键制成USB启动盘,在弹出的窗口中点击确认
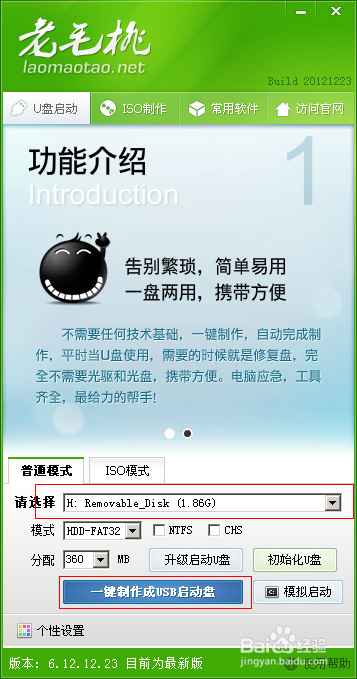

7、U盘启动制作开始,请耐心等待程序完成
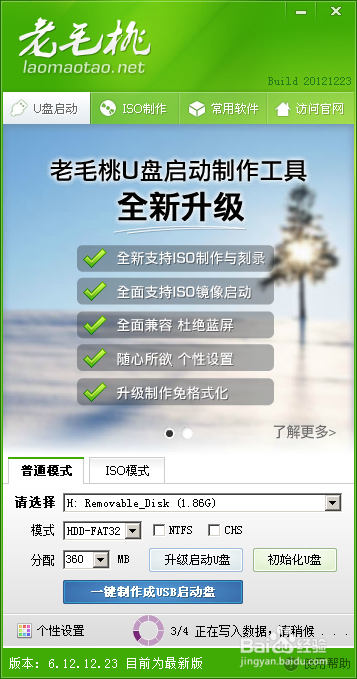

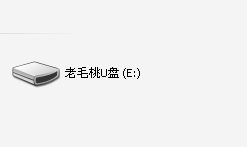
8、到此U盘启动盘制作完毕,接下来,在解压的映像文件,即GHOST系统盘中,找到后缀为GHO的文件,复制到U盘里,此时,可以安装系统的光盘即完成
9、重启电脑,电脑开机后,请马上按ESC(有些电脑是F11或F12)进入BOOT选择,如下图,或类似的图片,请选择USB项,此项不能截图,所以图片是来自网上
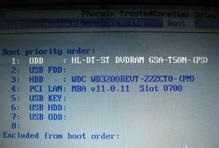
10、进入到老毛桃启动界面,选择第一个,回车
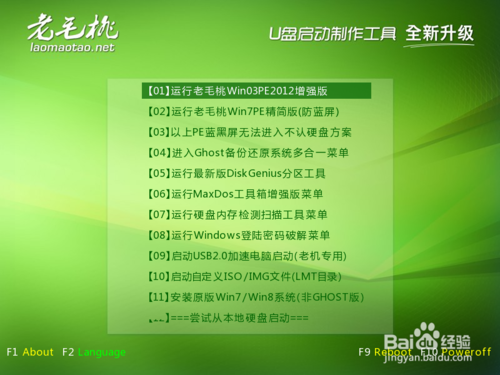
11、如果硬盘没有分区,请运行分区工具,将硬盘分区



12、先择手动GHOST,运行,照着图片中的选择一路选下去

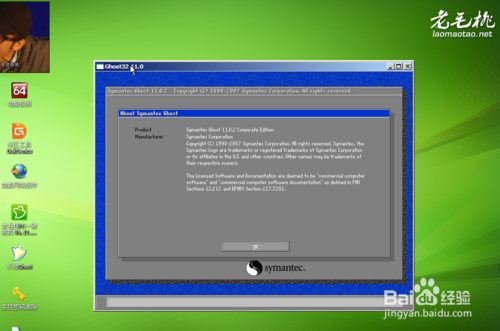
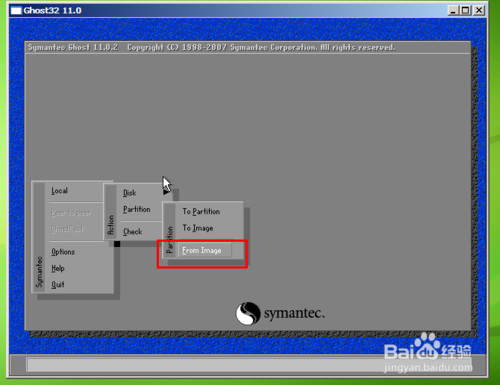
13、先择刚才放进去的GHO文件,点击open即可,接着会按提示点下一步即可,计算机会自动重启安装,安装过程可以按提示走,也可以什么都不操作,让它自已进行
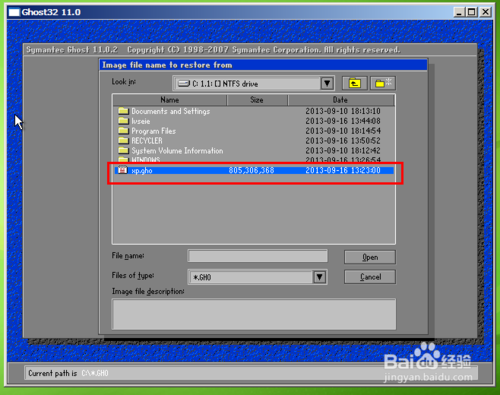
14、到此即安装结束,可能有人会奇怪,为什么WINDOWS安装没有用到,其实这个是用来安装原版的映像盘的,这个一般用户用不到,如果需要用的,可以下载一个原版安装盘照提示加入映像即可,这里就不写了

END
注意事项
本教程的难点是U盘的启动盘启动,其实进入U盘后,很多人都会了的,希望这篇教程U盘安装XP图文教程对大家有所帮助!
加载全部内容