硬盘安装操作系统详细图文教程
人气:2安装操作系统一般有三种,它们分别是:光盘安装法、u盘安装法、硬盘安装法。
和前两种安装法相比,硬盘安装无需借助任何辅助设备,即可在硬盘中安装操作系统。
在硬盘安装法的里面又分很多种,大致以安装文件的后缀ISO安装法和GHO安装法两大类。
本文就将为大家分享一篇硬盘安装操作系统图文教程,希望对大家有所帮助!

工具/原料
电脑、安装操作系统文件(GHO文件后缀或者ISO文件后缀)硬盘安装器等辅助工具。
GHO安装法:
①GHO后缀的安装属于覆盖式安装,因为比较省事,故很受新手的青睐。
②下载一个硬盘安装器保存在非C盘(比如:D盘),图形界面非常直观。

①先找到GHO后缀的安装文件,一般保存在硬盘最后一个分区的根目录下面。
②无论是文件夹,或者保存路径都不能有中文字母出现,因安装软件会不认。

①找到安装文件,再点选击 还原,然后点选需要安装的系统盘(一般为C盘)。
②有的安装文件中有分四个区的GHO文件,千万别盲目点选,否则资料会丢失。

①确认无误之后,点选执行按钮,安装软件会重新启动操作系统,进行自动安装。
②操作系统在重启电脑之时会保存用户设置,让其操作完成,尽量不要强行关机。

ISO安装法:
①ISO文件可以刻录在光盘中进行安装,其实,使用压缩工具解压之后也能直接安装。
②解压之后,直接点击setup.exe文件即可安装,但一般适合从低版本往高版本的安装。
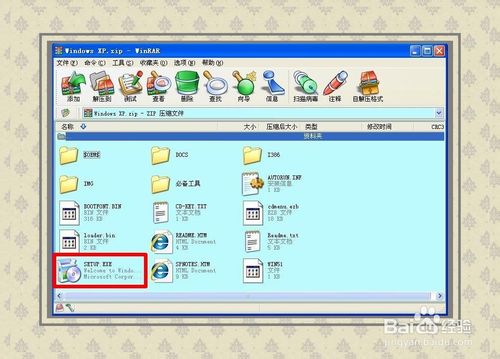
①如果原有的操作系统为XP,那么安装高版本的Windows7需要将硬盘格式转换为NTFS
②如果是高版本往低版本安装,一般不能正常进行,但可采取其它措施来达到这个目的。

①下载一个启动工具,在操作系统的图形界面安装一下,就会在开机菜单中生成选项。
②重启电脑,就会有一个进入PE微系统的启动菜单,在这里就可以对C盘进行操作了。
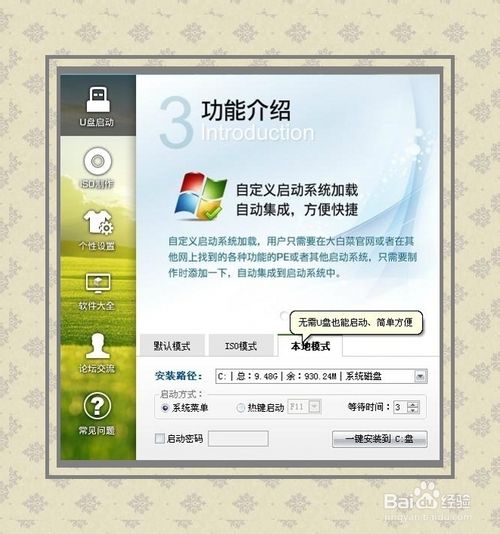
①重启电脑之后进入安装界面,此时可根据需要选择是否对C盘进行格式化操作。
②格式化C盘不会对其它分区的资料造成影响,但重新分区会丢失硬盘所有数据。
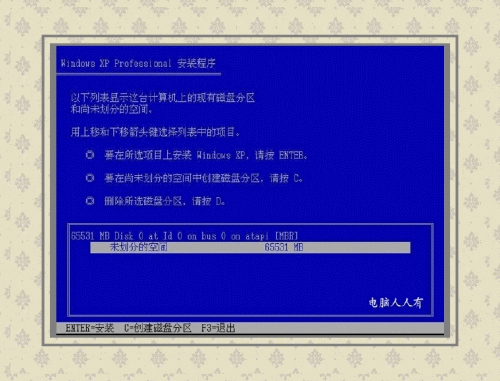
注意事项:
1、安装好操作系统之后,重启电脑直接蓝屏,可关注BIOS中的硬盘模式。
2、硬盘模式:IDE 适合安装XP操作系统,AHCI适合Windows 7操作系统。

3、安装好之后,蓝屏还可能是驱动程序不匹配导致的,可以到安全模式卸载、更新之。
4、开始→控制面板→系统→硬件→设备管理器→卸载不匹配的驱动程序(黄色警示号)
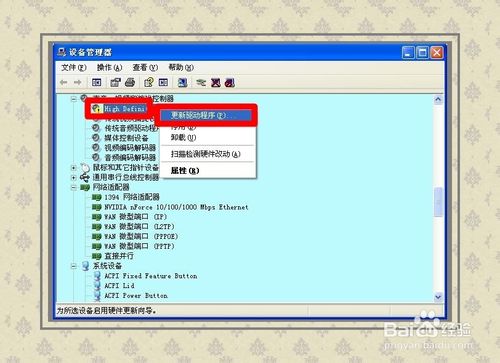
5、一些品牌机不能使用GHO安装,或者出错,那是隐藏分区惹的祸,可以删除之。
6、有些品牌机不能使用GHO安装,可能不认GHOST11高版本,可使用GHOST8.0

END
温馨提示:
无论哪一种安装法,安装操作系统好之后,第一时间备份刚刚安装的操作系统。
刚安装好操作系统,需要对新系统更新补丁、更新驱动、安装软件、设置系统。
这些动作都会造成操作系统的异常,甚至进不去系统,还原系统比重装快数倍。
以上就是硬盘安装操作系统详细图文教程,希望对大家有所帮助,谢谢大家观看本教程!
加载全部内容