老毛桃2013 U盘启动盘和重装系统图文教程
人气:0在这个信息时代,上网称谓必然,但有时电脑会出现系统崩溃、用久了反应缓慢、想尝试新系统等原因而出现装电脑系统的需求,又不想求别人,对于零基础或装机人员,那该怎么办呢?今天就给大家带来一篇老毛桃2013 U盘启动盘和重装系统图文教程,这个教程很好的帮助你解决你随时随地重装系统的需求,希望对大家有所帮助。
所需工具:
U盘(建议8GB以上为佳)
想安装的win7或者win8 系统ISO文件
LaoMaoTao_V2013zhuangji(371M大小)软件
老毛桃2013 U盘启动盘和重装系统步骤
1、下载“老毛桃U盘工具V2013超级装机版”并解压到电脑;下载win系统ISO文件。将U盘里需要拷贝的文件拷贝走(因为需要格式化,避免重要文件丢失),同时将老毛桃解压到电脑
- 软件名称:
- 老毛桃U盘启动盘制作工具V2013(UD+ISO超级版)
- 软件大小:
- 289MB
- 更新时间:
- 2013-03-13立即下载
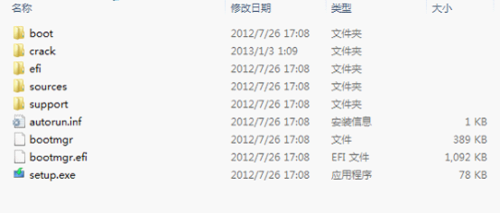

2、双击“老毛桃U盘工具V2013超级装机版.”出现下面界面

3、双击“LaoMaoTao.exe ”,出现下面界面
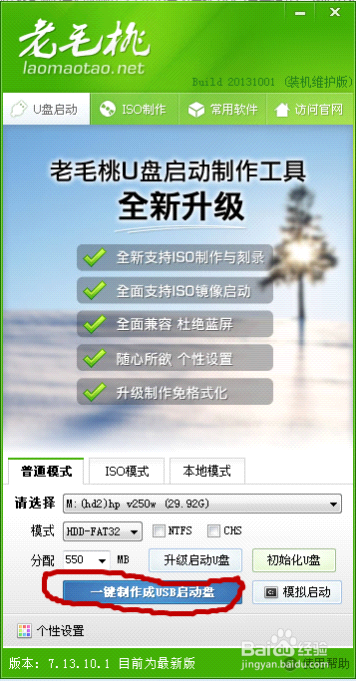
4、此时“老毛桃”软件已经给你自动找到了你的u盘(如果你插上了多个u盘,在”请选择“中选择你想安装的u盘),点击“ 一键制作成USB启动盘 ”,出现下面界面:
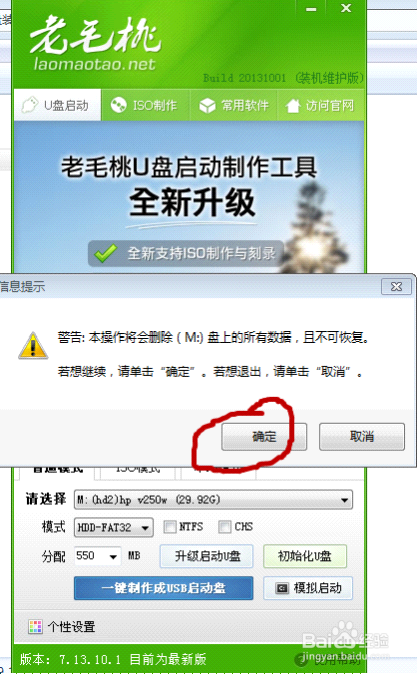
5、点击确定,然后出现下面界面
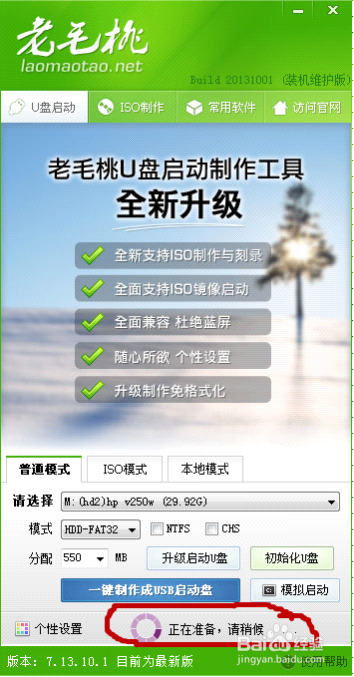
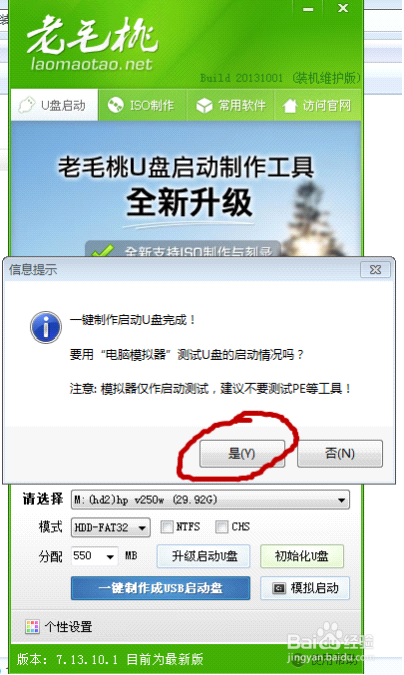
6、点击“是(Y)”,然后出现下面一些自动测试界面:
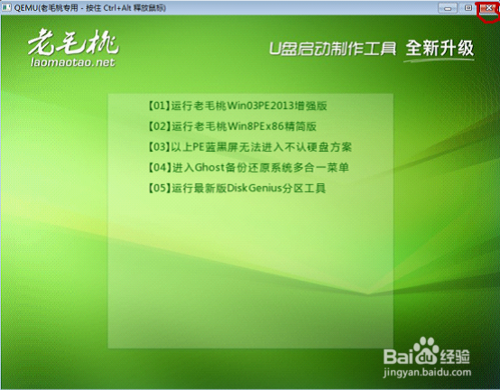
7、点击右上角的“X”关掉测试窗口,并在老毛桃软件界面中点击“u盘启动”,如下图
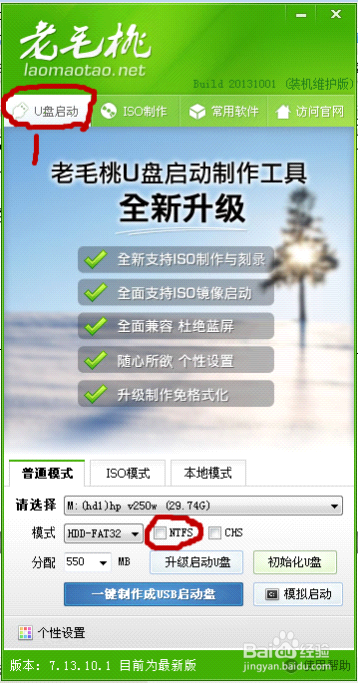
8、如上图,点击“NTFS”,出现以下界面(小技巧分享:因为装系统的文件都比较大,而u盘原有的FAT格式不能拷贝,为避免制作u盘启动盘后不能拷贝大文件而重做的麻烦,故此处需要转化为NTFS格式,方便以后拷贝大文件诸如高清电影,win8.1等)
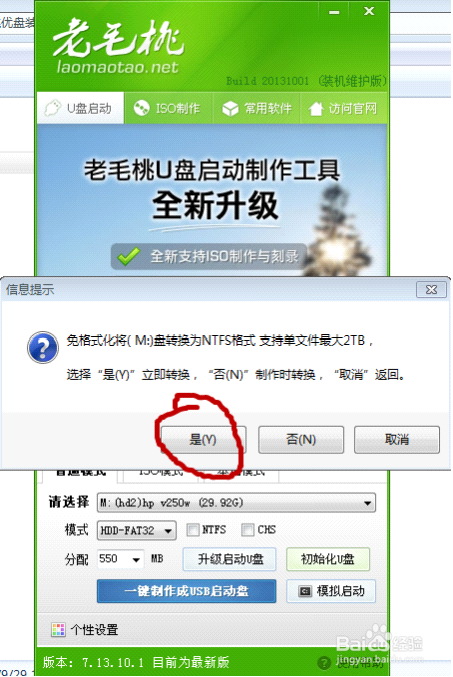
9、点击“是(Y)”,叉掉剩下的界面。此时,恭喜你u盘启动工具已经完成。你看看你的u盘,名称变成了“老毛桃U盘”,点开u盘,发现里面有了下图所示文件,这两个文件不能够删除,这正是装系统是要用到的程序。从下面开始你可以装自己喜欢的系统了。

10、将你下载的win7或者win8系统ISO压缩文件解压到u盘根目录(一定要根目录才行哦),并将“bootmgr”文件重新命名为“win7mgr”
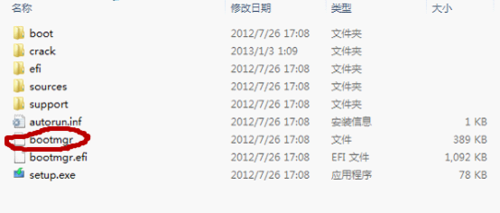
11、重新开机,一直按住esc,直到出现下图,进入“start setup menu”
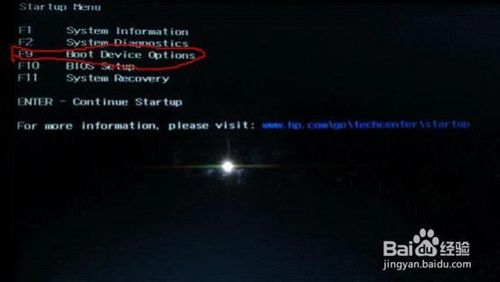
12、选择F9Boot Device Option进入下图
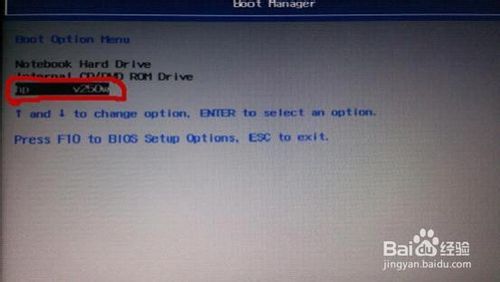
13、选择v250w(注:因为我的u盘是xx公司的,所以此处标识是这个,你的u盘估计与我的不同,你选择含有你u盘的选项)进入下面界面
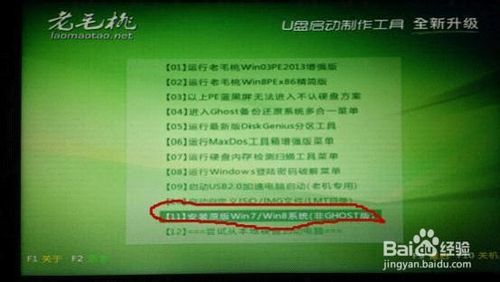
14、选择11“安装原版win7/win8(非ghost版),回车,进入下面选项

15、选择05直接安装win7系统(需要提前解压ISO到U盘),回车,进入下面界面

16、想必这个界面是大家最熟悉的了,点击”下一步“,进入下面界面

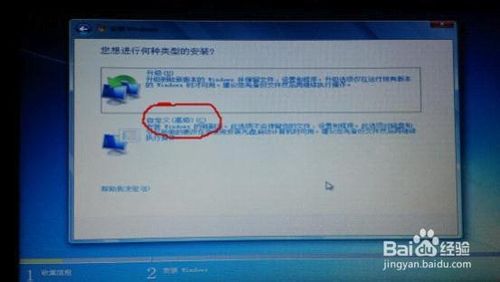
17、选择“自定义(高级)(C),回车,进入下面界面

18、选择你想将系统安装的位置,点击“下一步”,此时电脑自动安装系统,约20分钟左右。由于我的电脑才装的系统,到这一步,就不进行了,否则又要重新装一遍系统了。装成功了点击下面的“有用”、“收藏”来支持一个,您的支持是我最大的动力。
以上就是老毛桃2013 U盘启动盘和重装系统全部过程,希望对大家有一定的帮助!
加载全部内容