Ghost对硬盘进行备份克隆操作过程图解
人气:1备份操作系统可以在系统损害时快速的还原系统,这样就可以免去了重装系统的麻烦,“Norton Ghost 2003”是一个很多不错的系统备份工具,而且它还可以对硬盘进行克隆和备份,下面就来介绍一下它的使用方法。
备份硬盘分区
运行Ghost后会弹出一个对话框,点击“OK”按钮就进入主界面,在菜单中点击 “Local”→“Partition”→“To Image”。(图1)
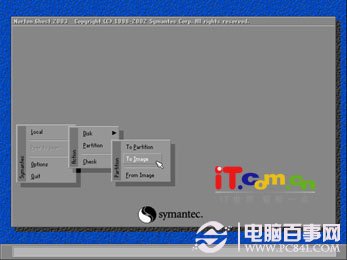
图1
在弹出的硬盘窗口中选择分区所在的硬盘,一般电脑中就一块硬盘,选择后点击“OK”按钮。(图2)

图2
接着就是选择要备份的分区了,选好后点击“OK”按钮。(图3)

图3
在弹出的保存窗口中选择保存的目录并输入备份文件的名称,备份文件以 GHO为后缀名进行保存。(图4)

图4
保存后会询问是否对备份文件进行压缩,No表示不压缩,Fast表示压缩比例小而执行速度较快,High 就是压缩比例高但执行速度有点慢,我们可以根据自己的实际情况来进行选择。(图5)

图5
选择好后点击“Yes”按钮就开始进行硬盘分区的备份了。(图6)

图6
克隆硬盘
Ghost还可以把硬盘里面的所有资料,包括分区、格式化、复制系统和文件,就像是一个克隆出来的硬盘。
首先确保二块硬盘正确的安装在电脑中,接着点击菜单“Local”→“Disk”→“To Disk”,在弹出的窗口中选择源硬盘,然后再选择要复制到的目标硬盘,Ghost 可以自动对目标硬盘按设定的分区数值进行分区和格式化。
设置好后点击“Yes”按钮就开始克隆了,需要注意的是目标硬盘不能太小,至少要能将源硬盘的数据内容装下才行。
备份硬盘
除了可以克隆硬盘,Ghost还可以把整个硬盘的数据备份成一个文件保存在硬盘上,点击菜单“Local”→“Disk”→“To Image”,接着根据提示选择要进行备份的硬盘,然后设置一下保存的目录和备份文件名,操作方法和备份分区的差不多。(图7)

图7
备份文件的还原
当需要还原备份文件时,运行Ghost在主界面点击菜单 “Local”→“Partition”→“From Image”(如果是还原硬盘的备份文件那点菜单“Local”→“Disk”→“From Image”),在弹出窗口中选择要备份的GHO文件,然后选择还原在哪个分区或者硬盘中,选好后点击“Yes”按钮就可以进行还原了。(图8)

图8
加载全部内容