Fedora 16安装教程图文详解
人气:0前面我们介绍了Red Hat Enterprise Linux 5.X的图形安装(https://www.qb5200.com/os/94395.html),本篇我们就拿2011年11月8日发布的Fedora 16进行安装讲解,下面就开始我们Fedora 16的安装之旅!
在要安装Fedora 16的计算机中设置BIOS从光驱启动,插入安装光盘;或者在虚拟机的光驱中插入ISO镜像文件,启动计算机。此时计算机会出现如下的Fedora 16的安装界面。
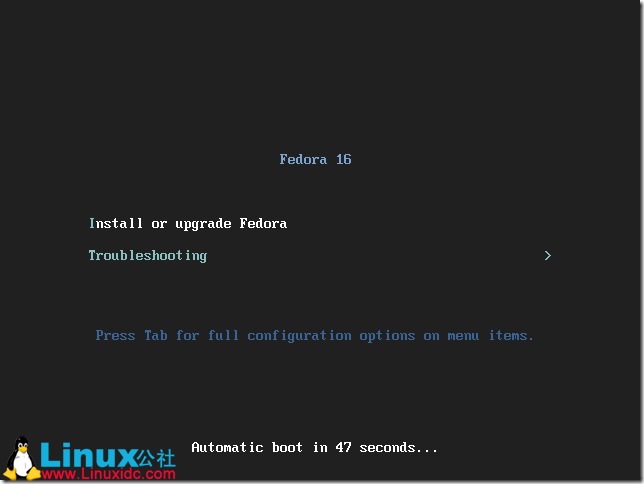
按回车键,进入安装。
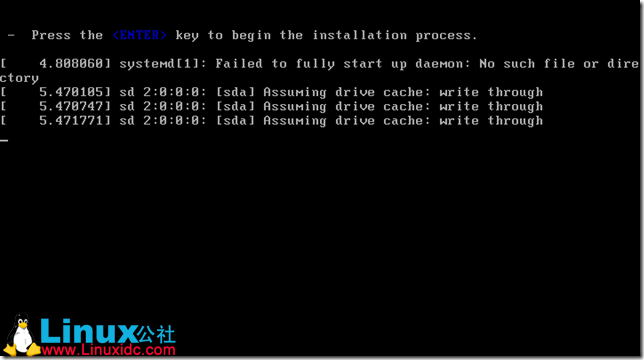
此时,会出现检查安装光盘的对话框,如果确保光盘没有问题的话可以选择”skip“跳过检查,这里我们选择跳过检查。
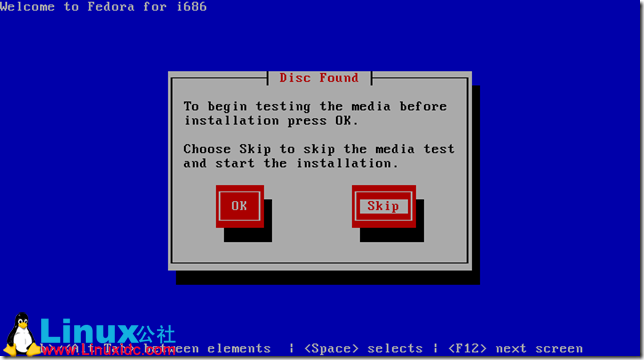
选择安装期间要用到的语言,在这里为了符合国人习惯,我们选择中文。单击“Next”
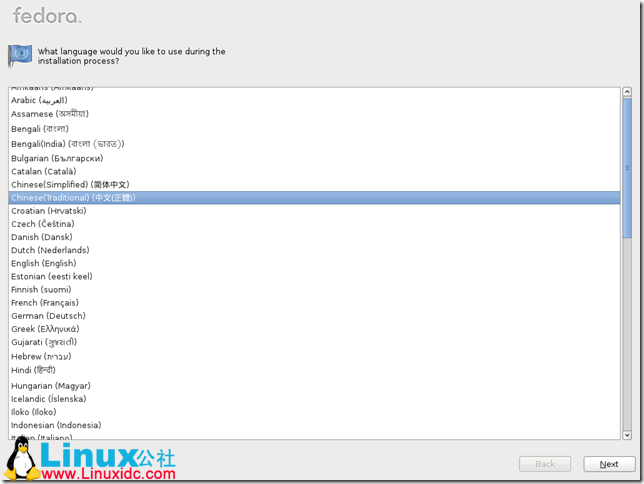
在键盘界面选择向导中,我们选择“美国英语式”,并单击“Next”
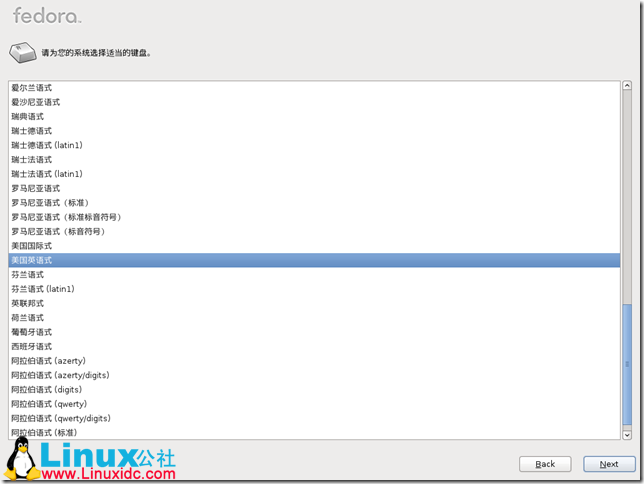
在存储设备上,我们保持默认选项,基本存储设备。并单击“Next”
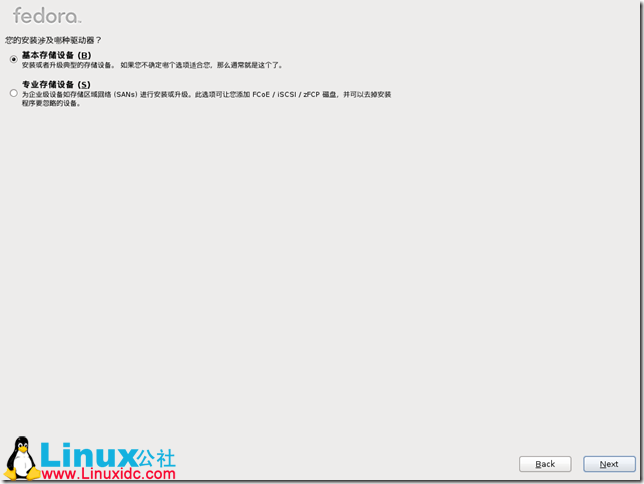
此时,会弹出存储设备警告对话框,由于我们是全新安装,硬盘中没有任何数据,所有我们单击“Yes discard any data”并单击“Next”

输入计算机的名称,我们在hostname后面的文本框中输入合适的计算机名并单击“Next”
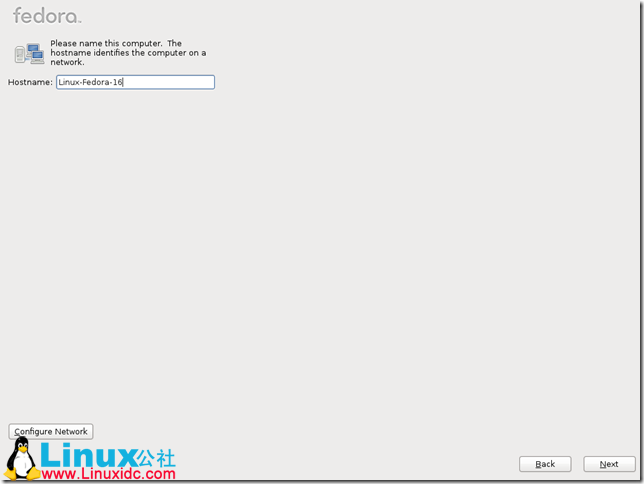
选择合适的时间区域,我们选择“上海”并单击“Next”
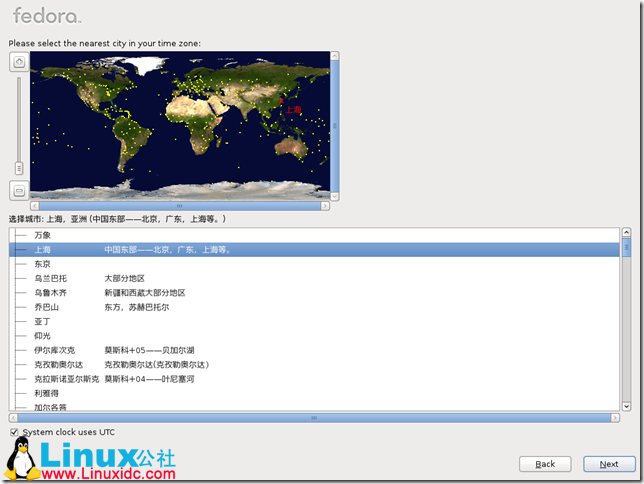
输入超级管理员:root的密码并确认,并单击“Next”
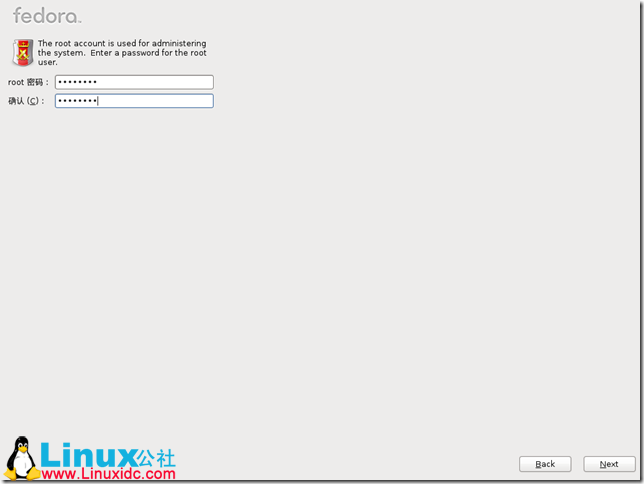
此时,如果输入的密码不符合密码复杂程度,会弹出提示对话框,由于这是测试环境,我们可以单击“仍然使用”,如果是真实环境的话,建议root的密码设置复制一点不易猜测的。单击“Next”
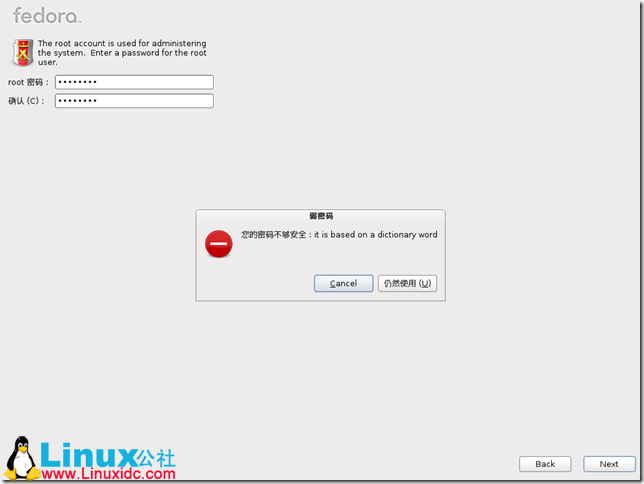
在安装类型中,为了更加符合自己的需求,我们选择“创建自定义分区方案”并单击“Next”
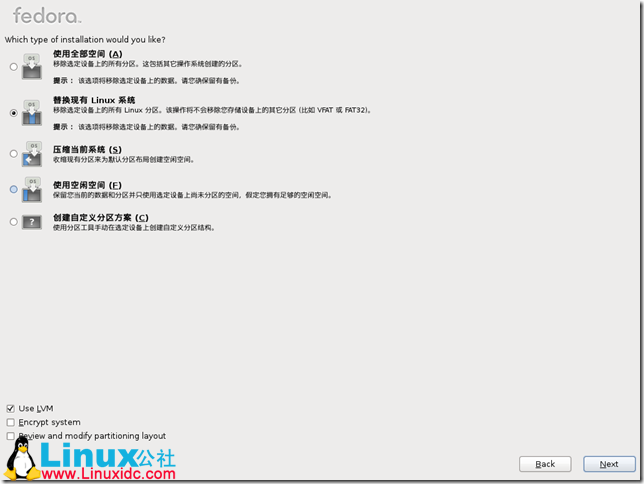
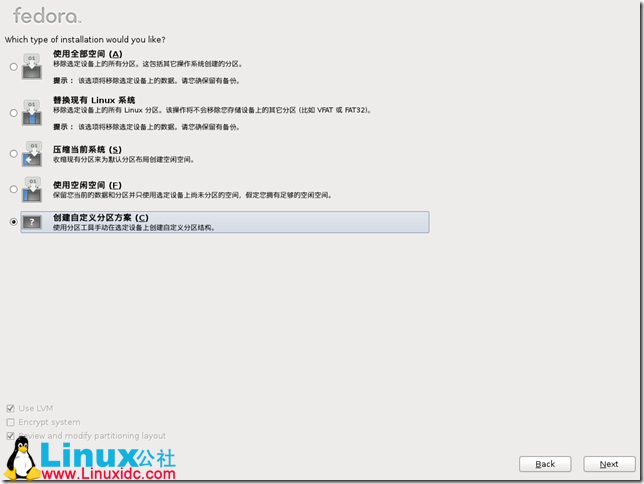
此时,会显示已经在系统安装的硬盘,关于硬盘在linux的表示方式,在前篇中已经讲过,这里不再多讲。我们可以选择“创建”创建新的分区。
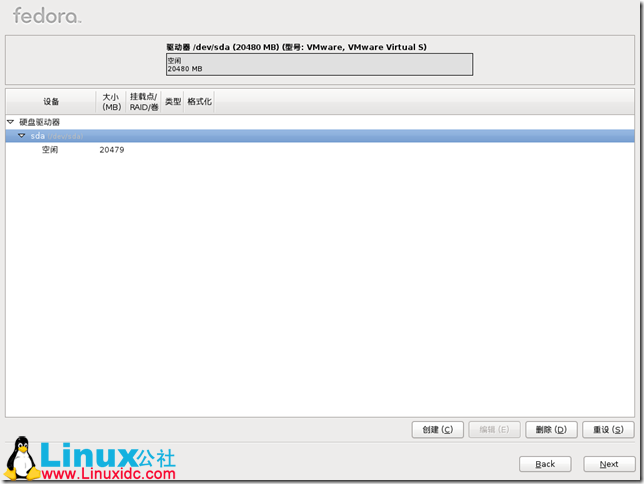
在弹出的创建存储对话框中,我们选择“standard partition”标准分区,并单击“Creat”
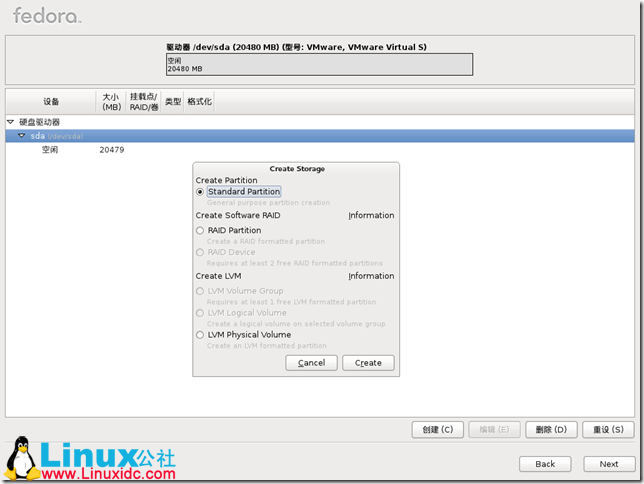
依次在挂载点,文件系统类型,大小和其他大小选项中选择合适的选项,关于各个选项的含义前一篇我们已经讲过,这里不再复述。选择好后,单击“OK”完成分区的创建。
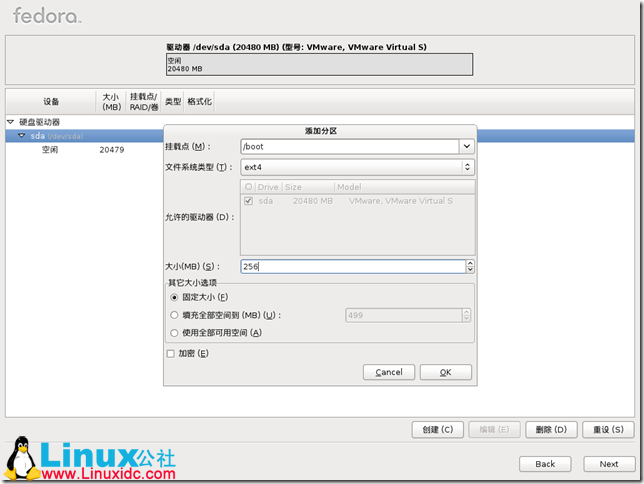
/home分区的创建。
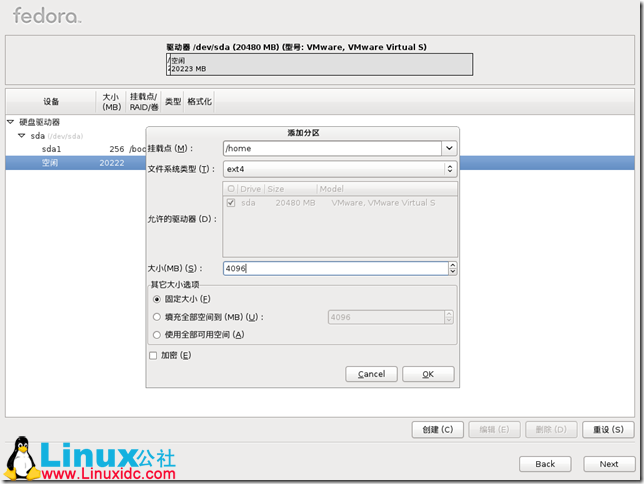
虚拟交换分区的创建。
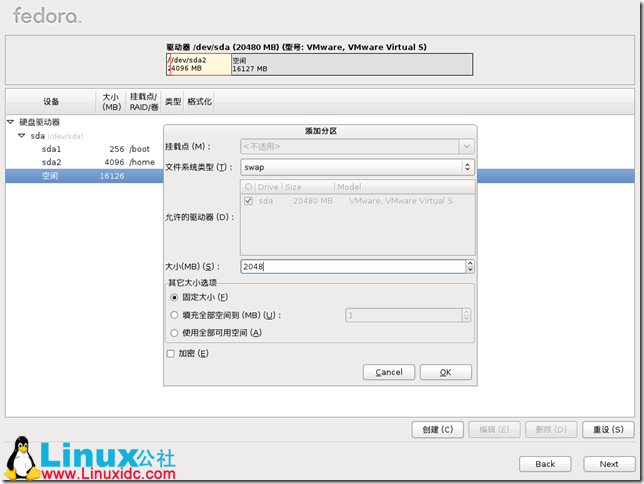
/根分区的创建。

和RHEL 5.X不同的,在Fedora 16中必须要创建“BIOS Boot”分区,才能继续下面的操作。而且大小不能大于2M。

创建好所有分区后,单击“Next”,此时会弹出格式化警告窗口。单击“格式化”对分区进行格式化。
在确认对话框中,单击“将修改写入磁盘”注意,此操作会格式化磁盘中的所有数据,如果在真实环境中部署,却磁盘中有数据的话,请备份磁盘中的数据在进行系统的安装操作。
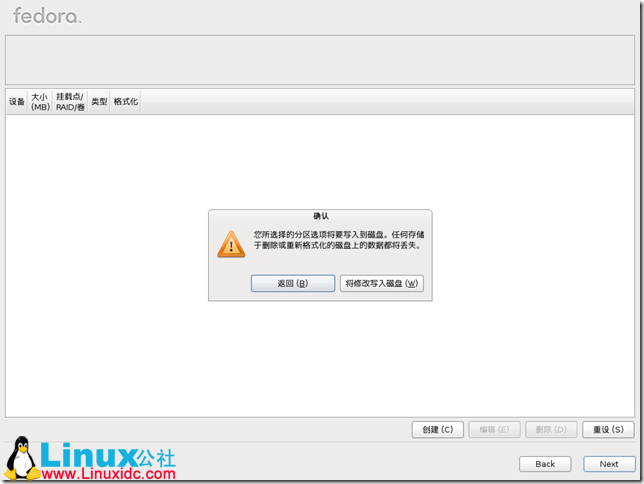
保持默认勾选的“在/dev/sda上安装引导程序”并单击“Next”
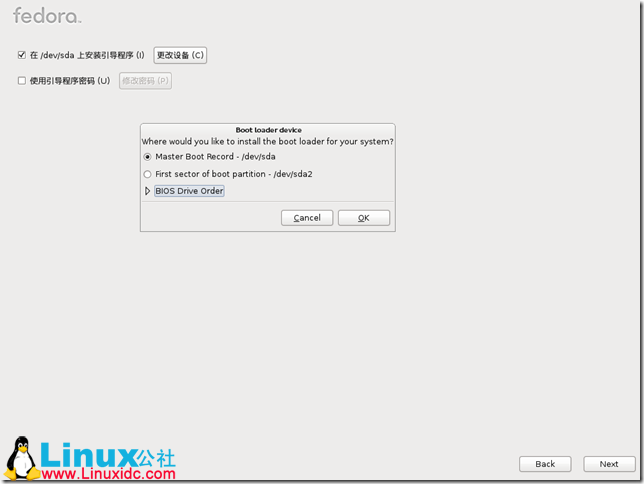
选择附加的安装软件包,这里选择“图形化界面”并单击“Next”
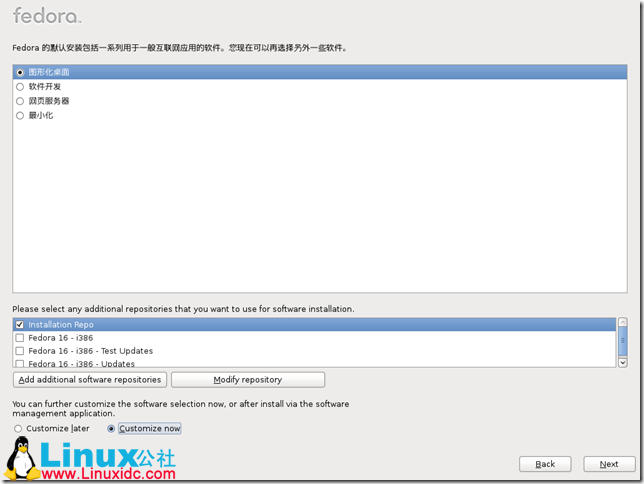
选择桌面环境中的桌面软件。根据个人爱好选择即可
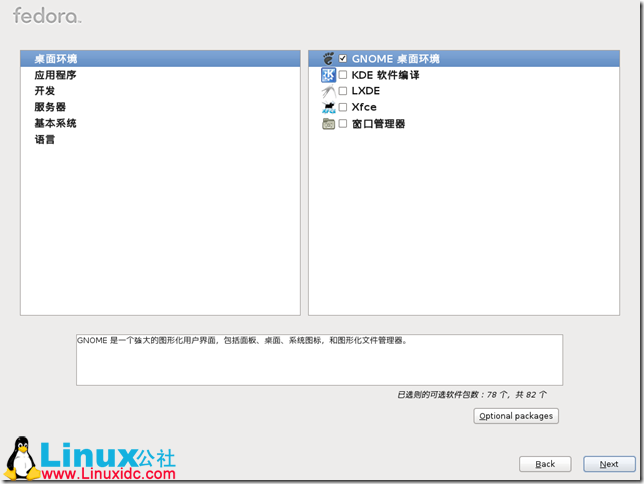
依次选择要安装的应用程序。
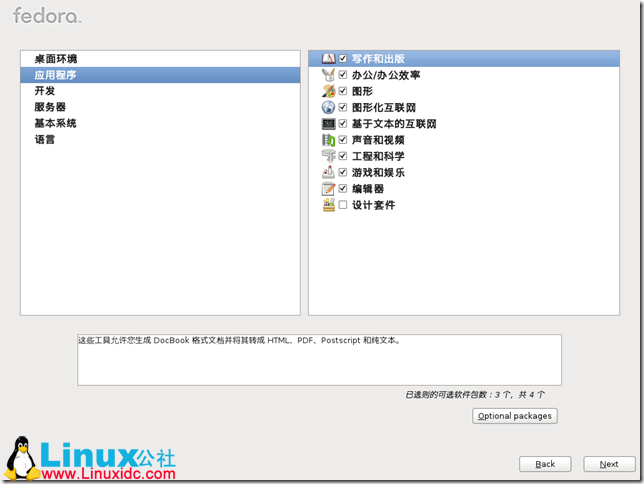
开发环境的选择。
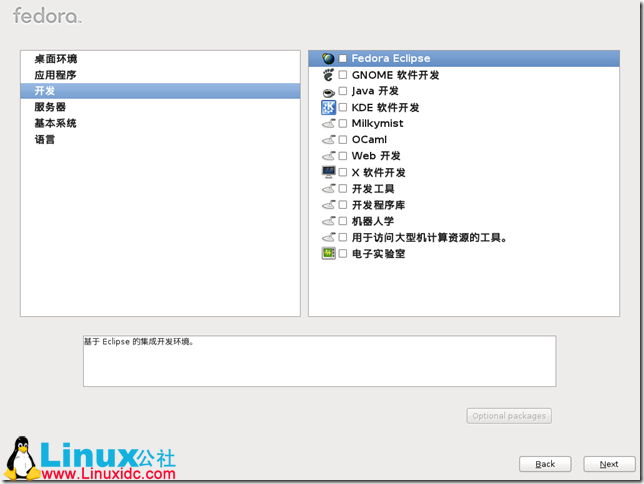
基本系统软件包的选择。
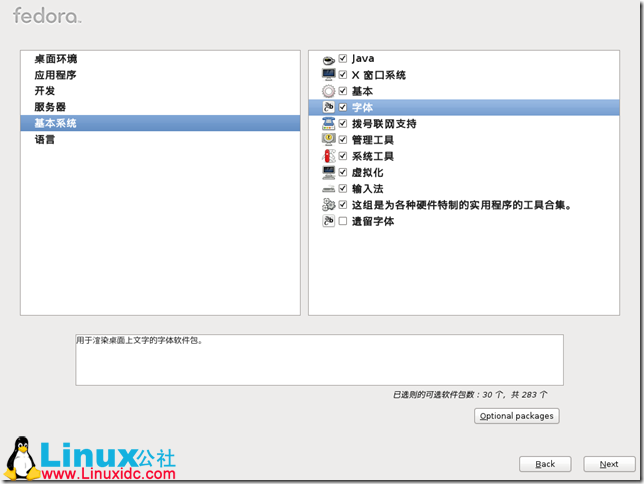
在语言中,我们选择安装“简体中文支持”并单击“Next”
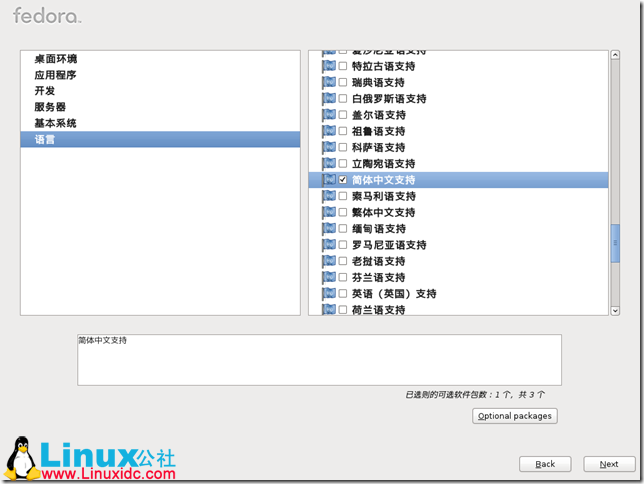
检查软件包之间的依赖关系。
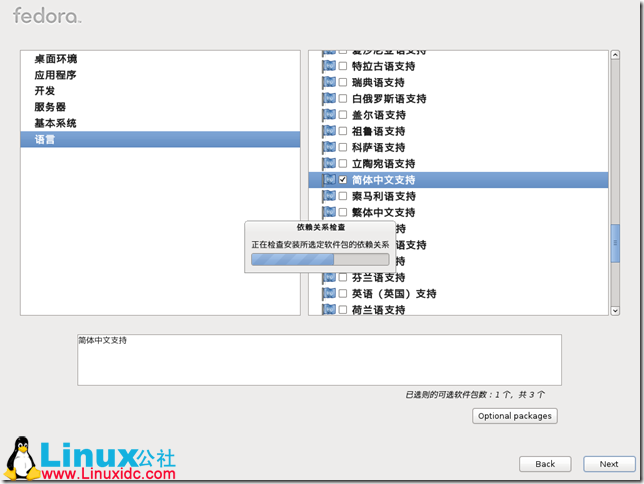
安装开始。
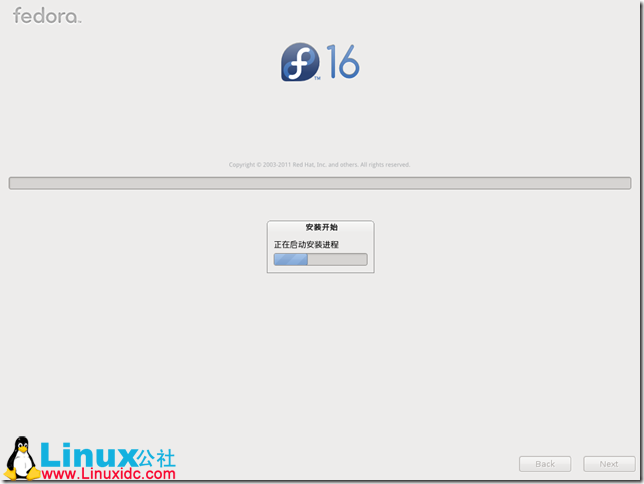
完成Fedora 16的安装。单击“Reboot”重新启动系统。
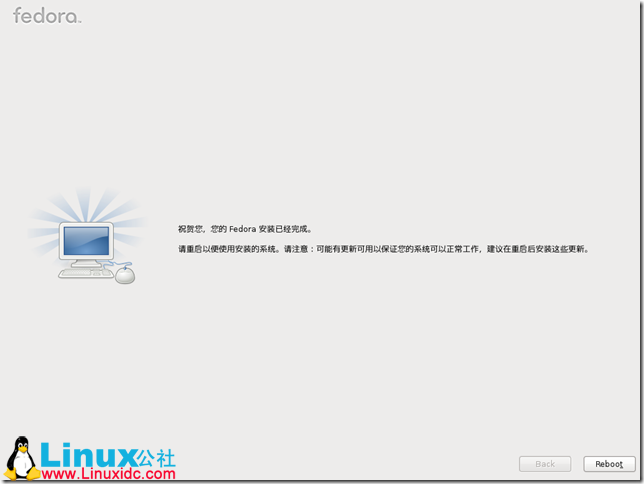
重新启动后,进入欢迎界面,单击“前进”
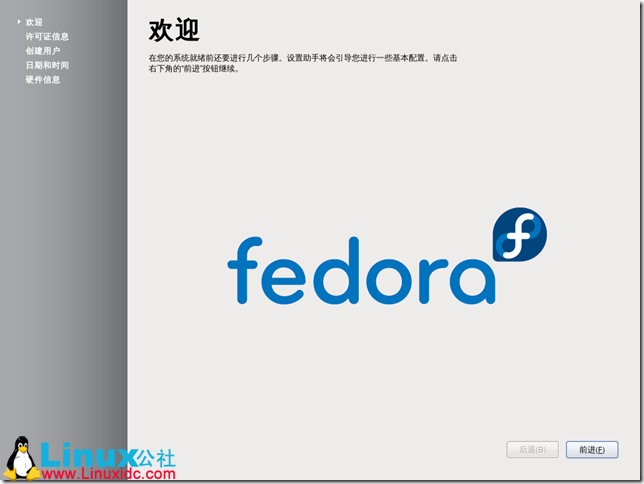
在许可证信息中,单击“前进”
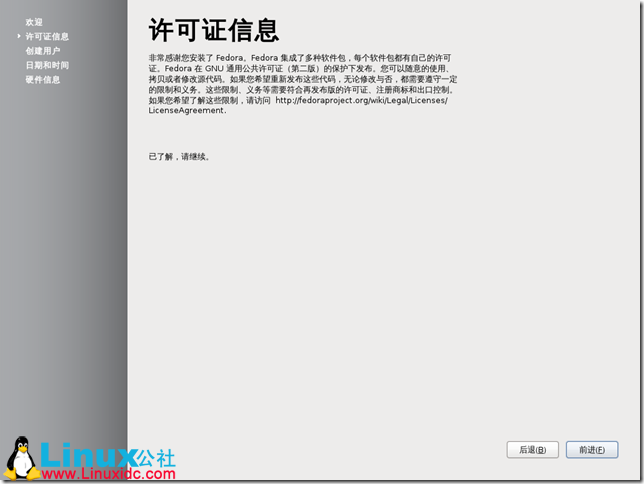
在创建用户中,输入要创建的用户名和密码,该用户为普通用户。
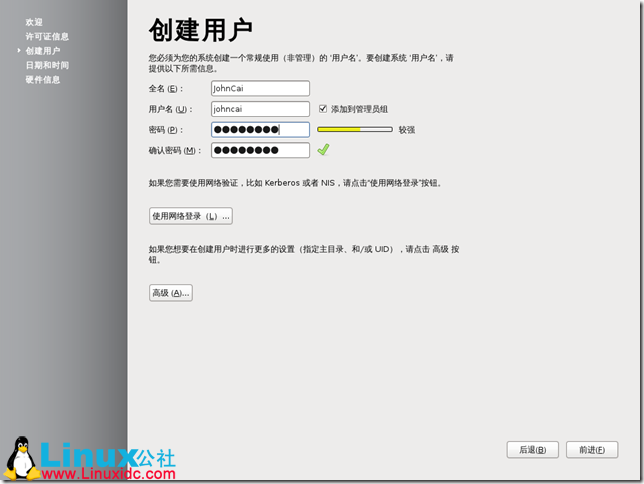
也可以单击“高级按钮”进行多个用户的创建或者创建组。
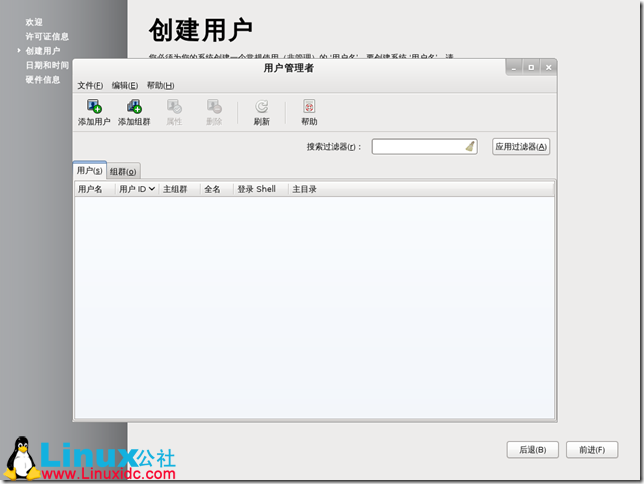
日期和时间的设置,如果可以连接到互联网的话,可以选择“在网络上同步日期和时间”也可以勾选高级选项下面的选项。
如果系统不可以接入Internet的话可以手动设置日期和时间。并单击”前进”
在硬件信息中,可以选择发送硬件信息到官方网站以供官方参考。这里选择“不发送硬件信息”
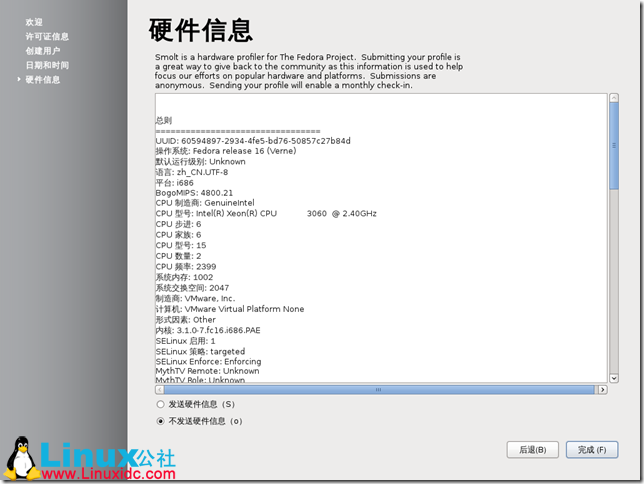
在弹出的对话框中,单击“不,不发送”进行确认。并单击”完成”
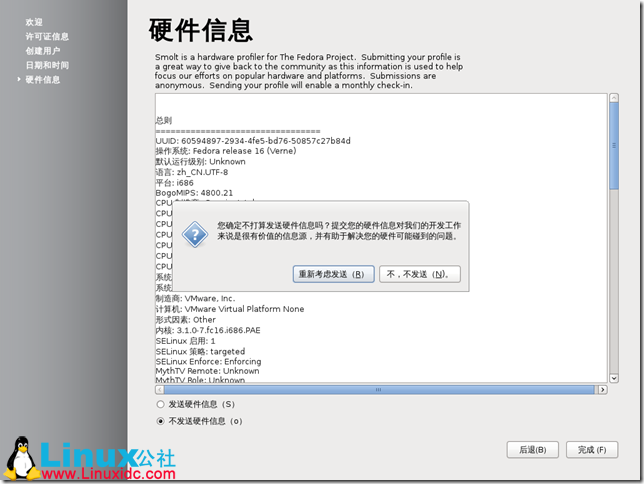
系统重新启动,进入到用户登录界面,选择安装过程中创建的用户进行登录,或者选择“其他”输入root用户凭据。进行登录。

这里以安装过程中创建的普通用户进行登录。
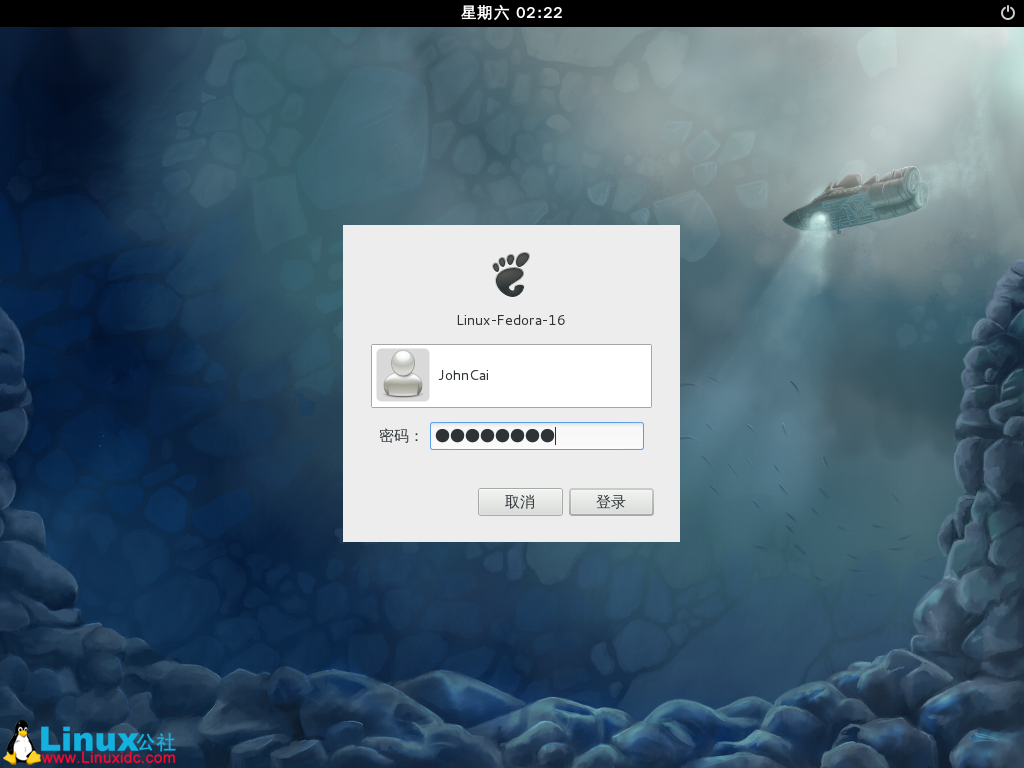
登录成功,进入Fedora 16系统界面。由于这是在VMware Workstation中安装的,并且还没有安装VM-Tools,所以系统会弹出如下的提示。我们可以安装VM-Tools解决该问题,关于VM-Tools的安装请跳转至我之前发布的文章。

到此,我们就完成了Fedora 16的安装。
关于Linux系统的安装,到此已经将近完毕,回顾一下,我们讲了RHEL 5.X的图形安装和文本安装。此外还讲解了 Fedora 16的安装。如果大家在安装过程中遇到了问题,可以提出来。让我们共同学习,共同进步;快乐分享,快乐成长!
加载全部内容