制作win7u盘系统启动盘一键U盘启动盘制作工具教程
人气:0第一步:制作前准备及注意事项
1.下载一键U盘装系统软件:立即下载一键U盘装系统工具(注意:电脑内存不能小于512MB;U盘的容量不能小于256MB;)
2.下载GHOST系统到你的电脑中。ghost系统推荐:点击立即下载GHOST系统。特别提醒:下载完系统后把系统放在D盘或者E盘的根目录下
第二步:安装一键U盘装系统软件制作启动盘(注意:是把软件安装在你的电脑中任意一个盘中,不是安装在U盘中)
安装 完成后,双击打开一键软件,画面如下图,插入移动存储设备,点击“一键制作usb启动盘”按钮后便开始为你制作启动盘
(注意 操 作前备份U盘重要数据)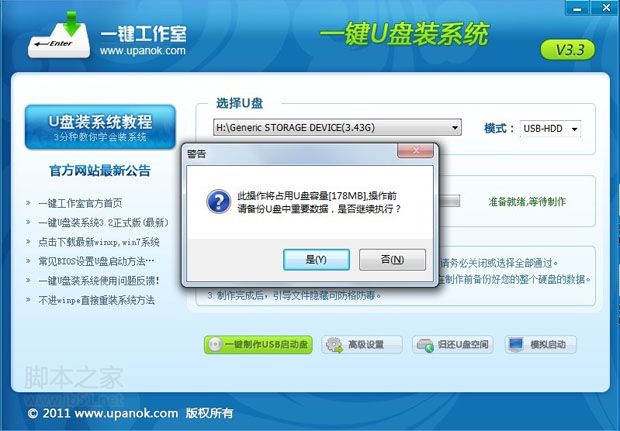
片刻之后会提示制作成功。如下图。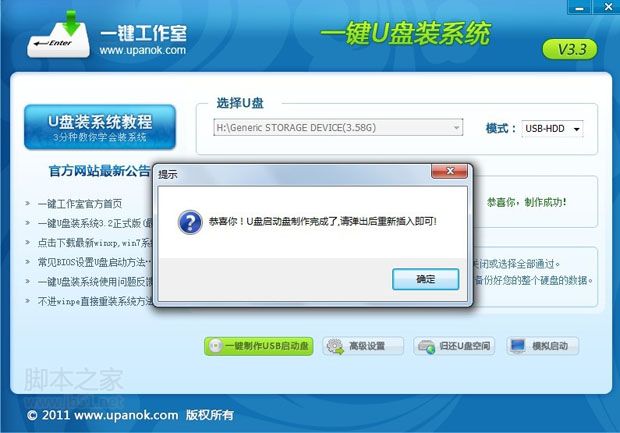
你也可以点击软件界面上的“模拟启动 ”按钮进行测试是否成功。点击后会出现如下两张图,说明制作成功
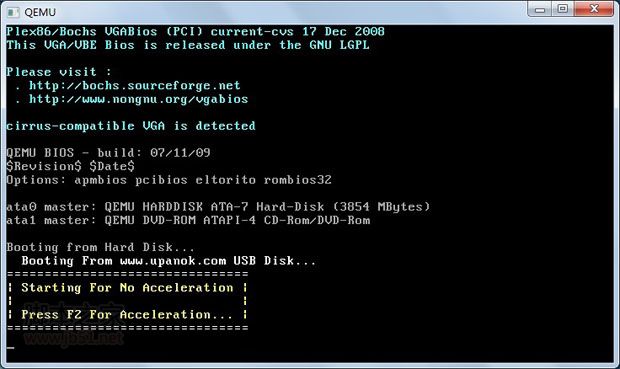
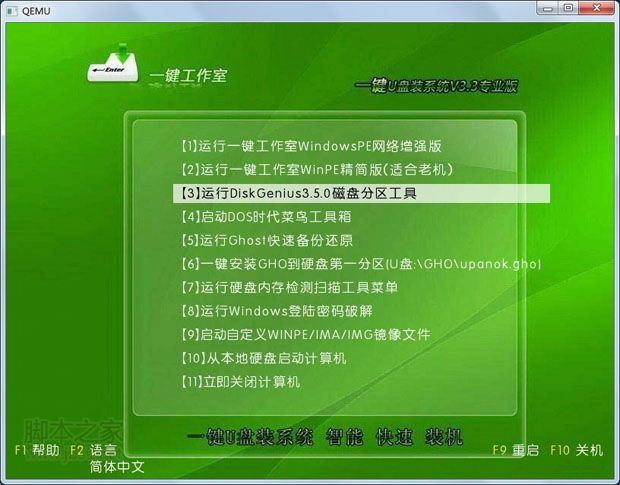
第三步:检查电脑上是否有系统文件
如果你没有系统,请下载系统,系统推荐地址:点击立即下载系统,如果你已经下载 完成或者自己有系统,继续下一步即可。
特别提醒:请把系统放在D盘或者E盘的根目录下;如果你需要为其他电脑装系统可以把系统文件复制到 U盘中即可。
第四步:重启,设置USB为第一启动盘(提示:请先插入U盘后,开机设置启动项)
常见的两种设置方法:
第一种:开 机直接启动热键进入U盘系统,速查表:https://www.qb5200.com/os/83640.html
第二种:开机设置BIOS后,进入U盘系统,速查表:https://www.qb5200.com/os/83646.html
如下图为BIOS界面: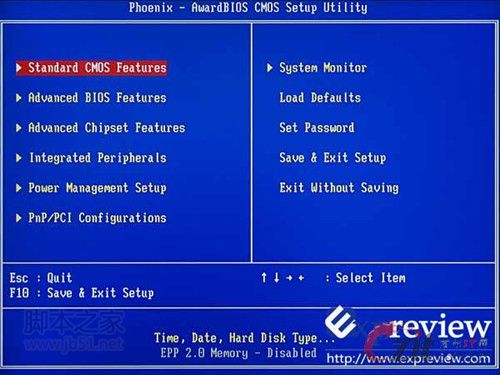
第五步:进入U盘系统启动菜单界面
系统恢复用两种办法,第一种是在PE中恢复系统,第二种是不进直接还原的C盘(使用方法:https://www.qb5200.com/os/83665.html)
今天我们使用第一种方法进入PE恢 复系统:如下图所示:运行winpe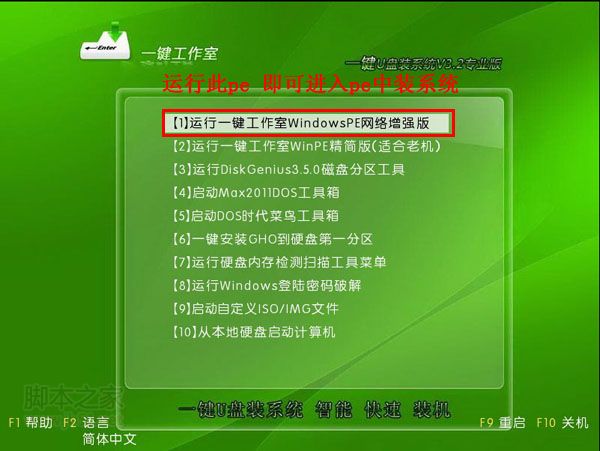
PE启动中,启动过程中会出现下面的界面,由于电脑 的型号有所不同,可能会需要1-3分钟等待,请勿着急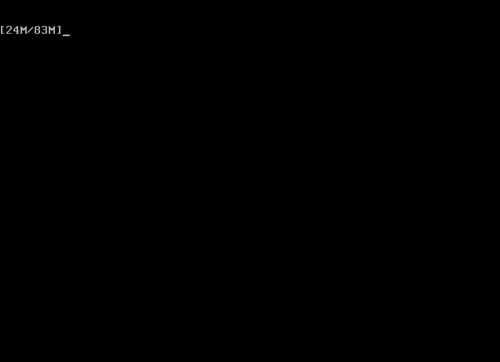
如果你的笔记本电脑在启动PE时出现蓝屏,请查看硬盘为什么工作模式,如果为AHCI模式,可以调成IDE模式即可。调换后可再一次尝试进入PE。
第六步:进入WindowsPE中开始恢复系统
如果你是新电脑或新硬盘,需要分区后才能装系统,(查看分区的办法)如果不是可以打开ONEKEY( 一键还原)进行恢复系统
选择你要恢复的系统文件,选择完后点击确定,如下 图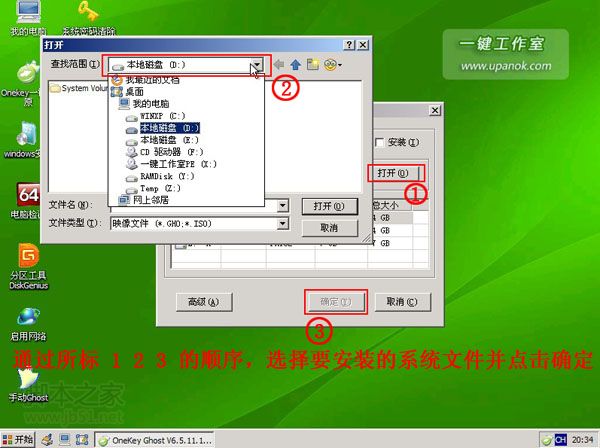
确定是否恢复系统,下图所示:选择是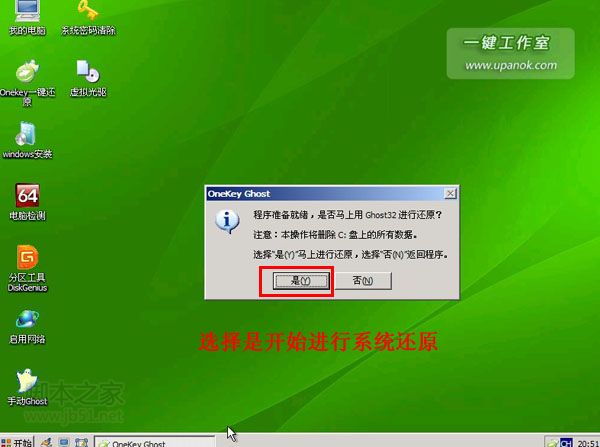
注意:如果你用的是非本站推荐的系统,onekey可能 提示找不到或者打不开你的系统文件,那么请将你的系统(iso文件)解压,解压后将里面的gho文件放在d盘或e盘根目录下即可。
系统恢复中 ,下图所示: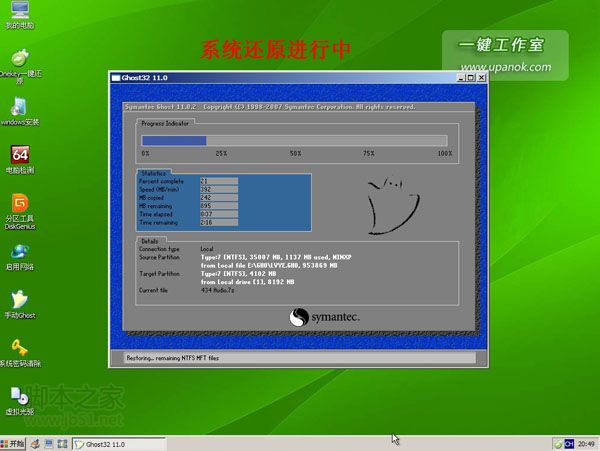
等恢复完成后重启计算机,将进入系统自动重 装过程,只需等待即可。
至此,用一键u盘安装操作系统完毕!你可以忘掉没有光驱无法安装操作系统的烦恼了。值得一提的是,由于整个过程 都是在硬盘里读取数据,所以在安装速度上比用光盘安装快很多。
1、制作一键U盘启动盘之前请备份好U盘上有用的数据。
2、有NTFS分区的硬盘或多硬盘的系统,在DOS下硬盘的盘符排列和在Windows中的 顺序可能不一样,请大家自行查找确定,以免误操作。
3、U盘启动盘出现问题主要原因:
①主板不支持U盘启动(或支持的不完善);
②某些DOS软件(尤其是对磁盘操作类的)对U盘支持的可能不是很好;
③U盘是DOS之后出现的新硬件,种类比较繁杂,而且目前绝大多 数的USB设备都没有DOS下的驱动,目前使用的基本都是兼容驱动,所以出现一些问题也在所难免;
④U盘本身质量有问题;
⑤经常对U盘 有不正确的操作,比如2000、XP、2003下直接插拔U盘,而不是通过《安全删除硬件》来卸载。
4、有些主板(尤其是老主板)的BIOS中不支持 U盘启动,所以会找不到相应的选项。如果有此问题,只能是刷新BIOS解决,如果刷新BIOS未解决,只能放弃了。
下面继续为大家分享的是使用U大师制作U盘启动盘的教程,需要的朋友可以参考下。
第一步、U大师U盘启动盘制作前的准备
1.一个U盘(最好4G或更大,如果装win7一般镜像文件有2-3G);制作过程需要格式化U盘,所以请先备份U盘数据。
2.到U大师官方网站下载U大师安装文件。
相关链接
第二步、安装U大师U盘启动盘制作工具v4.3.5
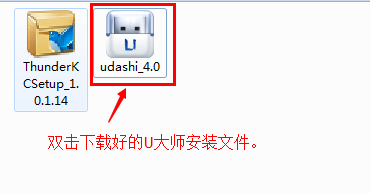
1.双击打开下载好的U大师U盘启动盘制作工具安装包,进行安装操作。
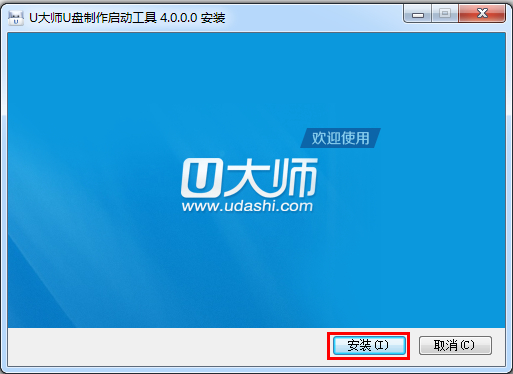
2.打开安装包后显示安装窗口,点击【立即安装】。
第三步、用U大师U盘启动盘制作工具制作U盘启动盘
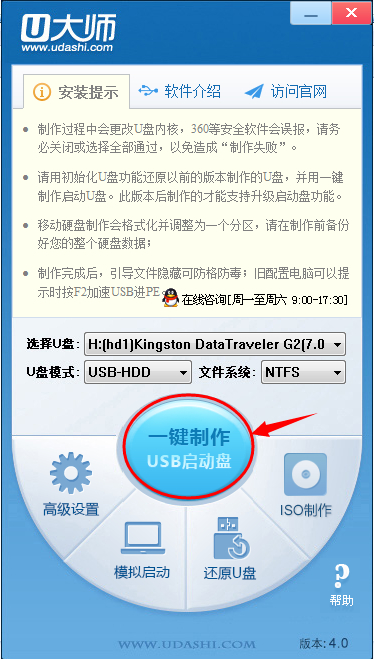
1.安装完后U大师启动盘制作工具的主窗口会自动弹出
2.弹出后检查是否将U盘插入电脑USB插口,如果正常插入可以在【选择U盘】的下拉框看到对应U盘的型号。
3.确定U盘无误后点击【一键制作USB启动盘】,U大师便开始制作U盘启动盘
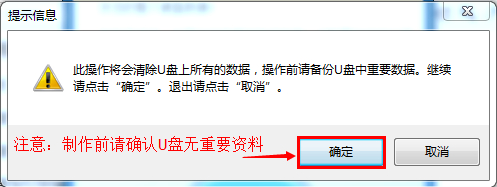
4.制作过程中会弹出提示信息,需要清除U盘数据,请确定备份数据或U盘中无重要数据后点击【确定】继续制作。
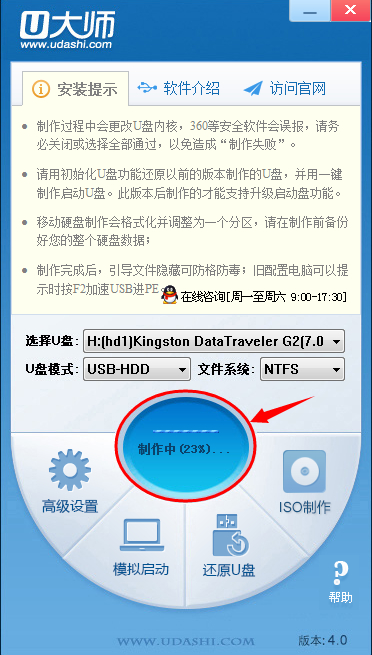
5.制作过程会因电脑配置和U盘读写速度而决定制作时间的长短。一般不会太久,请耐心等候。
第四步、U盘启动盘制作好后下载一些必备工具
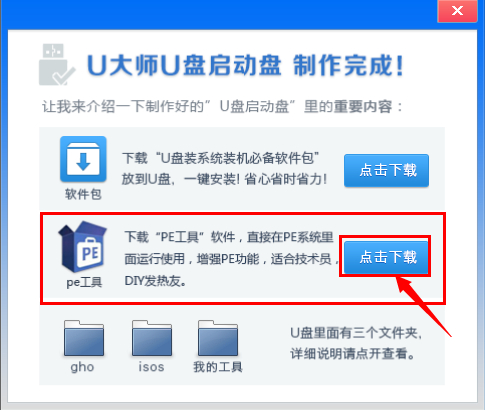
1.制作成功后会弹出“U大师U盘启动盘制作完成”的提示窗口,可以选择下载【U盘装系统装机必备软件包】和【PE工具】。
(注:必备包中含一些装机必备的常用软件,PE工具下载频道可以下载一些使用的PE工具。)
相关链接
第五步、使用U盘启动盘启动电脑进入PE系统

1.将U盘插入电脑后,根据自己电脑品牌或者主板品牌在BIOS设置找到对应快捷键将U盘设置为第一启动盘,重启电脑后就会自动运行PE系统。
加载全部内容