怎样设置Bios 最常见bios设置与修改详细图解教程
人气:0平时我们在使用计算机的时候一般很少会接触到BIOS,很多人都是在安装操作系统时才接触到的,因为在使用光盘安装系统时需将计算机的BIOS设置为从光驱启动,在重装系统、设置硬盘模式以及一些特殊情况都需要进入bios里面,进行相关设置。关于如何设置Bios?下面小编将为大家汇总一下最常见的bios怎么进、BIOS时间修改、bios设置硬盘AHCI模式以及BIOS设置U盘/光盘启动等设置教程。希望对大家有所帮助!

一、bios设置怎么进
绝大多数台式电脑进行bios都是按开机的时候按键盘上的 Del 键进入,另外笔记本也多数是按Del键,不过某些品牌笔记本是按F2键进入,具体大家都可以试试就知道了。
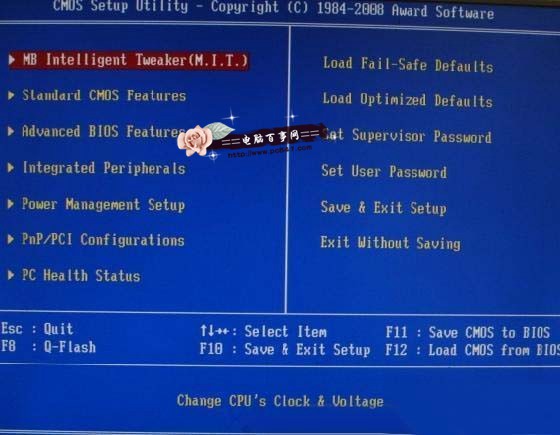
值得一提的是,品牌电脑的bios界面往往比DIY台式电脑bios界面美观,这主要是厂商优化的结果。
二、bios时间怎么修改
有时候,我们电脑开机混乱或者出现一些问题,这个时候我们需要进入Bios里面,设置一下bios日期。
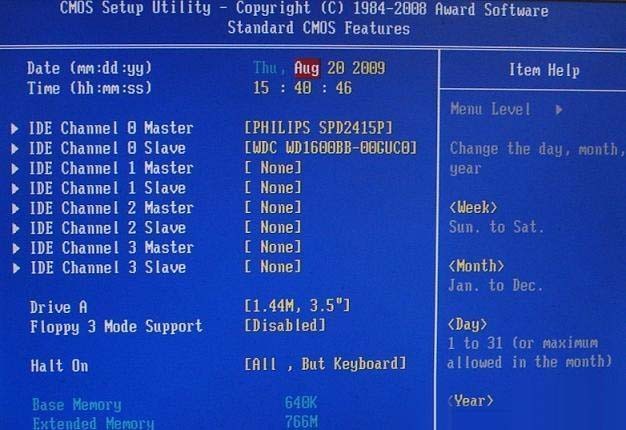
bios修改时间比较简单,进入Bios设置后,在“Standard CMOS features ”选项中即可找到bios时间设置,然后我们按键盘上的+、-键进行修改时间即可,修改完成后按F10键保存并退出,在弹出的确认框中,选择Yes(默认),然后按回车键即可。
三、bios设置U盘/光驱/硬盘启动
如今大家安装系统都是是借助U盘或者光驱等,在安装系统时,我们必须先将第一启动项设置为U盘或者光驱。那么该如何设置呢?
方法也很简单,比如设置bios从光驱启动,同样是先进入bios,然后一般都是在Advanced bios features(老主板在BIOS FEATURE SETUP里)选项设置里可以找到First Boot Device(老主板叫Boot Sequence里),只要将这项设置为CD-ROM即可,完成后,同样按F1O键保存并退出。
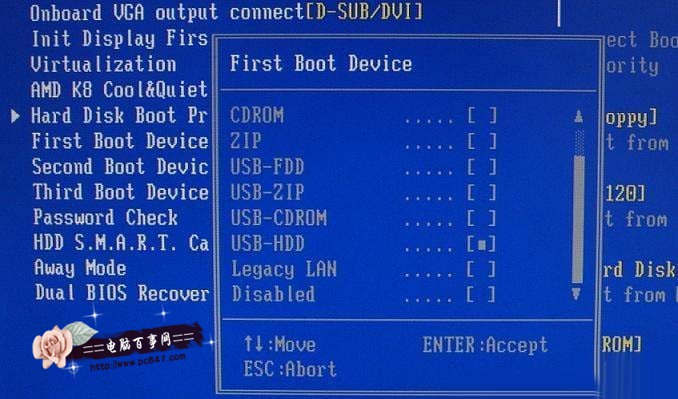
如果是设置bios从U盘启动,我们只要将First Boot Device设置为USB-HDD或USB-ZIP(根据USB启动盘类型确定,另外请提前插入U盘,以让电脑检测到),完成后,同样是按F1O键保存退出。
对于设置BIOS第一启动项,大家主要是需要找到与Boot相关的设置选项,进入里面设置即可,完成后记得保存,成功后,重启电脑即可进入U盘或者光驱了。
四、bios如何关闭软驱
如今电脑软件早已经淘汰了,但有些老的主板bios里还有软驱设置,并且默认是开启的,导致每次电脑开机都会有一个倒计时,使用上很不方便。
关闭软驱方法为:进入Bios设置,然后找到Standard Bios features里下面,有个DRIVE A选项,移动到该项上回车,选择NONE或DISABLE即可关掉。实际上也可以在WINDOWS的设备管理器里面关掉,但是那样每次重装系统还会出来。
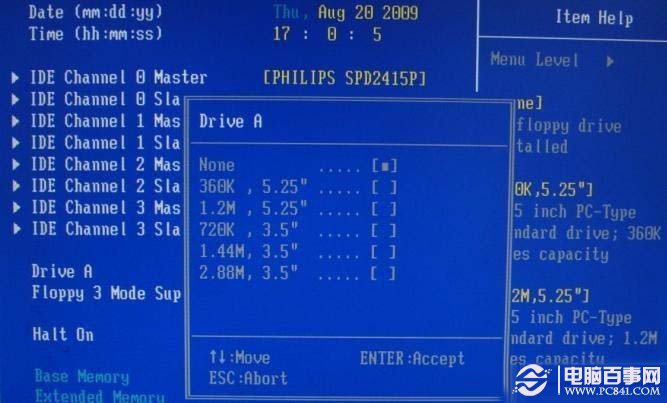
bios如何关闭软驱
注:如今新的主板bios里早已去掉软驱,因此本方法只适合一些老电脑,新电脑请忽略。
五、bios如何恢复出厂设置
由于Bios界面基本都是全英文,很多不太懂的朋友,往往容易设置bios出错,导致各种电脑问题的发生,而自己又不知道如何恢复。这种情况就需要用到bios里的“Load Optimized Defaults”相当于恢复默认安全设置,相当于电脑的安全模式。

bios如何恢复出厂设置比较简单,进入bios设置界面后,然后找到并选中右侧的“Load Optimized Defaults”,然后按Enter回车键,再弹出的确认框中,选择“yes”,然后再按一次回车键即可,如下图所示:
六、bios设置怎么取消硬盘的AHCI模式
硬盘的AHCI模式的设置位置一般在Integrated Peripherals集成设备界面里,选择OnChip SATA Type,可以看到下面的三个选项,Native IDE/RAID/AHCI,如果需要关掉AHCI,则选择Native IDE即可,开启则选择AHCI。有些笔记本上可能只有AHCI和ATA还有DISABLE选项,可以选择ATA模式也可以。还有显示Compatible Mode兼容模式的,意思也是Native效果相同。
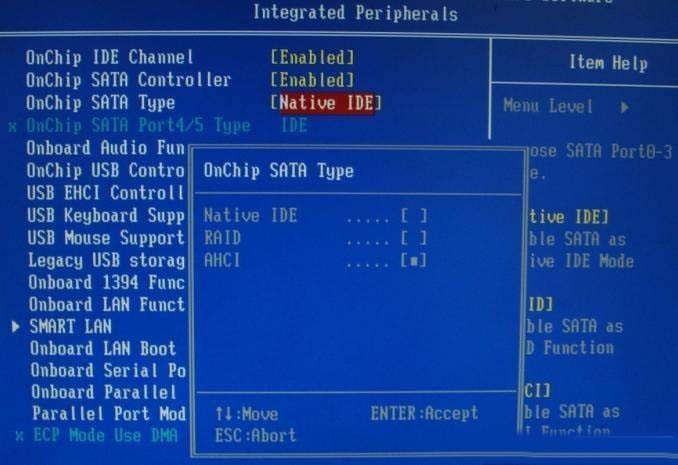
笔者特别提醒一点,BIOS中还会有一个Onchip sata controller这个SATA控制器选项(如上图),如果系统已经安装了,要是选择关闭该模式,可能会导致一些不确定的问题,所以,如果机子运行没问题,一般只需要设置SATA的工作模式即可,控制器不需要关闭。
七、bios设置完后如何保存
bios设置的操作全需要用到键盘,键盘的四个方向键、Enter回车键等,那么操作完成后,如何保存设置了,这个上面笔者也详细介绍了。

当完成bios设置后,我们按键盘上的F10键,然后再按一次回车键即可。
以上就是最常见bios设置与修改详细图解教程,希望大家看完之后会有所帮助,谢谢大家阅读本篇文章!
加载全部内容