鼠绘瓶子:鼠绘化妆品瓶子教程
金大班 人气:0

www.softyun.net/it/
第一步:将瓶子分上盖、下盖和瓶身三部分。用矩形选区工具从瓶身的左侧到右侧绘制一个选区,右键变换选区,拖一条中心线到变换中心,确定并取消选区。开始分两部分用钢笔工具绘制瓶子各部分,整个瓶子是左右对称的,所以只需要绘制左侧的线条并复制镜像到右侧(注:瓶盖部分可分为上盖和下盖两部分),并将绘制的形状填充不同的颜色予以区分,移到右侧白色的部分。

第二步:分别将上盖、下盖、瓶身三部分的选区调出来(按ctrl键点击三部分的图层缩略图),给它们所在的图层组做图层蒙版。
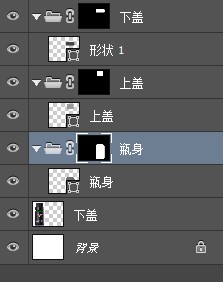
第三步:绘制上盖;
1.将上盖图层的填充色设置为黑色,不建议为纯黑(这里用的#1a1a1a)
2.用矩形工具分别绘制上盖的高光(白色)、阴影(黑色)各部分,在属性面板中适当调整羽化值,随时观察各部分明暗状况,配合不透明度、图层混合模式(这里主要用到滤色、叠加、正片叠底)调整图层明暗关系,注意黑色的颜料材质不会出现纯白的高光。将这些绘制的图层打包成组,并命名为高光及阴影
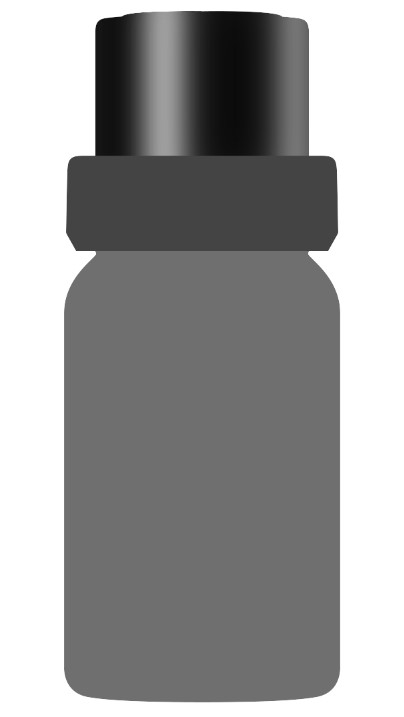
3. 用矩形工具绘制一条2像素高的矩形,填充黑色,ctrl+T,点击状态栏![]() ,在左侧变形选项下,选择扇形,使线条的弧度契合瓶盖上沿,确定后在属性面板中设置羽化,并都添加图层蒙版,两端部分擦除。
,在左侧变形选项下,选择扇形,使线条的弧度契合瓶盖上沿,确定后在属性面板中设置羽化,并都添加图层蒙版,两端部分擦除。

4.将上盖图层复制一份,放置在图层组最上方,填充设置为0,添加图层样式内阴影,顶部和边缘产生了淡淡的阴影
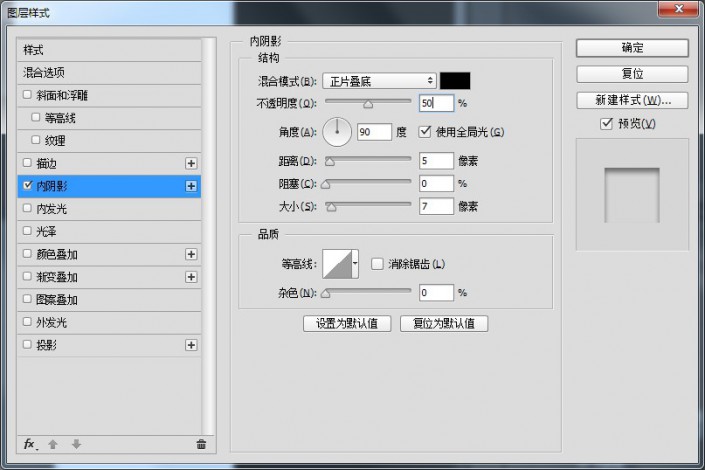
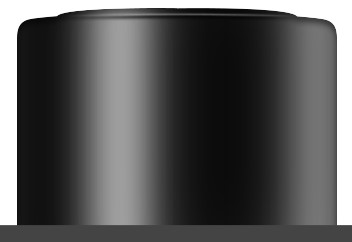
5. 新建一图层组,命名为棱条,放置在上盖组上方,在组中绘制一圆角矩形图层,并设置图层样式
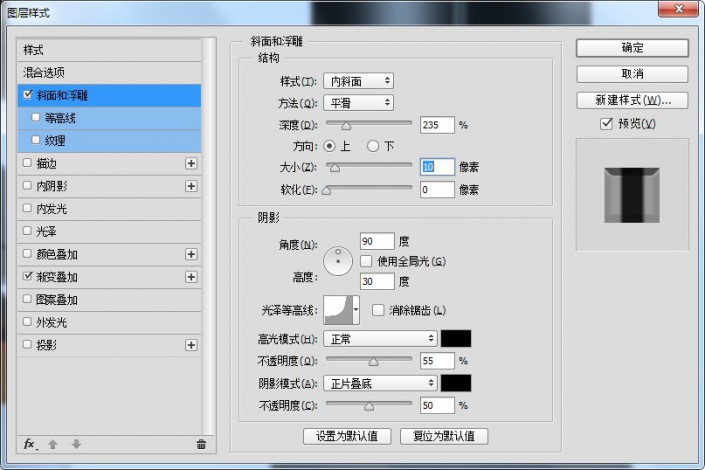
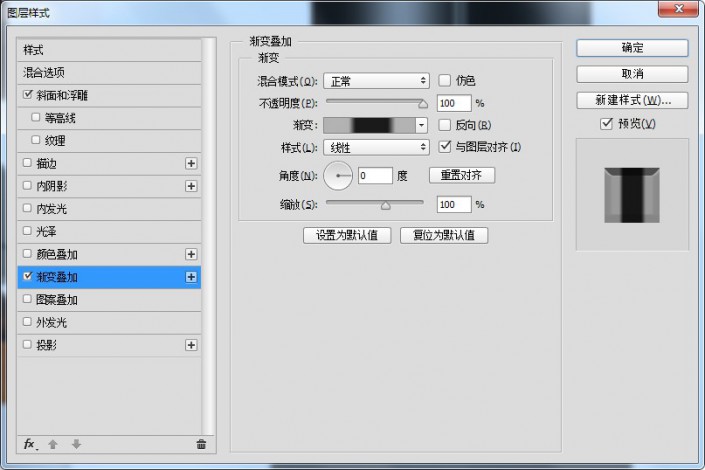

6.将制作的圆角矩形复制多份,排列均匀,然后将这些图层一起转为智能对象。复制一份,转为普通图层,隐藏之前的智能对象图层。

7.按CTRL键点击图层缩略图,配合矩形选区工具,只保留最左边7个棱条的选区显示,ctrl+T,左侧保持不动,宽度缩小到98%;确定后,按住alt键用矩形选区工具删掉第7个棱条的选区,ctrl+T,左侧保持不动,宽度缩小到98%;依此类推,止至最左边一个,右侧也运用同样的方法制作。

8.ctrl+T变换棱条,点击状态栏![]() ,在左侧变形选项下,选择上弧,使棱条的弧度与上盖顶部契合。
,在左侧变形选项下,选择上弧,使棱条的弧度与上盖顶部契合。
9. 给棱条添加图层蒙版,在暗部适当涂抹

第四步:用第三步的方法完成下盖的绘制。
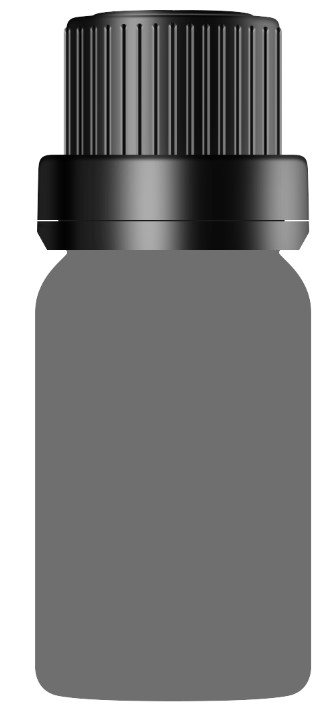
第五步:详细绘制瓶身各部分细节
1.给瓶身层做渐变叠加,参数如下,绿色色值可根据原图吸取
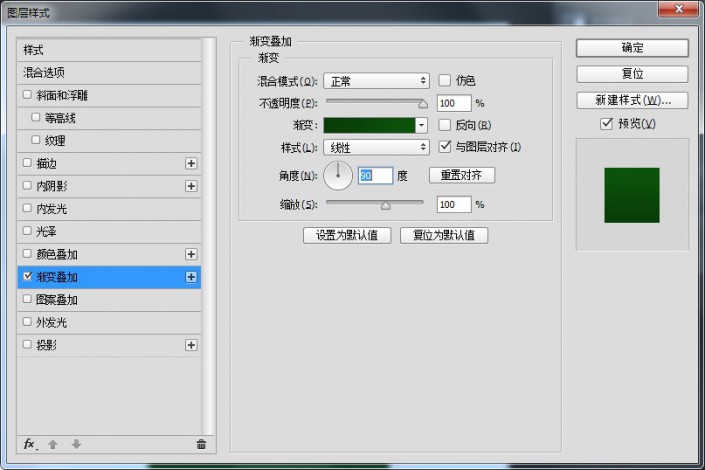
2.将瓶身层复制一份,重命名为瓶身边缘阴影,将填充值设置为0,添加图层样式—内发光

3.绘制瓶贴,瓶子是圆柱体,瓶贴的顶部会有一点点的弧度,ctrl+T变换,点击状态栏![]() ,在左侧变形选项下,选择拱形,设置弯曲度为-3,添加文字内容,用相同的方式处理文字。
,在左侧变形选项下,选择拱形,设置弯曲度为-3,添加文字内容,用相同的方式处理文字。

4.给瓶身添加阴影和高光,依然用形状图层,属性面板中适当羽化,左右两侧的高光图层混合模式使用叠加,也可以再复制一层,使用滤色使高光更自然。

5.将瓶身图层复制一份,放到瓶身组最上层,清除图层样式,并将填充设为0,添加图层样式—内阴影
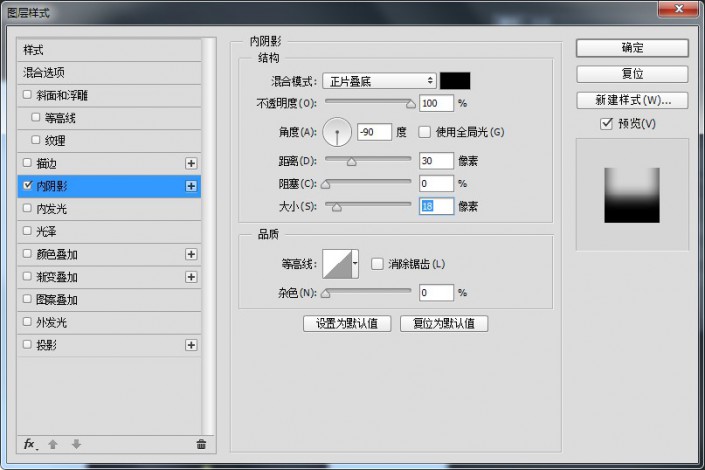

6.在瓶身底部绘制一条与瓶身等宽的矩形,高度小一些,10PX以内,白色,适当羽化,混合模式设置叠加,ctrl+T变换,点击状态栏![]() ,在左侧变形选项下,选择拱形,设置向下弯曲,与瓶身底部相契合,确认后适当降低透明度。
,在左侧变形选项下,选择拱形,设置向下弯曲,与瓶身底部相契合,确认后适当降低透明度。

7.将瓶身图层再复制一份,放置在图层组最上方,清除图层样式,填充值设为0,添加图层样式—内阴影,添加顶部阴影
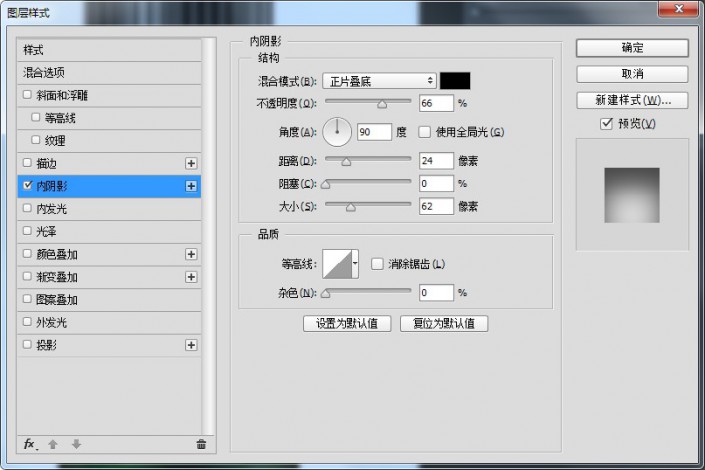

8. 左侧高光不够亮,将原有的复制一层

至此,精油瓶子修图大致完成,后面的还需要给盖子加质感和加背景,都非常简单,这里就不多说了,如果你有其它鼠绘教程或美工经验,欢迎投稿与大家一起分享学习。
加载全部内容