鼠绘袋子:绘制一个透明的塑料袋教程
不详 人气:2最终效果

一、新建背景
首先创建一个新文档(快捷键为CTRL/command+N)命名为塑料袋,尺寸设置:高800PX,宽600PX,颜色模式为RGB,分辨率为72。
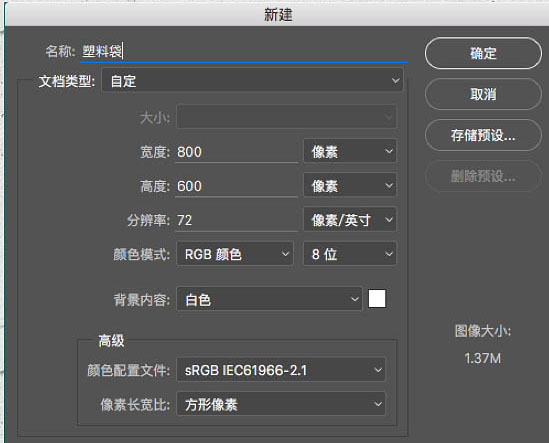
单击新建图层按钮(快捷键为CTRL/ command + SHIFT+N ),新建一个图层,命名为【backgroung】。其实叫什么无所谓,只要知道是背景就好了。
然后选择矩形工具,新建一个800*600像素的矩形,铺满整个画布。颜色选择纯色,描边关掉。
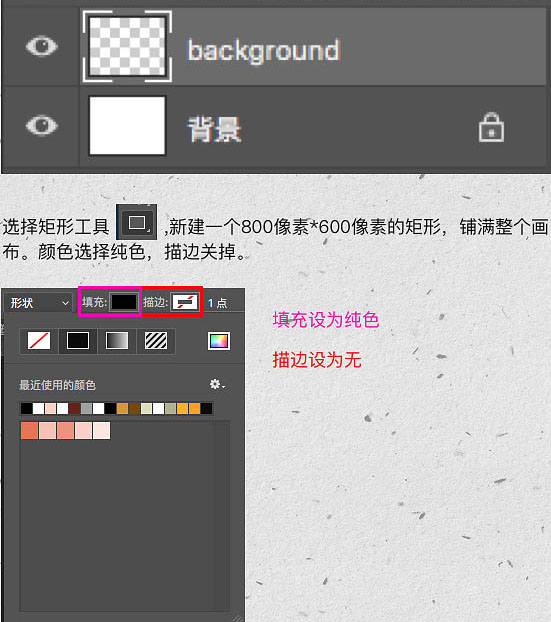
然后我们就得到了下面的这个东西,当然根据之前设置的颜色不同,你的可能不是黑黑的一片,也可能是其他什么颜色,不过不重要。
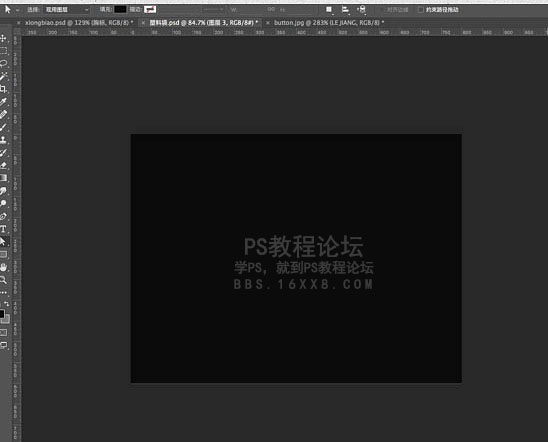
将backgroung图层填充设置为0%
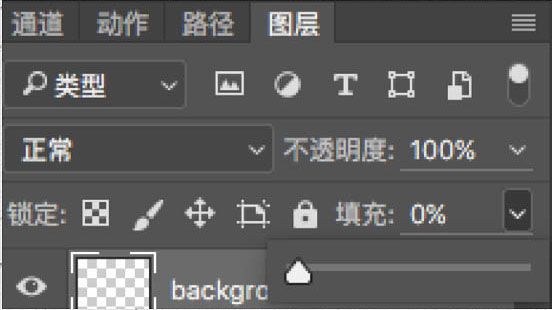
双击backgroung图层设置图层样式,选择渐变叠加,渐变样式选择径向渐变,数值如下:
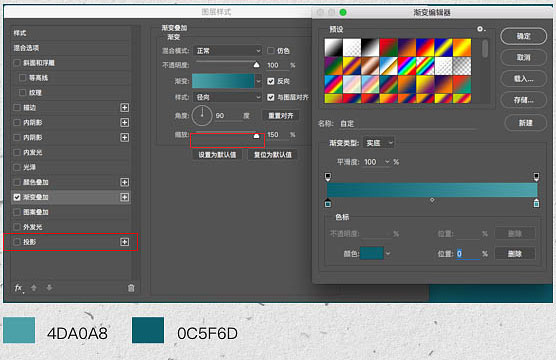
我们就得到了下面这张背景,比起黑漆漆的一坨是不是高大上许多。
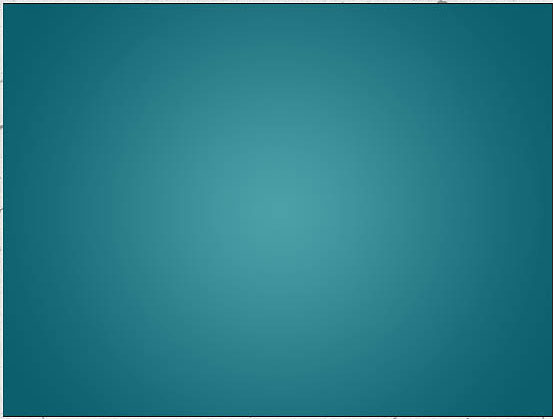
我们再来给它打一块光,新建一层命名为【背景光】(怎么新建不用我说了吧)接着用椭圆工具,画一个400*400的圆形,填充为白色,描边设置为无。把它放在画布居中偏上的位置。
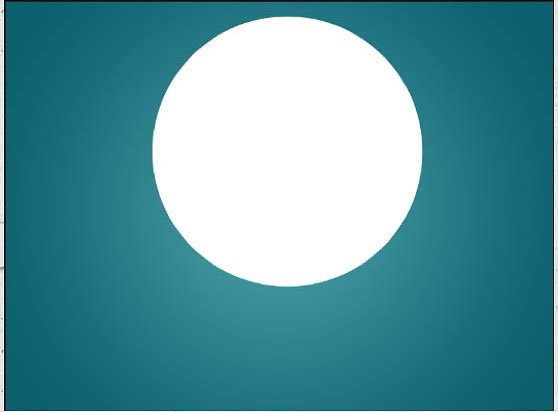
设置不透明度为40%,在属性面板里设置圆形的羽化值为130PX
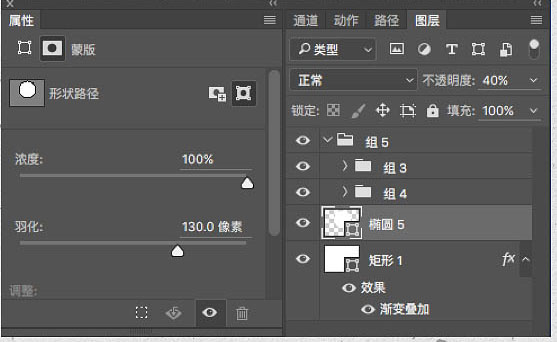
到这里,我们的背景就完成了,检查一下效果,还不错。
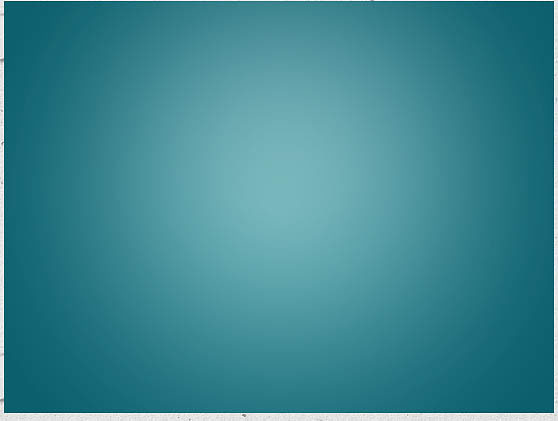
二、画形状
新建一个图层,命名为【塑料袋】,用钢笔工具勾出塑料袋形状,填充纯色,色值为B3C5C7,填充设置为17%。
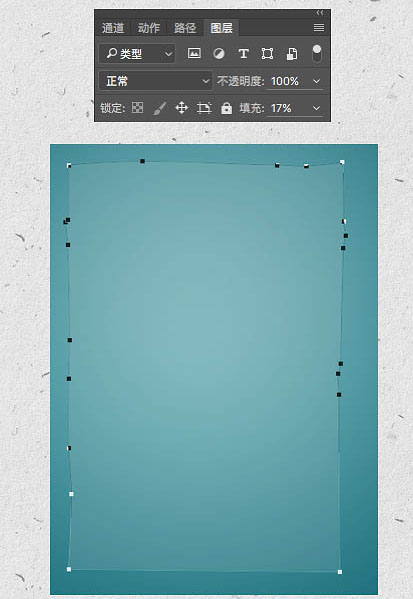
双击塑料袋图层设置图层样式选择描边,设置如下。色值为749A9B。
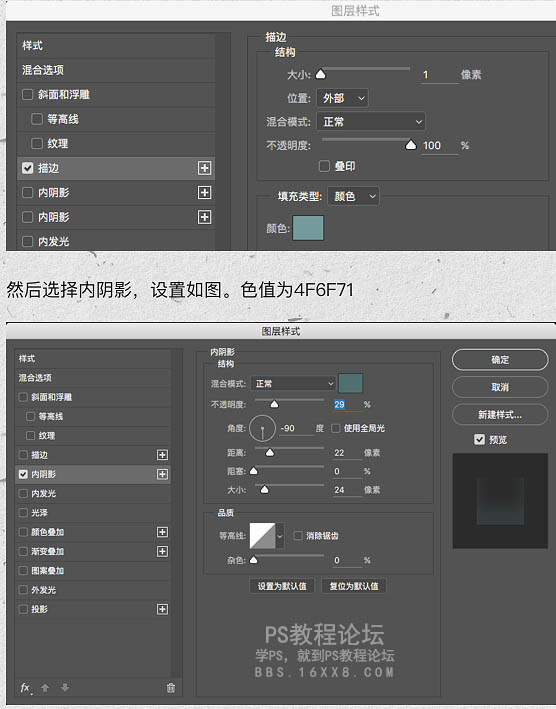
是不是很像个塑料袋了?呸,才不像呢,没关系,慢慢来。
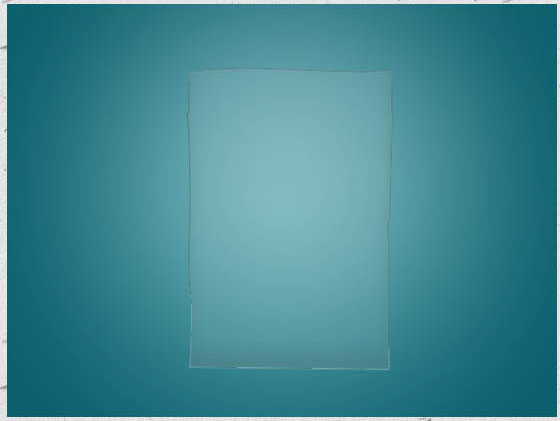
接下来给塑料袋打光,选中塑料袋图层,右键复制图层(快捷键CTRL / command +J)
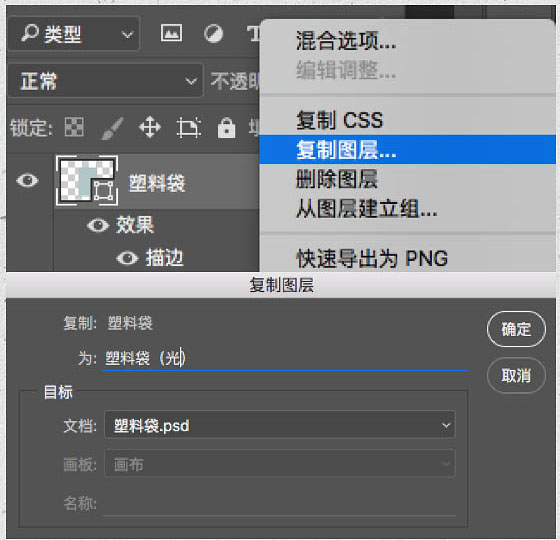
双击塑料袋(光)图层设置图层样式,先关闭描边。然后选择颜色叠加,颜色设置为纯白,不透明度调为49%。
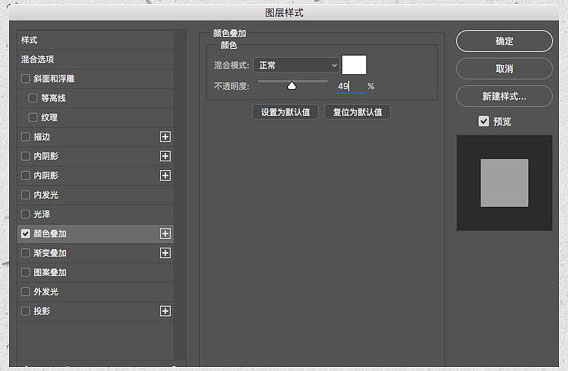
得到如下效果,不是每一个塑料袋都叫特。。不,还没完。
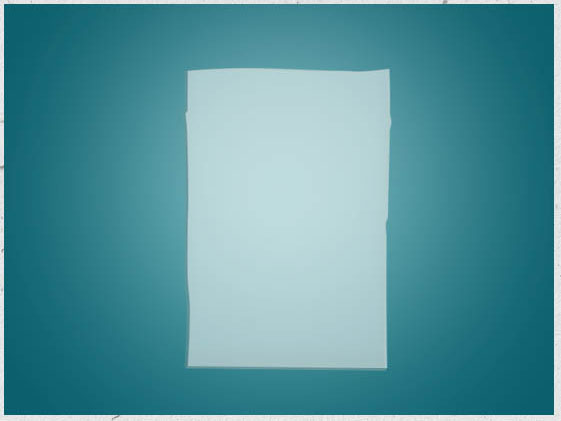
选择钢笔工具,画出封口。
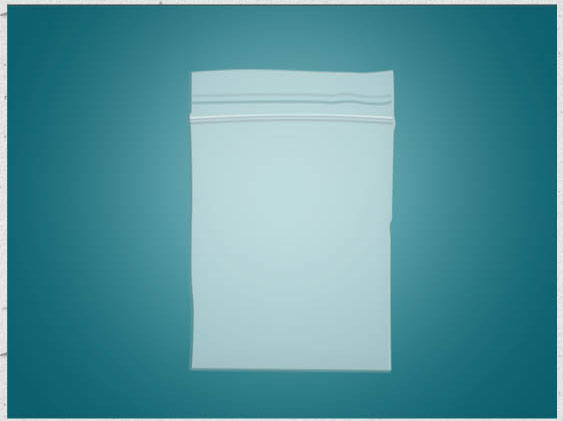
三、画高光
在图层面板里单击【添加图层蒙版】为塑料袋(光)添加蒙版。

选择画笔工具,选择一个带虚边的画笔,将前景色设置为黑色。
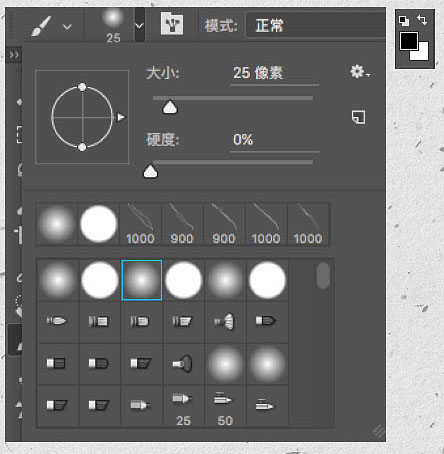
然后就开始涂吧,把没有光的部分抹掉,光自然就出来了,涂的时候注意调整画笔大小,流量和不透明度。
注意,涂的时候一定要选在蒙版状态下,不然你可能没法涂。
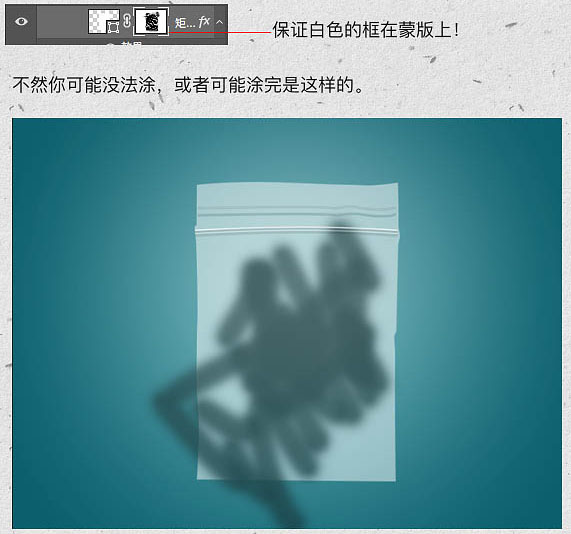
正常涂完应该是这样的,这才叫正确的涂抹姿势。
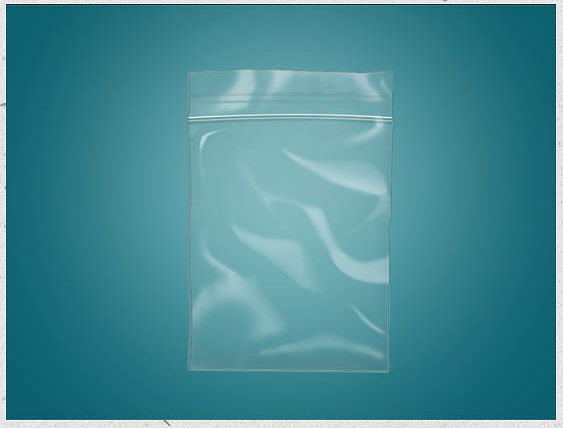
再再然后,开始给塑料袋打高光,新建一个图层命名为高光,用钢笔工具勾出高光的形状。
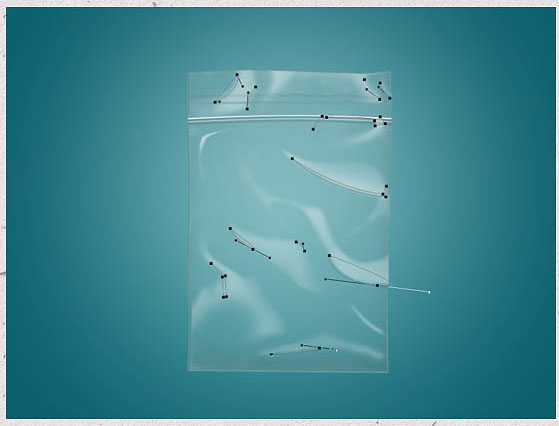
填充为白色,描边设置为无。同样的道理,我们给高光层加一个蒙版,擦拭高光边缘,使其不那么硬。高光就有了。
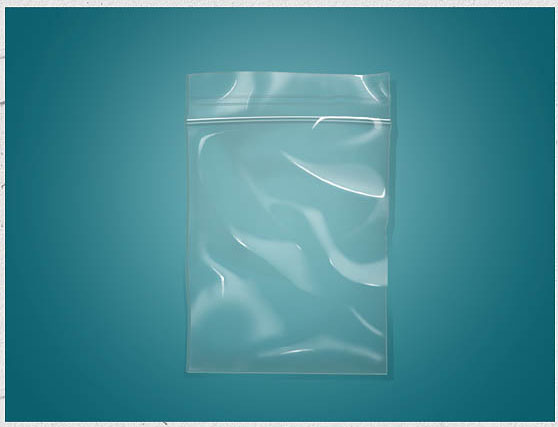
四、画阴影
伟大的工头村口的大爷说过,有光的地方就有影子,为了使塑料袋更逼真,我们开始给塑料袋画阴影,新建一层命名为阴影,用钢笔勾勒出阴影轮廓。
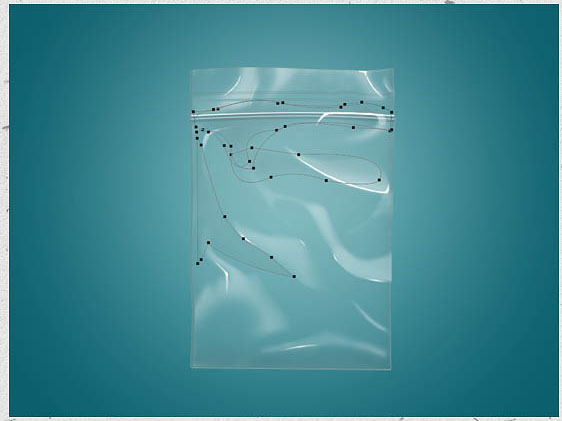
设置填充为黑色,描边设置为无,透明度为26%,用涂光的方法,用蒙版涂出阴影。到现在一个塑料袋就差不多成型了。
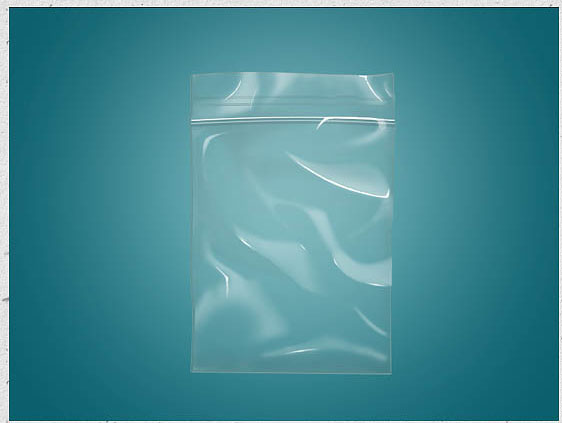
五、完善细节
把胸标拖入适当位置(大家自己找个图片即可)
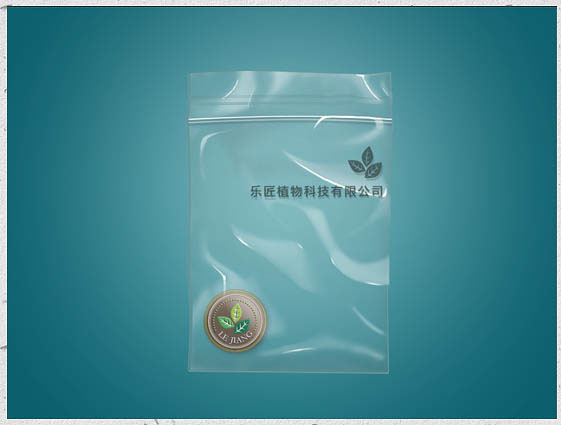
新建图层命名为阴影2,用钢笔工具勾出胸标的阴影,填充设置为黑色,描边设置为无,透明度设置为39%,羽化设置为5.4像素。
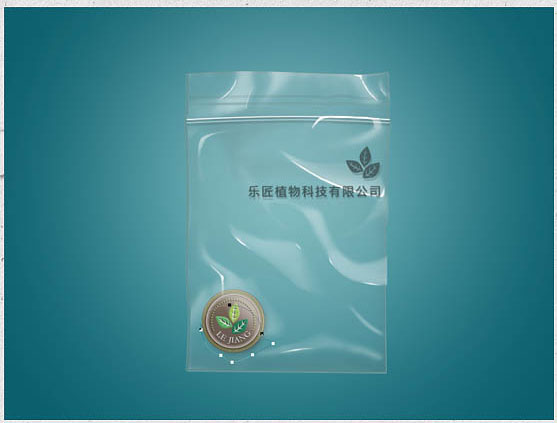
最后加上文字,稍微调整一下细节,就大功造成了。
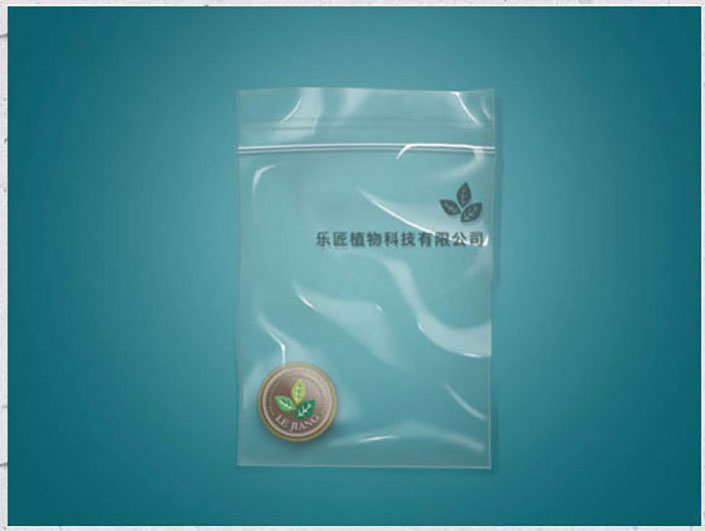
<点图片看大图>www.softyun.net/it/
难点总结:
1、调光部分分析,并不是随便打上光和阴影它就会有效果,一定要符合物理规律才会显得真实,可以自己找个真实的塑料袋仔细分析它的光影关系。
2、蒙版的应用,很多新手一见蒙版就懵逼,其实理解了就并没有那么难了,在擦拭过程中我们完全可以把蒙版当成橡皮,黑色画笔是隐藏,白色画笔是显示。
3、图层样式的设置,图层样式其实是PS的一种快速起质感的应用方法,以后教程会专门出一个案例帮助理解图层样式。
其实对于比较复杂的样式,没有什么捷径,就是多看多画。
最终效果:

以上就是塑料袋的绘制方法,希望大家喜欢。
加载全部内容