Photoshop绘制梦幻光线效果的艺术花朵
佚名 人气:0这里只是一种方法,很多发光的线条表现出一个人物的也是用钢笔勾线然后描边做的。这里要说明,虽然用的是Photoshop CS6,但是标题之所以没写用CS6制作是因为所有的软件都能制作
看下效果图先:

1.打开素材,抠出花朵的主体部分,可以用钢笔工具,我用的是色彩范围,具体怎么扣就不做详细的介绍了

2.选择画笔工具,先设置下画笔,硬度100%,大小2PX
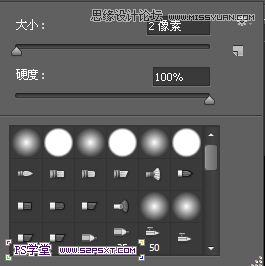
3.新建图层,选择钢笔工具,描出一朵花瓣的路径

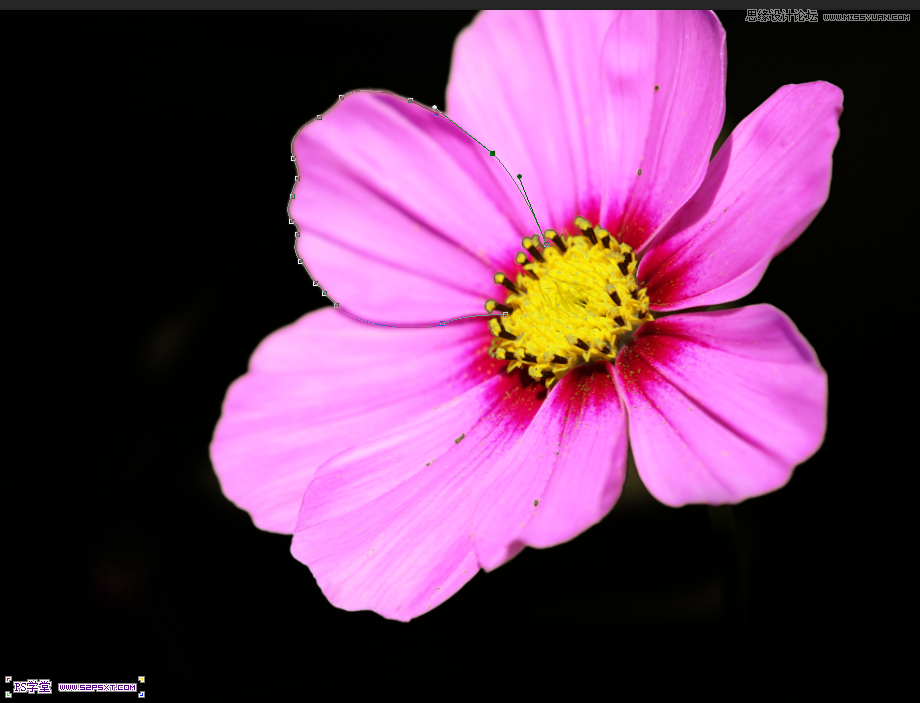
4.右键,压力描边,勾选模拟压力,然后多复制几层,得到如图形状,合并复制的图层
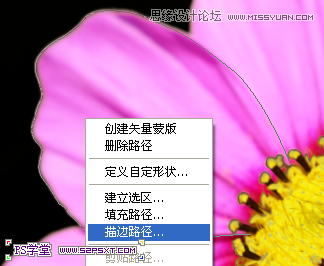
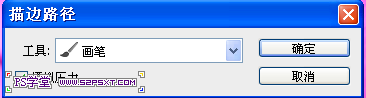
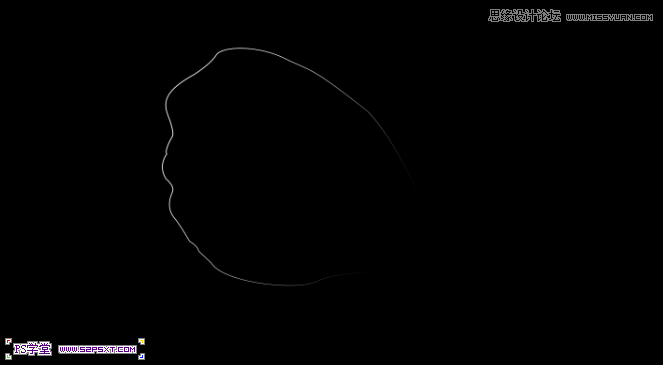

5.按照同样的方法,做出如图效果
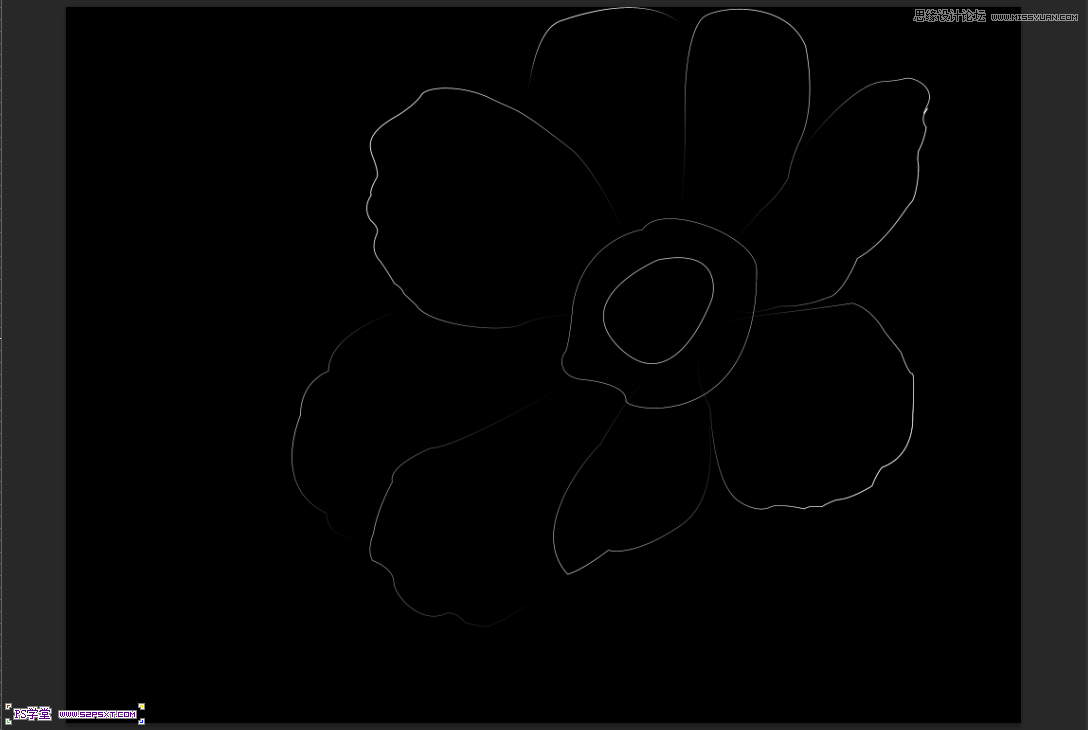
6.选择第一个花瓣,ctrl+J复制一层,然后执行滤镜--风格化--风
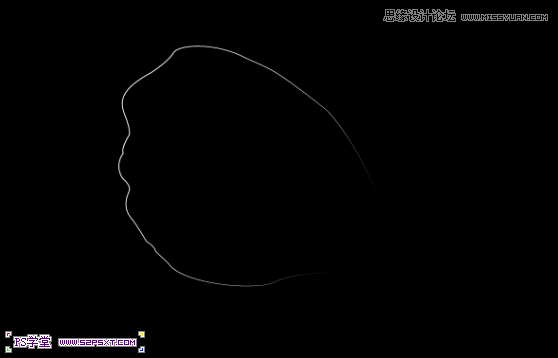
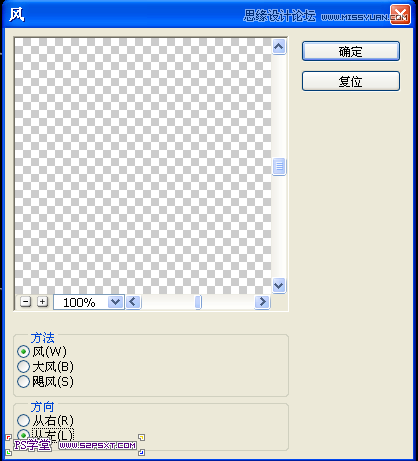
7.ctrl+F多执行几次
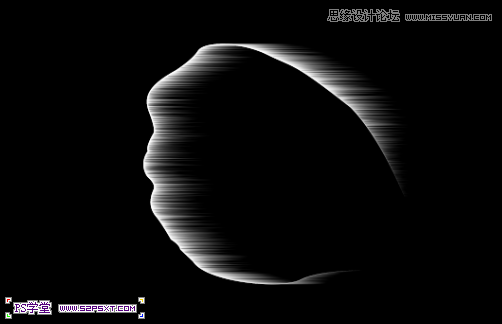
8.滤镜--模糊--动感模糊
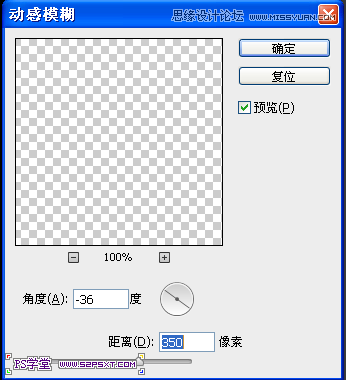
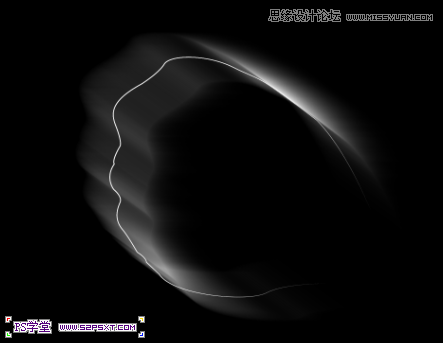
9.然后用移动工具移动到我差不多的位置
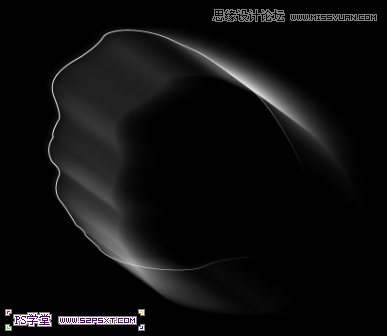
10.ctrl+T,然后右键进行变形,让其贴合边界,然后删除边界
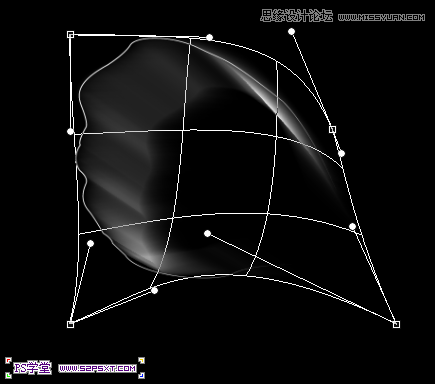
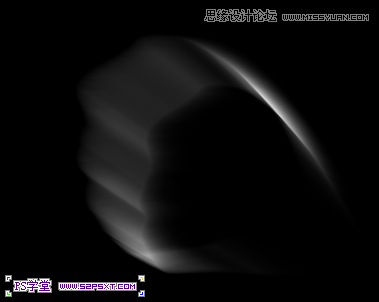
11.然后用同样的方法做其他的,适当改变风的方向和动感模糊的大小和方向
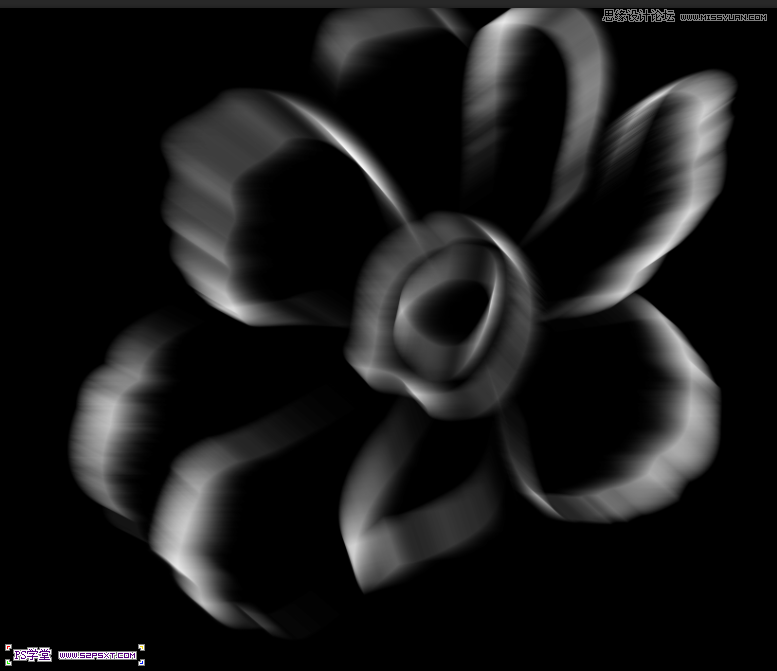
12.然后同样的方法,添加一些杂边

13.在最上面新加一层,填充#a100ff,模式改成叠加

加载全部内容