Photoshop鼠绘逼真烤鸡
瑭大官人 人气:0教程将教你一步步绘制一只肥美可口的烤鸡,烧鸡的绘画非常的逼真,全部的部分都是使用PS的笔刷来完成,喜欢的朋友让我们一起来学习吧
先看看效果图

1、创建一个600*800的新画布。对图层添加渐变叠加的图层样式(正常,#4d3a35---黑色,径向)。
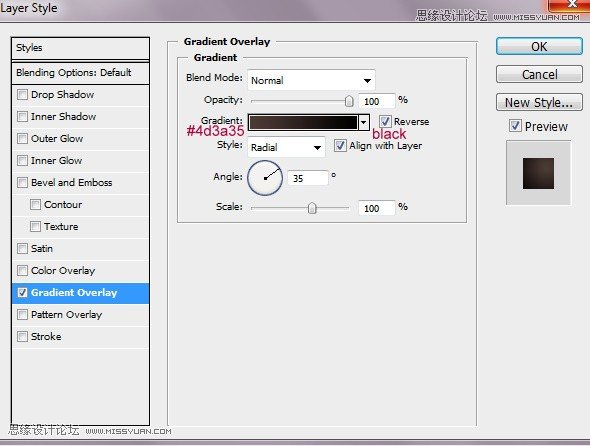
2、在三个图层中创建三个形状,分别是身体(1)、鸡腿(2)、翅膀(3)。
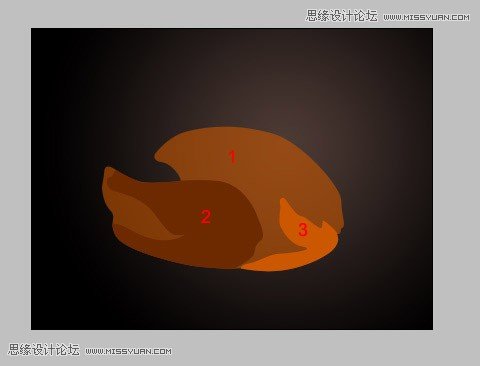
3、使用钢笔工具。
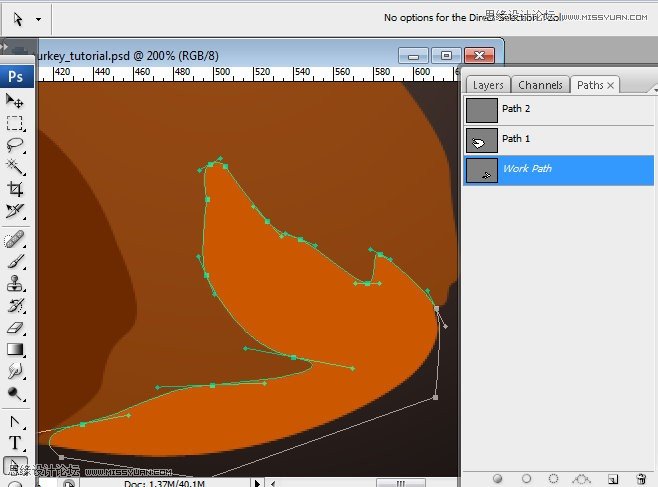
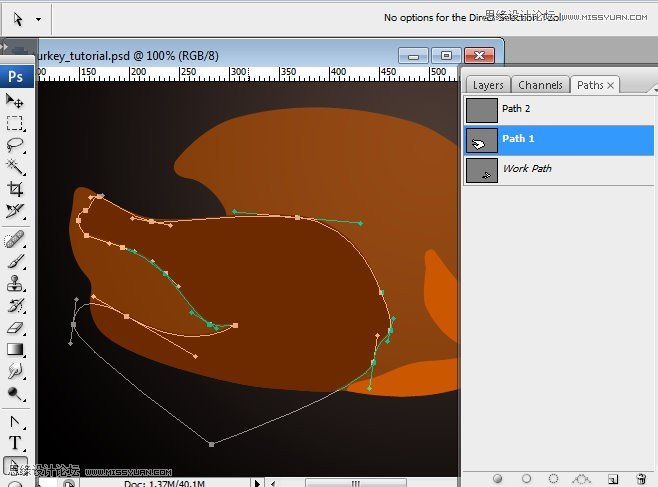
4、将三个图层隐藏,这三个图层主要是用于对烤鸡不同部位做一个选区。创建一个空白图层,打开画笔工具,选择喷枪柔边圆形50%描边画笔,对身体部分载入选区,在新的图层中填充图示的颜色。
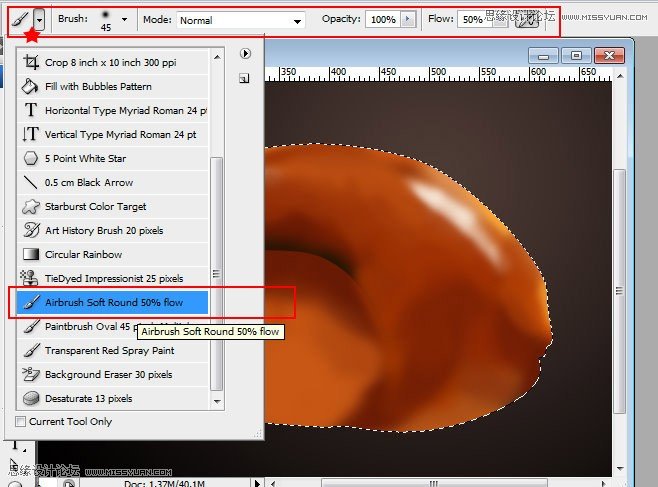
5、为了节约时间,你可以保存图片,使用吸管工具选择不同区域的颜色予以涂抹,保持画笔工具,按ALT键切换成吸管工具。
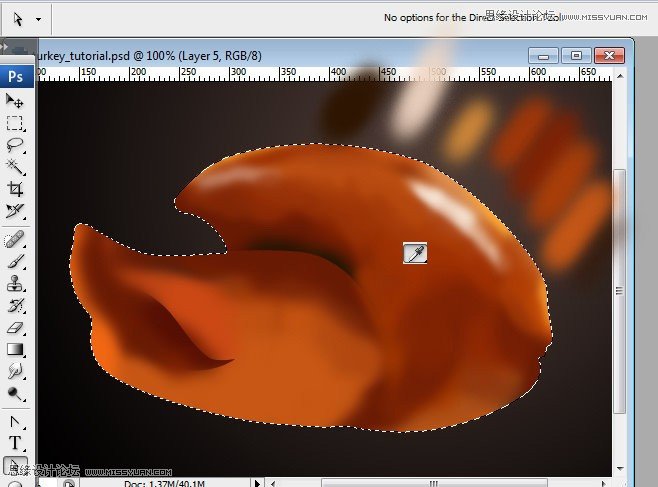
6、为了绘制烤鸡不同部位的高光和阴影,对身体部位内部载入选区,执行:选择---反向选择,对选区以外的部分加深或者减淡色彩。
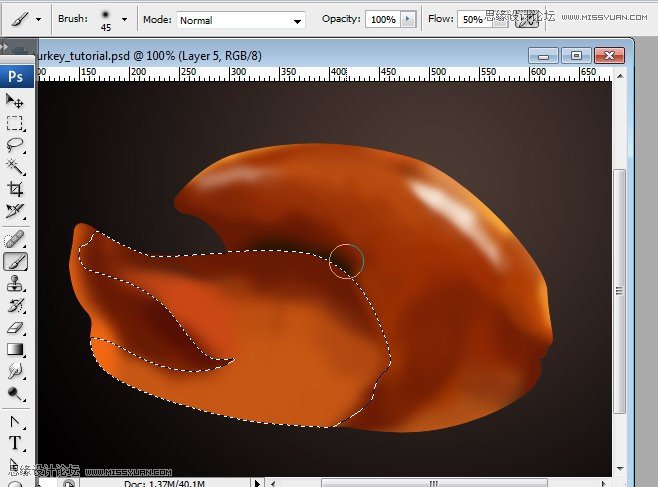
7、对翅膀进行同样的处理。
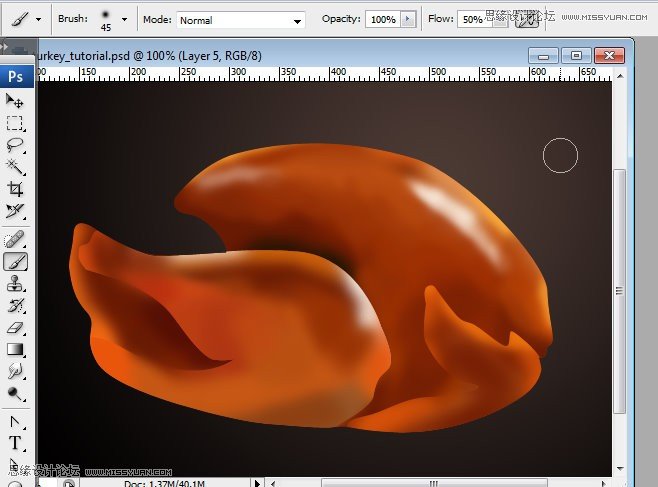
8、接下来添加更多的细节,笔刷设置相同,直径小一些,不透明度35%、流量50%,继续使用吸管工具提取颜色,得到初步的效果。
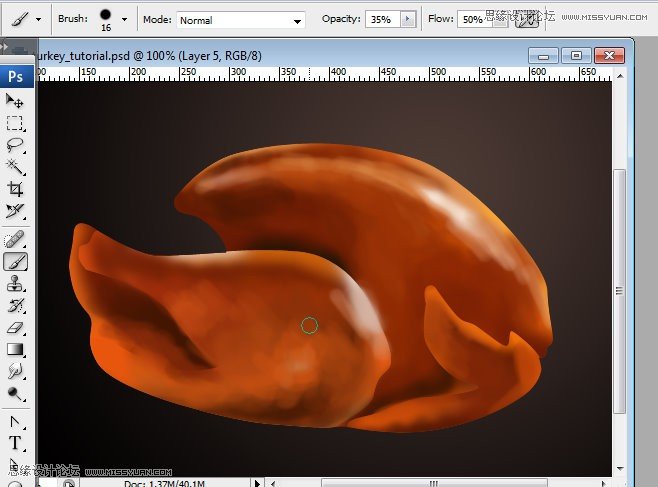

9、下载笔刷,新建一个图层,使用PAINT1画笔继续为烤鸡的皮肤添加纹理,你可以根据需要更改画笔的大小及更多参数,注意不透明度和流量的设置。为了降低笔刷痕迹的影响,降低一些参数以及使用半透明画笔,选择相近的颜色和阴影,涂抹一些区域。
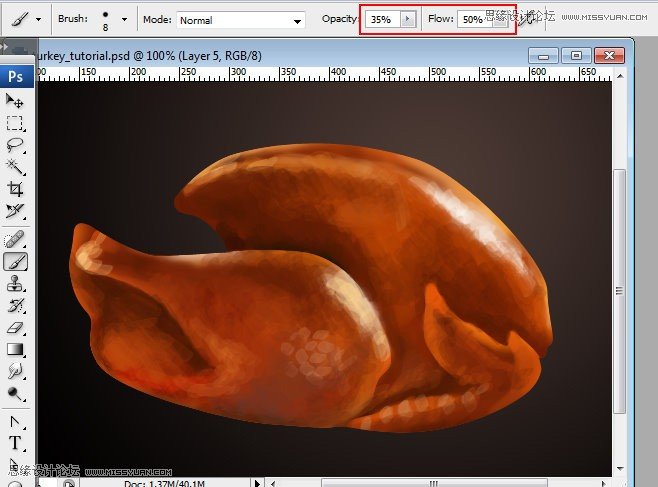
10、添加更多的细节。
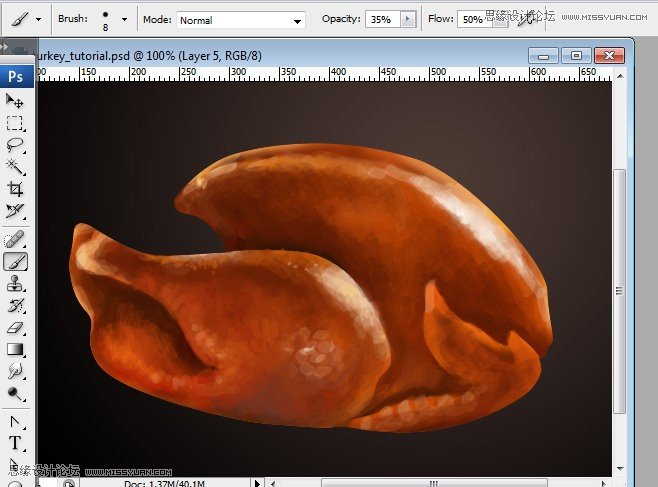
11、使用小一些的画笔,不透明度增加,大约70-80%,做一个皮肤纹理的反射效果。
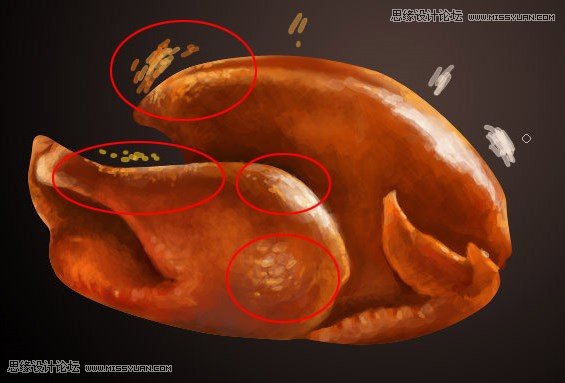
12、创建一个空白图层,使用PAINT1笔刷,直径4—6像素,不透明度70%,深褐色,绘制一些黑点,增加质感,图层混合模式为叠加。

13、到这一步,得到的效果如下图。
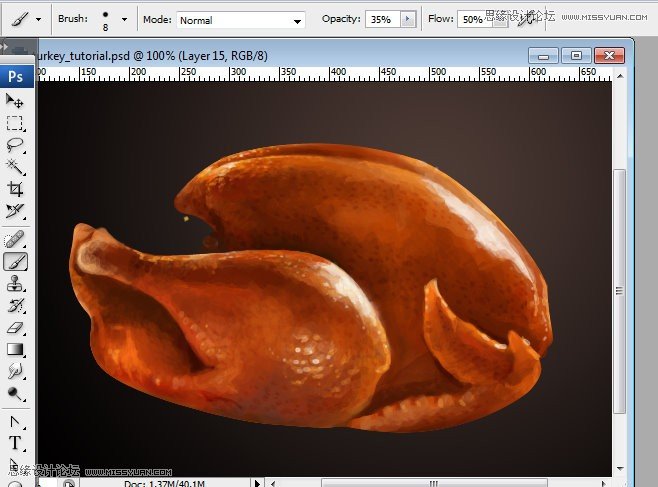

14、在火鸡图层之下新建一个图层,绘制和填充几个颜色(滤色、白色、浅棕色、浅橙色),在上层用一些亮色,接近火鸡的部分使用暗色。
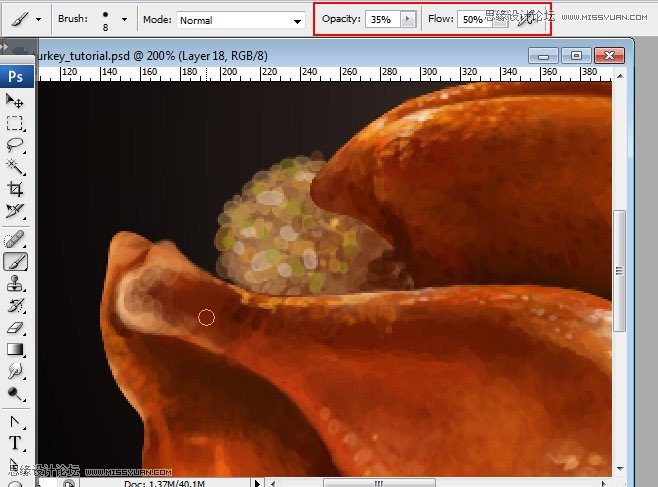
15、新建一个图层,放在所有图层之上,隐藏火鸡身体胸部底下的部分。添加更多的纹理,细节以及在阴影区域添加更多的暗斑。


16、铝箔纸包裹鸡腿。为了创造一个复杂的纹理,从火鸡身体上提取不同的阴影(褐色、黄色、橘色)做一组混乱的,不同大小的点,灰色和深灰色做铝箔纸的阴影,高光用白色。
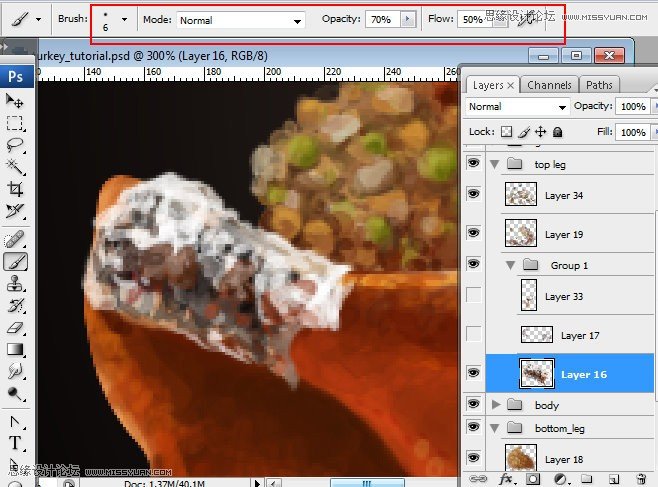
17、对细节进行改进。

18、为铝箔纸增加撕边的效果。

19、做第二根鸡腿,只需要复制铝箔纸图层,将复制图层放在火鸡图层之下,将图层向右上方稍微移动即可。合并第二个铝箔纸图层,使用色阶工具将其调暗。外层绿叶轮廓,方法相同于之前的步骤,调整画笔大小和不透明度即可。
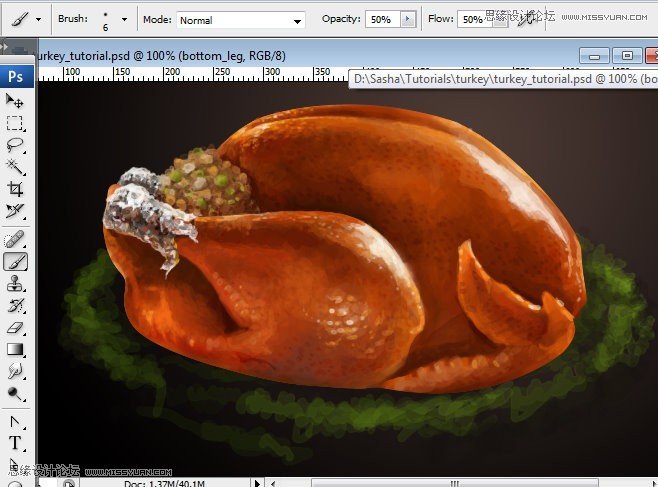
20、再加入一些绿色斑点。
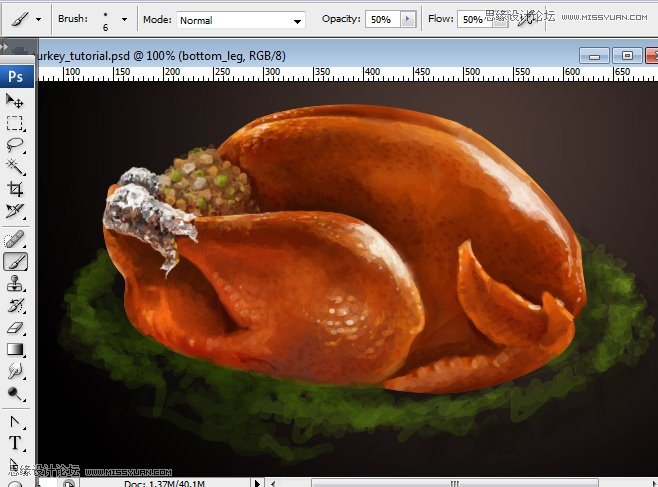
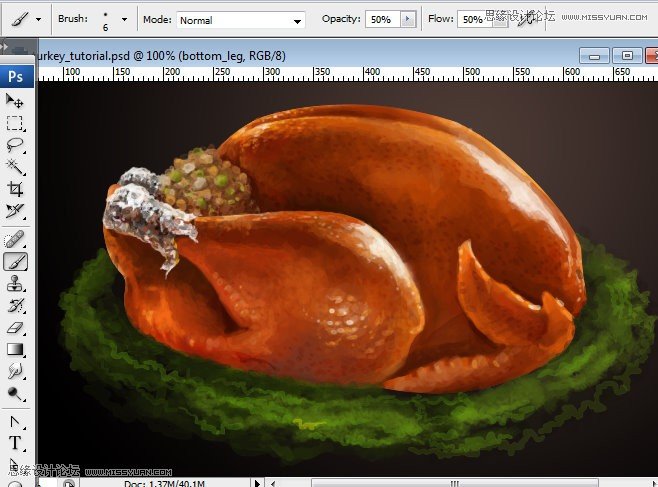
21、增加绿叶褶皱的纹理,使用波浪形画笔,进入画笔设置,形状动态,设置为0。
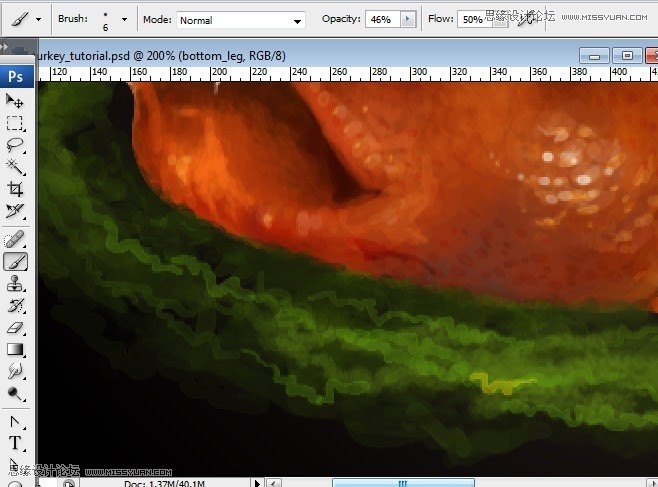
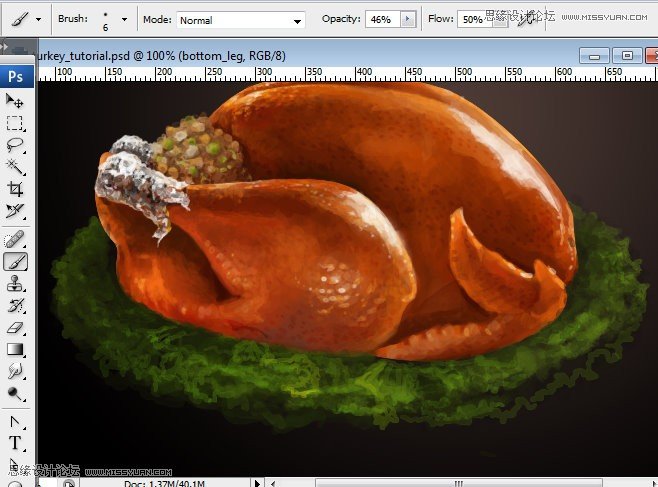
22、用细小的笔刷继续增加纹理,使用较短的绿色画笔(高光是浅色,阴影是深色),画笔不透明度设置较高。
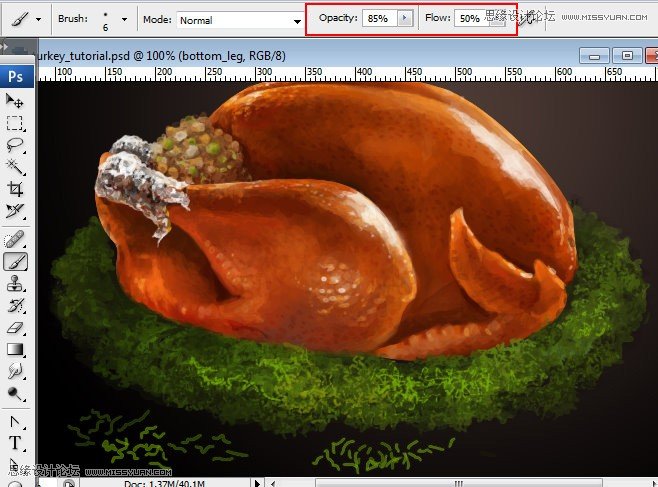
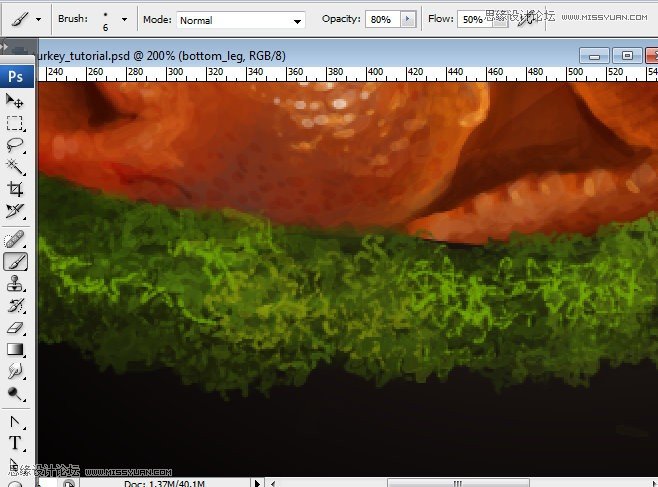
23、在图片前景中做一些较大轮廓的叶子。
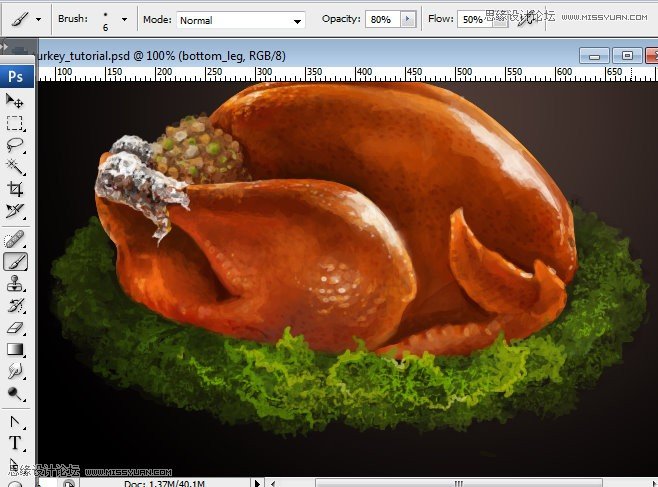
24、绘制柠檬的形状。
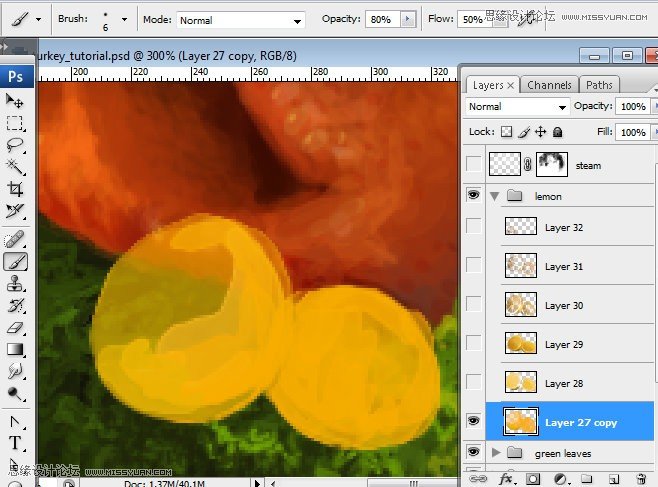
25、使用浅黄色绘制柠檬中部区域。
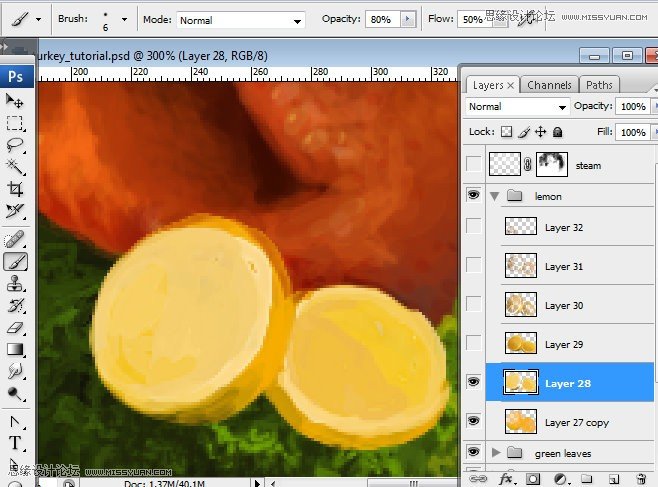
26、绘制阴影区域。
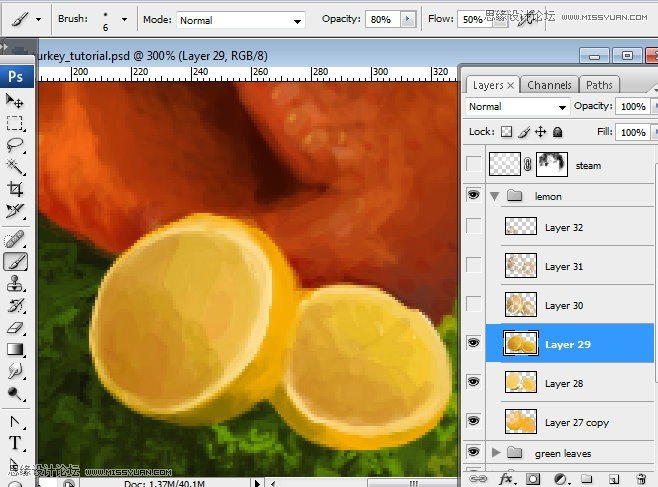
27、使用小笔刷做亮的和暗的纤维。
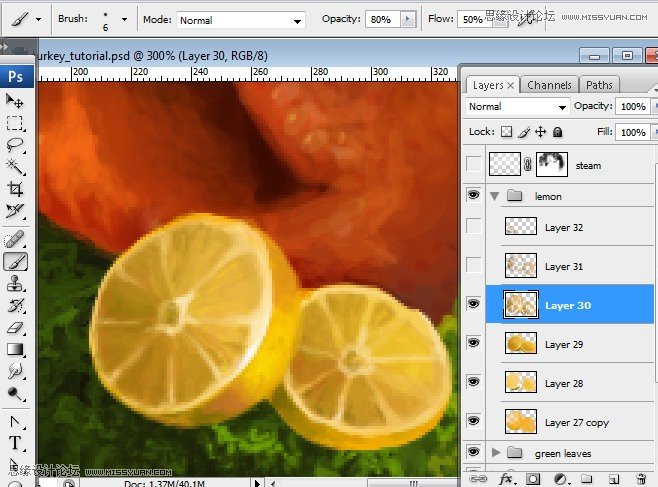
28、在增加一些暗色。
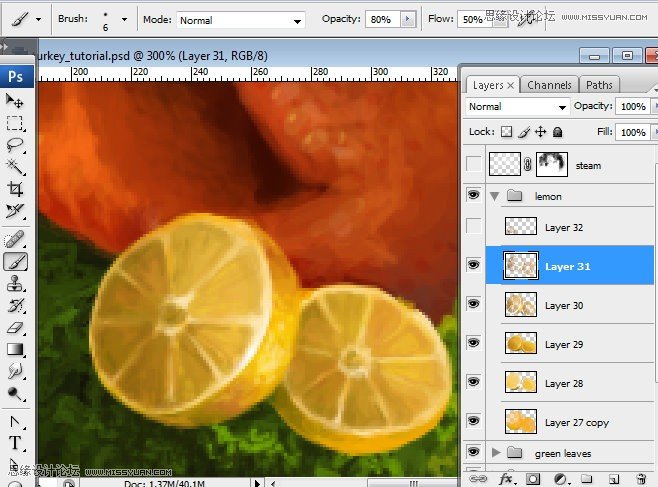
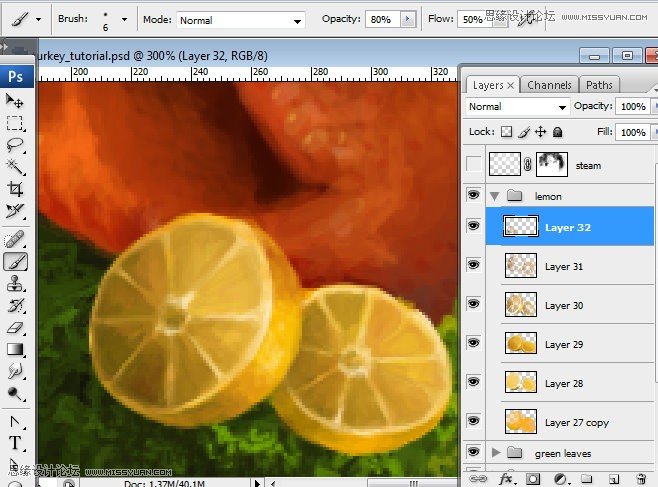
29、在创建一个新图层,使用steam笔刷,使用这个笔刷作出下面的效果,注意设置好图示的不透明度。

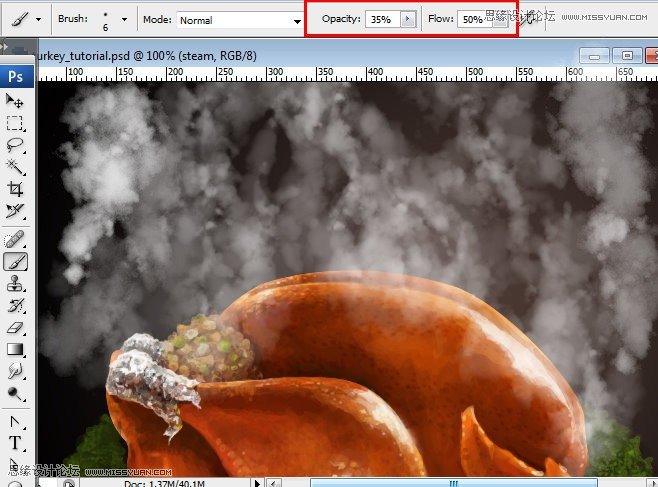
30、对蒸汽图层添加蒙版,笔刷设置完全相同,颜色为黑色,将蒸汽图层涂抹的更加平滑自然,对蒸汽的左右边缘进行调整,使蒸汽效果更加平滑。
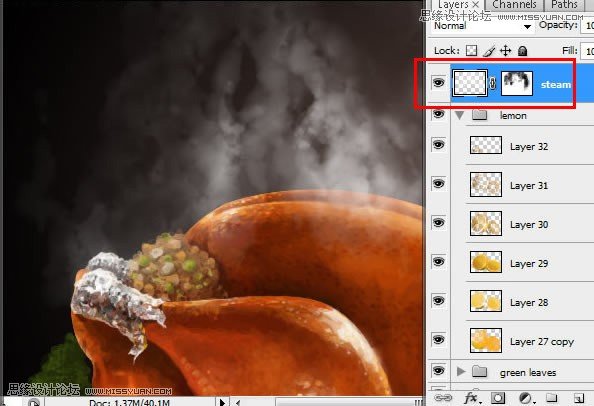
31、这接下来这张图,你可以看到蒙版的区域。
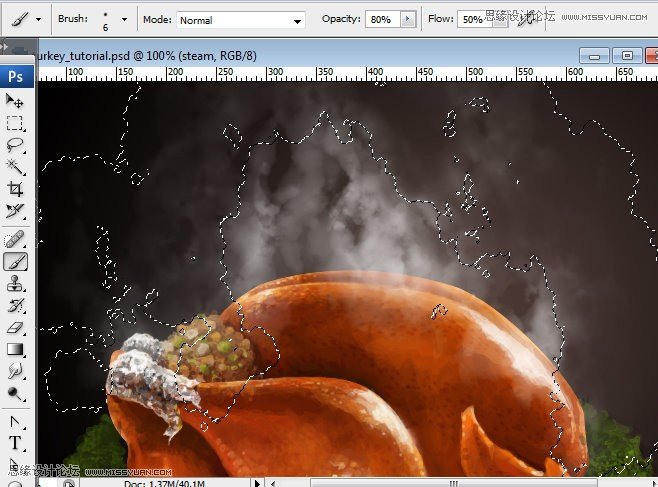
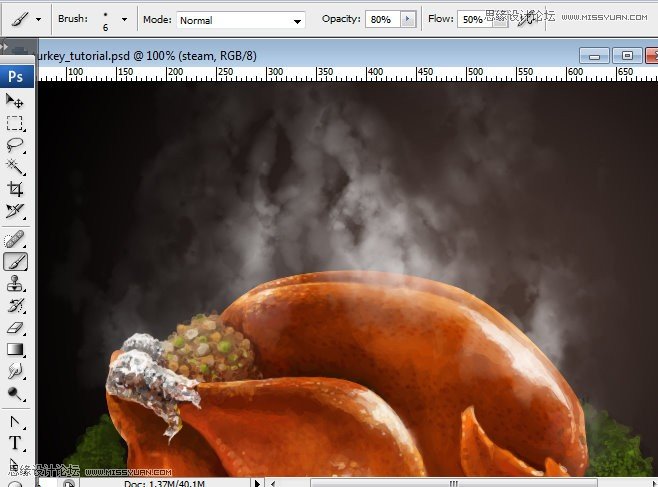
最终效果如下:

加载全部内容