Photoshop绘制一幅逼真的星云图效果
佚名 发布 人气:0本教程主要使用Photoshop绘制一幅逼真的星云图效果,我们将一起来学Photoshop的渐变,剪裁蒙板,图像调整,各种滤镜和一些选择技巧。喜欢的朋友可以一起来学习吧。
来源:俊基儿
效果图:


第一步
新建一个层,大小为800X800像素,填充黑色。
再建一个新层,命名为星球层,椭圆选框工具画一个圆,如下图:
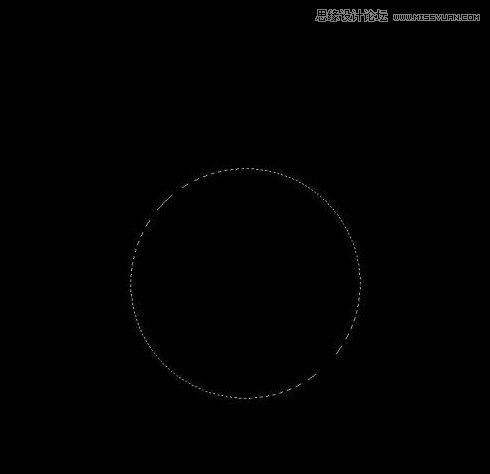
第二步
还是在星球图层上,不要取消选区,选用渐变工具,前景色为#ffffff,背景色为#282828,拉渐变填充圆形,如下图:
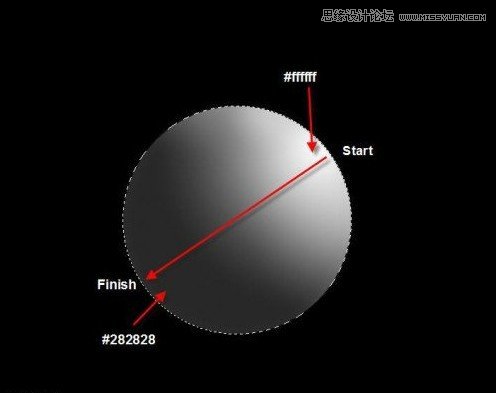
调整对比度:图像-调整-曲线,调整参数大致如下(也许每个人的调整参数会有出入,但总体思路就是在圆球的右上角增加亮度)
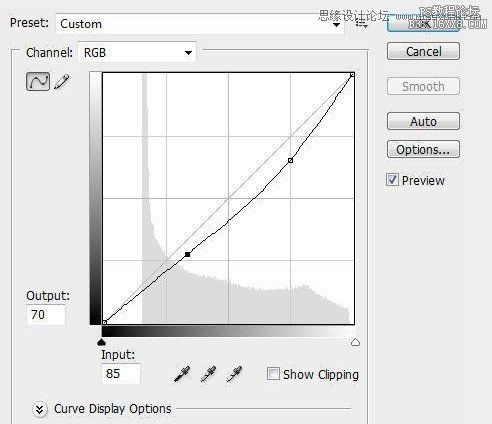
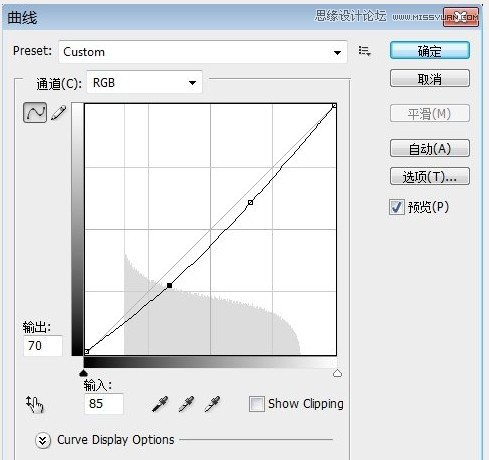
下图是曲线调整后的效果图:
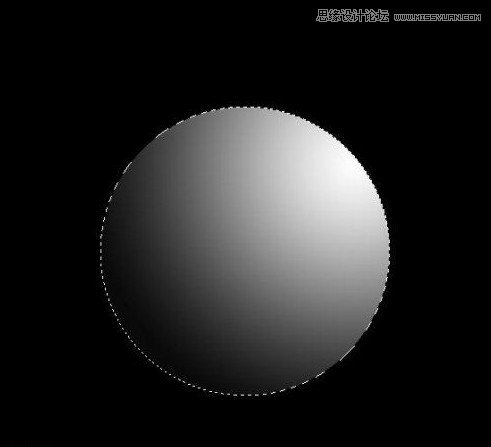
第三步
现在我们给星球添加河流纹理,打开河流图,框选如下图所示的部分

复制、粘贴到文件,根据星球的尺寸调整图片大小,如下图:
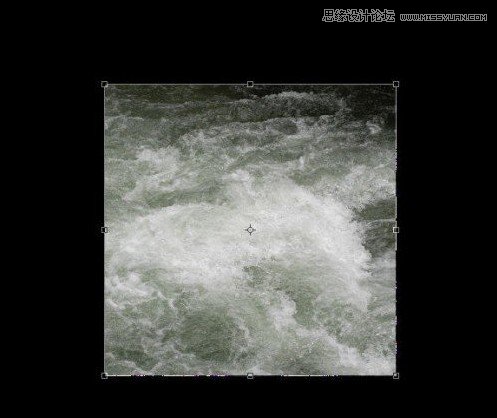
命名图层为水图层,点击右键-创建剪贴蒙板,图层模式-叠加
效果如下图所示:
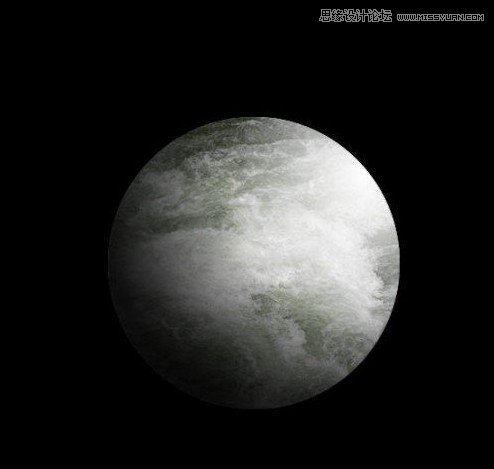
第四步
在水图层上,选择图像-调整-Black & White,参数设置如下:
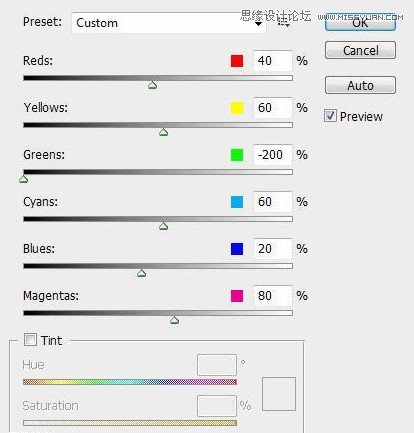
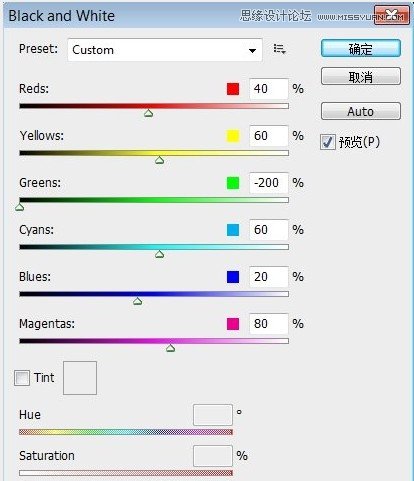
复制水图层,选择滤镜-扭曲-海洋波纹,设置参数如下图所示:
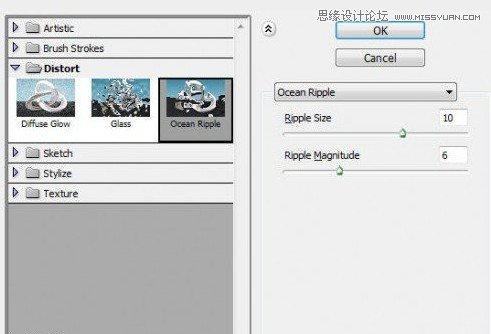
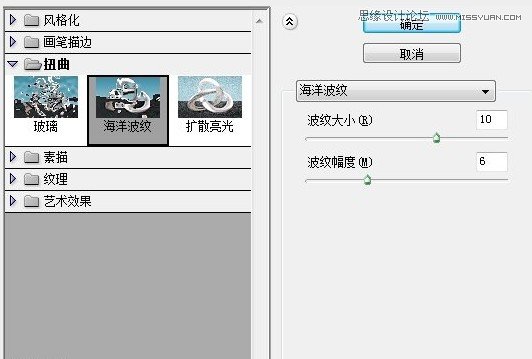
选择滤镜-扭曲-玻璃,设置参数如下图所示:

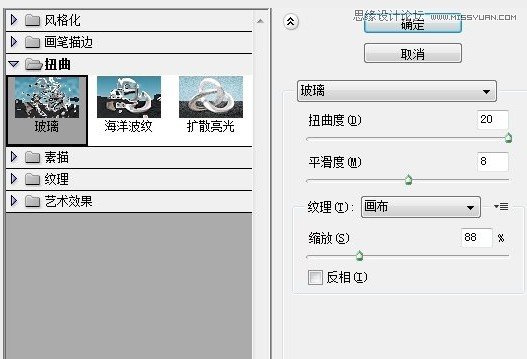
选择滤镜-模糊-高斯模糊,设置参数如下图所示:
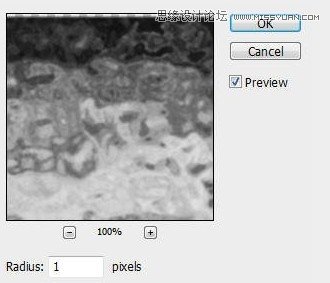

效果如下图所示:

第五步
在水图层复制层上面,新建一个层,命名为云彩层。用椭圆选框工具,羽化值50像素,在星球周围画一个圆

选择滤镜-渲染-云彩:

第六步
还是在云彩层,调整曲线如下图所示;
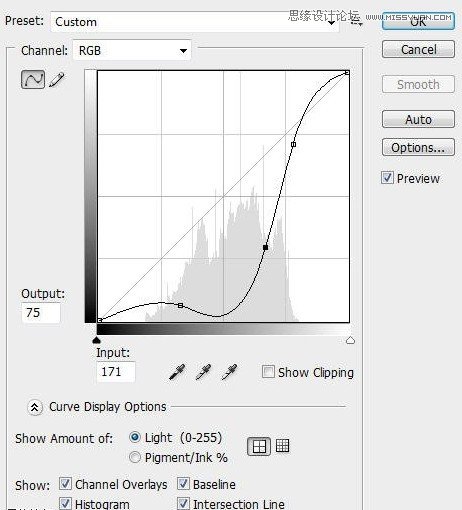
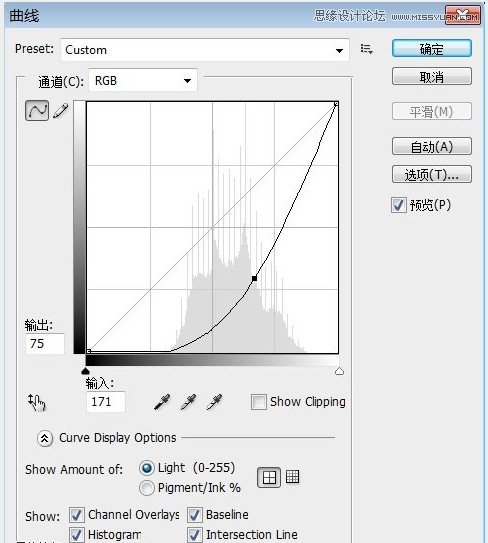
调整色阶,设置参数如下图所示:
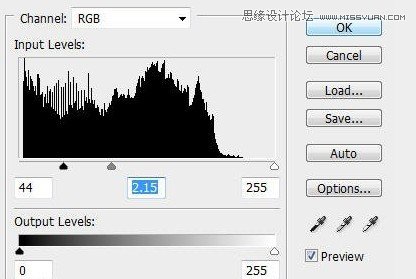
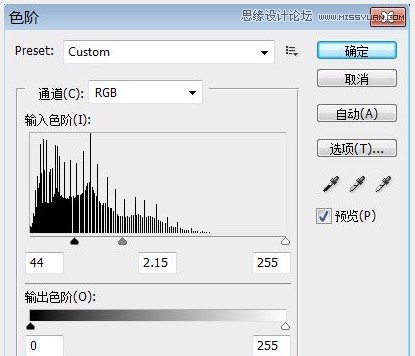
图层模式-叠加,不透明度-70%,效果如下图所示:

第七步
现在我们来给云彩制作一些动感:复制云彩图层,选择滤镜-扭曲-挤压,设置参数如下图所示:
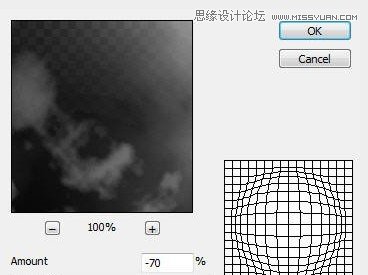
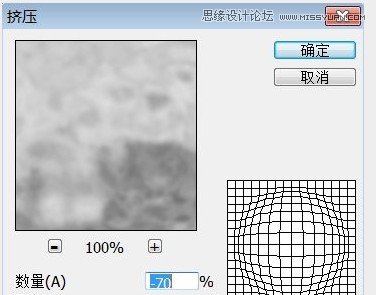
第七步
现在我们来给云彩制作一些动感:复制云彩图层,选择滤镜-扭曲-挤压,设置参数如下图所示:
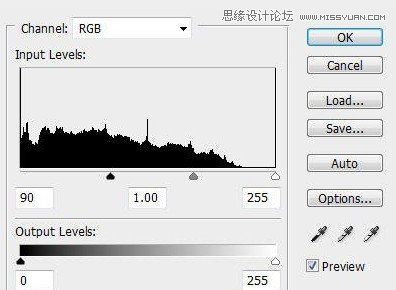
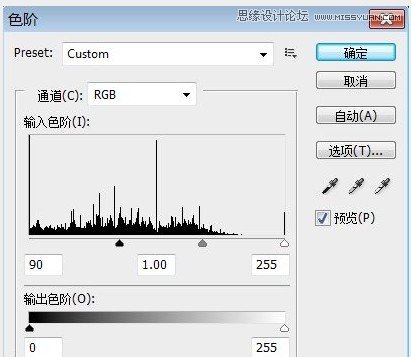
效果如下图所示:

第八步
现在回到云彩图层,,选取一个大号笔刷,不透明度和流量为30%,选你喜欢的颜色,在图层上简单涂抹
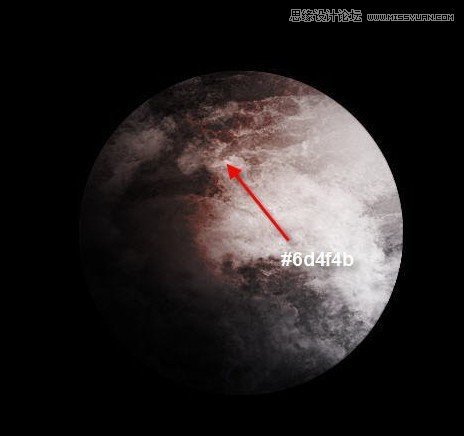
这个教程就到此结束!剩下的就看你的啦,可以添加一些照明效果,使用一些镜头光晕,以创造更多的动态光。
下面是我做的两个效果:


加载全部内容