Photoshop鼠绘飘逸的粉色丝绸飘带
Sener 人气:0丝绸飘带的透明感较强,不太好刻画。制作的时候需要把彩带的高光及暗部分出来,然后由底部开始,逐层叠加颜色,慢慢把层次感刻画出来。
最终效果
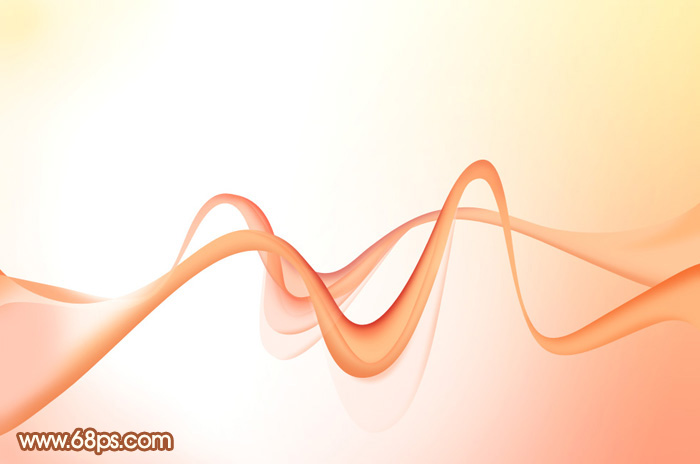
1、新建一个1024* 768像素的文档,选择渐变工具,颜色设置如图1,由上至下拉出图2所示的线性渐变。
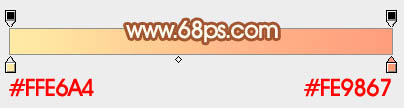
<图1>

<图2>
2、新建一个图层填充白色,按住Alt键添加图层蒙版,用白色画笔把中间的高光部分涂出来,如图3,4。
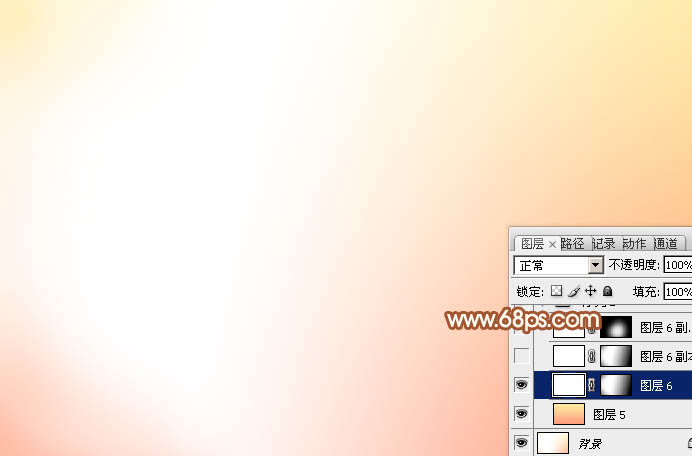
<图3>

<图4>
3、现在开始制作第一段菜单,由中间开始制作,需要完成的部分如下图。

<图5>
4、新建一个组,在组里新建一个图层,用钢笔勾出下图所示的选区,填充较淡的粉红色:#FFEEE7,如下图。
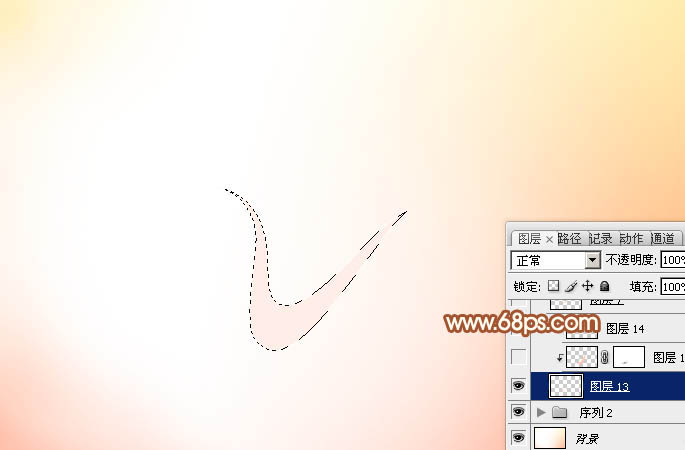
<图6>
5、新建一个图层,按Ctrl+ Alt + G 创建剪贴蒙版,用钢笔勾出边缘暗部的选区,羽化2个像素后填充粉红色:#FFC9B3。

<图7>
6、新建一个图层,用钢笔勾出下图所示的选区,填充较淡的粉红色:#FFDCCF,如下图。

<图8>
7、新建一个图层,按Ctrl+ Alt + G 创建剪贴蒙版,然后在当前图层下面新建一个图层,用钢笔勾出下图所示的选区,羽化5个像素后填充橙红色:#FC8E68。

<图9>
8、新建一个图层,用钢笔勾出顶部边缘暗部选区,羽化2个像素后填充橙红色:#F9604F,效果如下图。

<图10>
9、新建一个图层,用钢笔勾出右侧边缘选区,羽化2个像素后填充较淡粉红色:#FFAB87,效果如下图。

<图11>
10、新建一个图层,用钢笔勾出下图所示的选区,把前景颜色设置为粉红色:#FFC3A9,用画笔把顶部边缘部分涂上前景色,确定后把图层混合模式改为“正片叠底”,不透明度改为:30%。
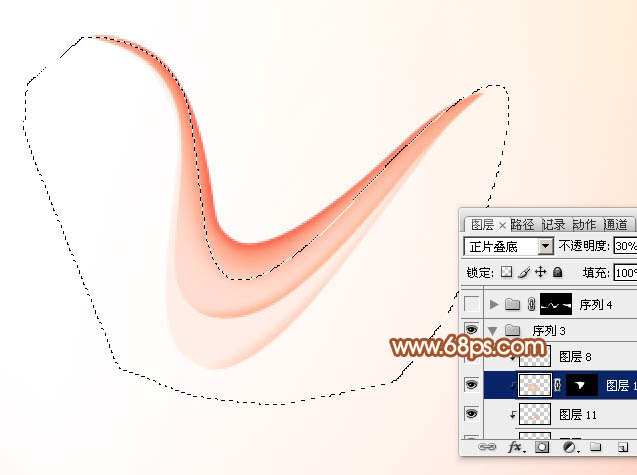
<图12>
11、新建一个组,用钢笔勾出下图所示的选区,给组添加图层蒙版。

<图13>
12、在组里新建一个图层,填充橙红色:#F59968,确定后把图层不透明度改为:50%,效果如下图。

<图14>
13、新建一个图层,用钢笔勾出右边的高光选区,羽化10个像素后填充较淡的粉红色:#FDC69A,如下图。
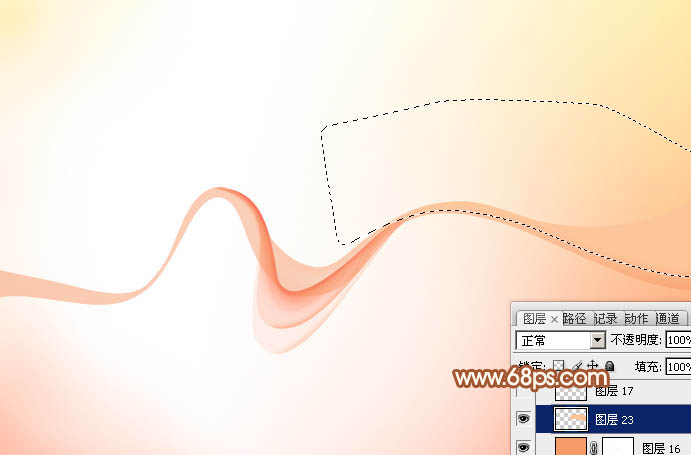
<图15>
14、新建一个图层,用钢笔勾出中间暗部选区,羽化3个像素后填充粉红色:#FEBEA2,如下图。

<图16>
15、新建一个图层,用钢笔勾出下图所示的选区,羽化5个像素后填充橙红色:#FEB390,如下图。
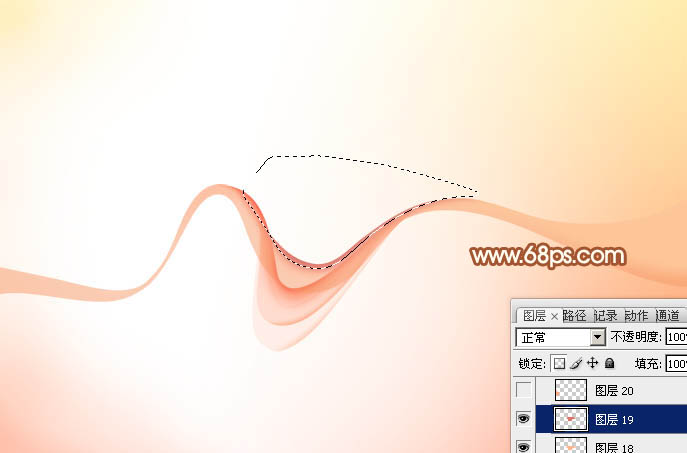
<图17>
16、新建一个图层,用钢笔勾出左侧暗部选区,羽化20个像素后填充橙红色:#FAAA7A,如下图。

<图18>
17、新建一个图层,把前景颜色设置为淡黄色,用画笔把左侧的高光部分涂出来,确定后把图层混合模式改为“滤色”,如下图。

<图19>
18、新建一个图层,用钢笔勾出右侧底部的选区,羽化3个像素后填充橙红色:#F59C6B,如下图。

<图20>
19、局部再添加一些高光和暗部,第一条菜单基本完成。

<图21>
20、新建一个组,用钢笔勾出下图所示的选区,给组添加图层蒙版。

<图22>
21、同上的方法制作光束的高光及暗部,过程如图23- 26。

<图23>

<图24>

<图25>

<图26>
最后调整一下细节,完成最终效果。
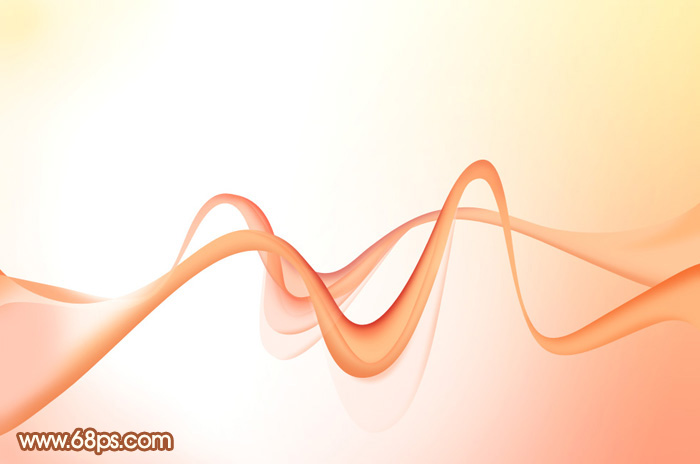
加载全部内容