Photoshop与手绘板打造美丽晚霞风景图
情非得已 人气:0下面这个黄昏景色是我用wacom-430数位板直接在Photoshop CS(以下简称PS)中绘制的。下面先看一下完成图。

该图使用了PS中强大的笔刷功能,大大的提高了绘图的速度,如图中的树叶、天空、地面都采用PS中的不同笔刷来绘制。
1.新建文件,并建一新图层(背景通常我都保持其空白)画出天空与地面分隔处的远山。使用笔刷为wet media brushes(湿介质画笔)中的Watercolor Textured Surface(纹理表面水彩笔)笔刷。保持其默认设置,更改其透明度为40,流量80。呈水平方向直接绘制,得到如下图所示的效果。

2.画出近处的地面,在刚才的图层下面再建立一新层,也是使用相同的笔刷。画的时候每笔可以拉的长一点,注意每笔间适当留点空隙。因为画笔设置了透明度,这样会呈现一些地方颜色深一些地方浅的层次感。
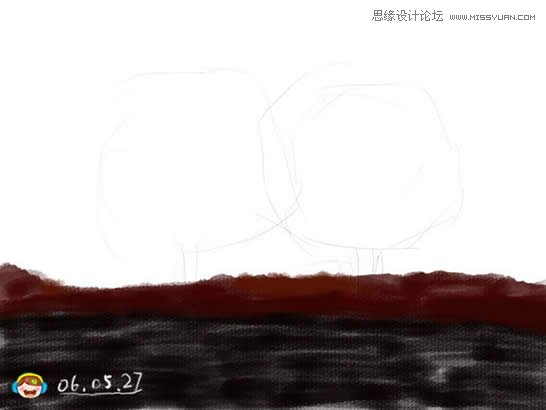
3.画旁边的小树,在所有层的上面建立新层,使用画笔为wet media brushes中的Dry Brush on Towel笔刷。保持其画笔默认设置,直接绘制。

4.画出画面中的树,在顶部建立新层,使用圆头柔边画笔,画的时候随时更改其大小,使用钢笔压力。

5.以同样的方法画出另一棵树。

6.在顶层建立新层,使用前面画树叶的画笔,使用点画法(注意一下一下的点击,不是拖动),画出大树的叶子。

7.画天空,在地面层的上面建立新层,使用前面画地面的画笔,保持其默认设置。选择不同的颜色画出天空。

8.细化天空,注意色块间颜色的衔接。

9.进一步细化天空。

10.把树的层暂时隐藏,看到的天空和地面的效果。

11.将树杆层锁定透明,选择合适的颜色将太阳对着的树杆处颜色改变一下。

只显示树杆和背景的效果

12.使用前面画树叶的画笔,在前面建立的树叶层上再画些树叶。画好后锁定该层的透明度,选择合适的颜色将边缘的树叶颜色改变一下。

13.最后再次细化一下天空和树杆,使其更精细些。大功告成!最后本例使用图层6个(不加背景层),本人不喜欢图层太多。曾经看到有些人的PSD文件,简单的一个内容,图层就好多,看得眼都花了,连他自己都分不清那个层是什么内容@_@如果有些效果用一个层不能实现,可以用多个层来实现,但实现后如果不修改了就可以将这几个层合并,以免出现很多很多的图层。图层太多既不方便管理,也增加文件所暂磁盘空间。

加载全部内容