头像设计:用高晓松做一个欧美范的人物logo头像
野鹿志 人气:0效果图:

www.softyun.net/it/
首先同样还是准备一张原图,没错,今天的对象是野郎非常喜欢的晓松老师,这张图真心帅帅哒有木有:

将素材拖进ps里,还是先复制一层,然后用快速选择工具将人物选中:
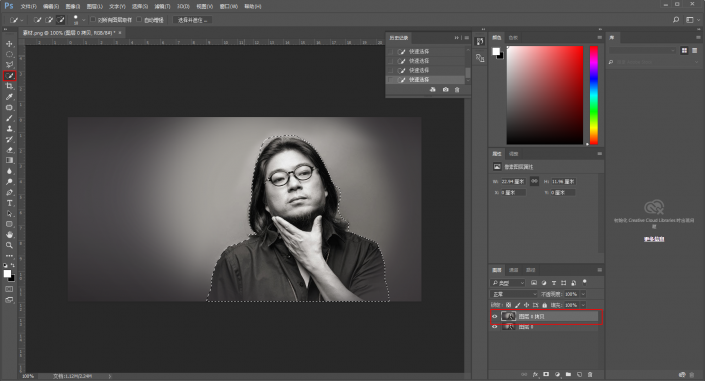
点击选择并遮住,用调整边缘工具勾勒一次人物轮廓,让抠图更加精细,不要忘记点净化颜色哦:
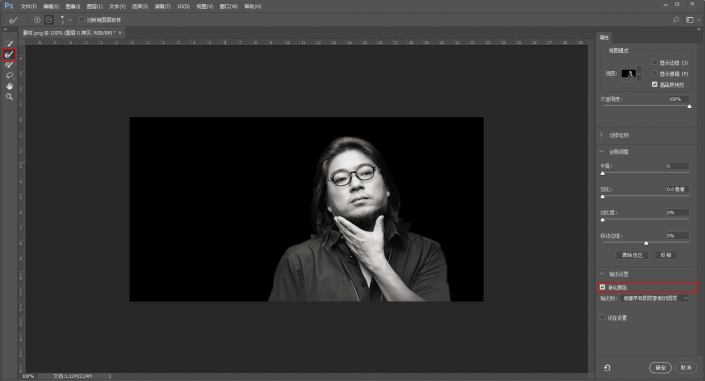
再新建一层,填充为纯白色,将人物图层移至顶层:
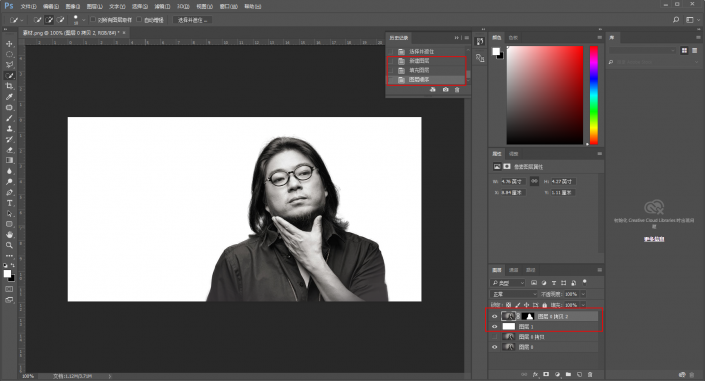
由于是logo人物头像,所以我们用裁剪工具把图像裁剪为正方形:
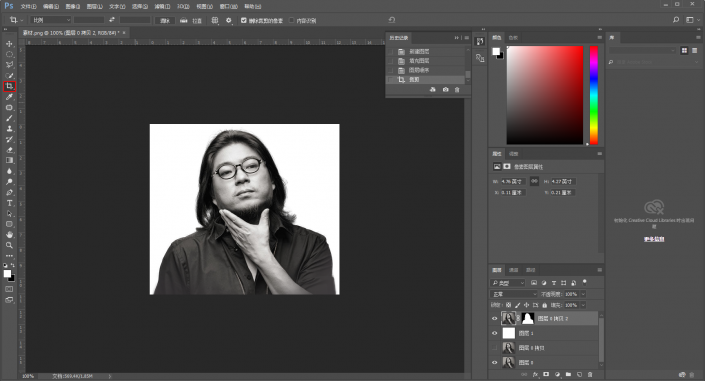
再将之前的图层合并,这样,图片的初步调整就完成了:
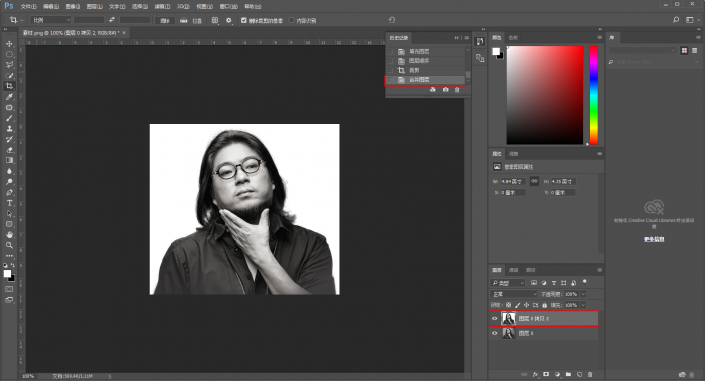
接下来文件-新建一个空白文档:
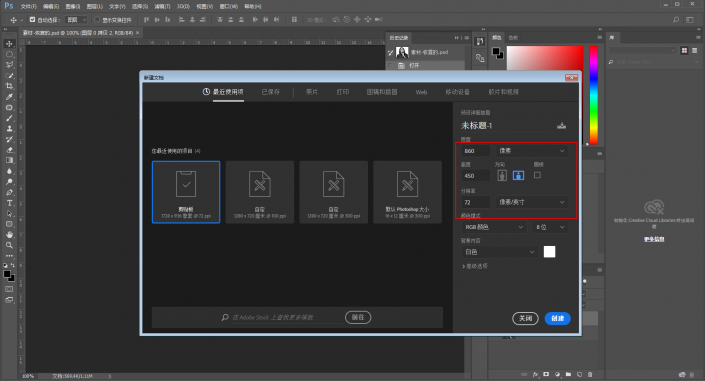
然后添加径向渐变,参数设置如下,其实就是给人物建立背景啦:
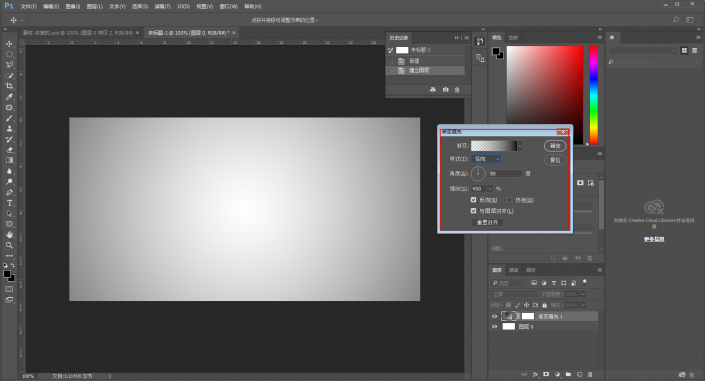
再将之前处理好的人物拖进背景,自由变换,调整到合适的位置:
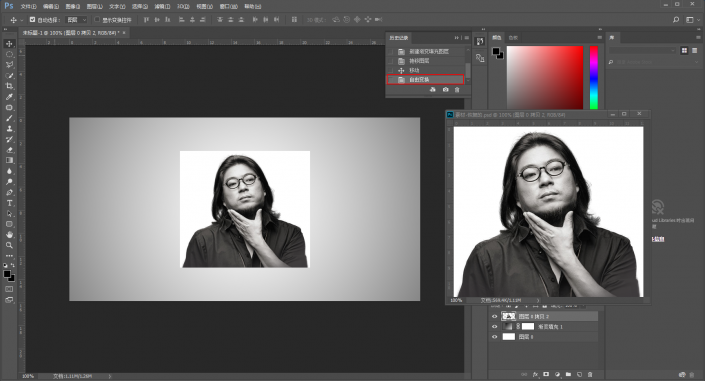
图像-调整-阈值:
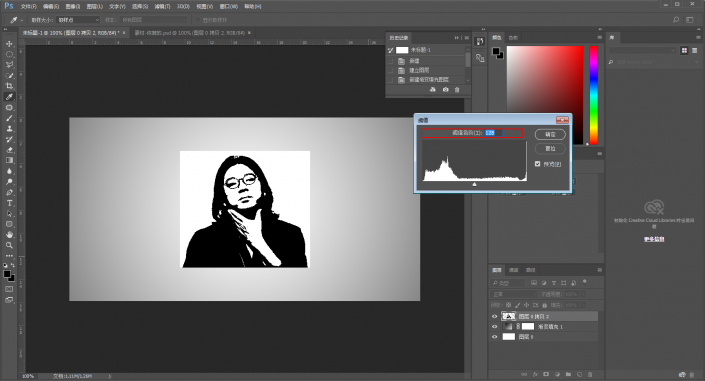
混合模式改为正片叠底:
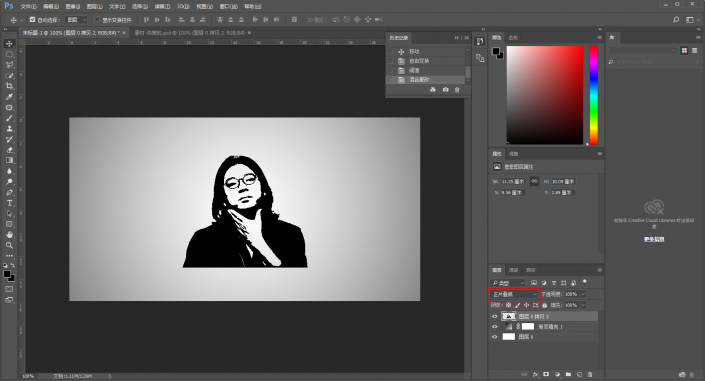
用多边形套索工具,在人物下方套住一个区域:
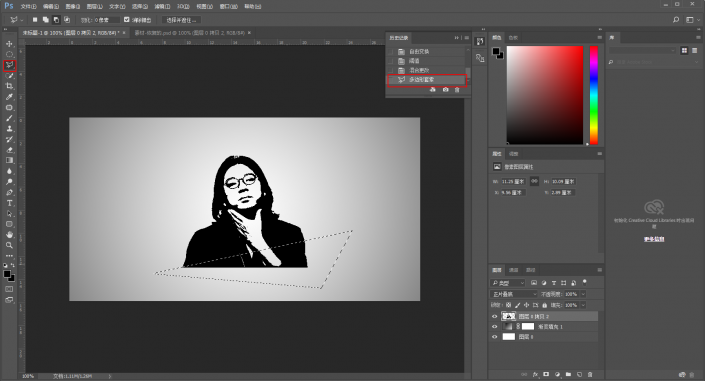
再用橡皮擦工具在套索区域内擦除,让人物下部形成几何斜角的感觉:
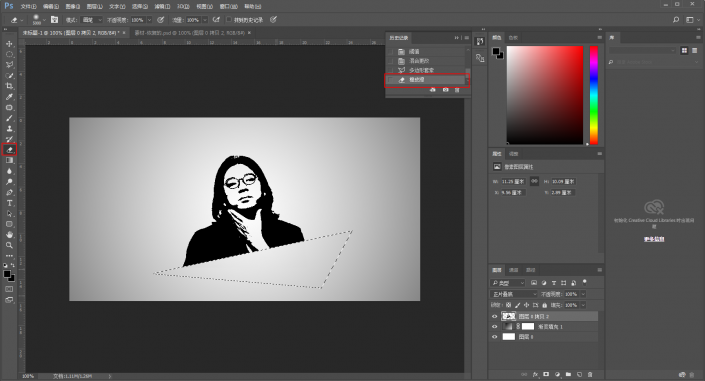
用椭圆工具画一个圆,鼠标右键点击描边,黑色边框,边框厚度15左右:
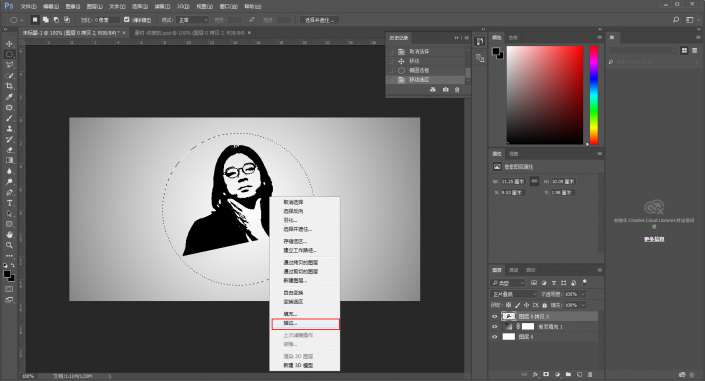
再在适当的位置加上文字:
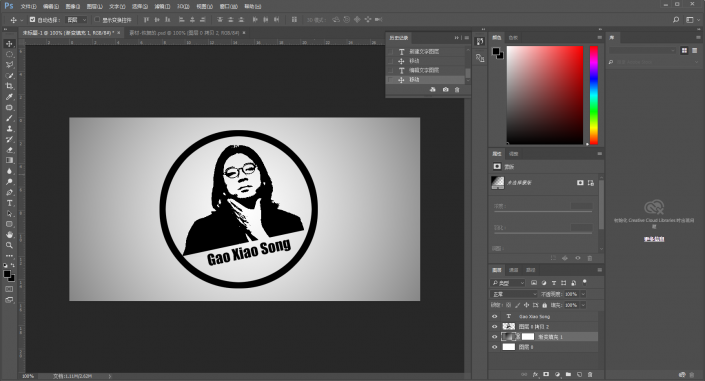
再次新建一个径向渐变图层,选择自己喜欢的颜色,同时可以移动红点的位置,让颜色尽量的覆盖脸部:
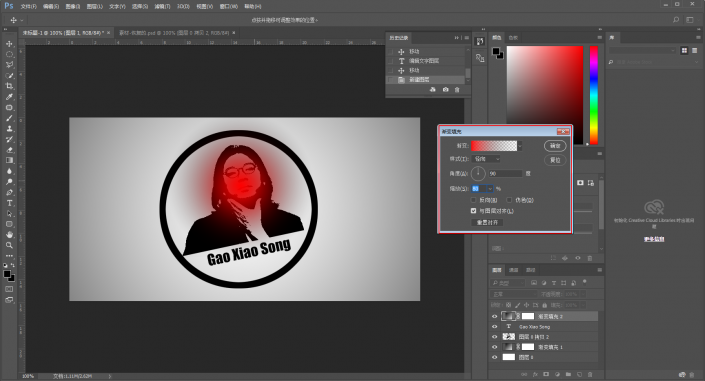
混合模式改为变亮:
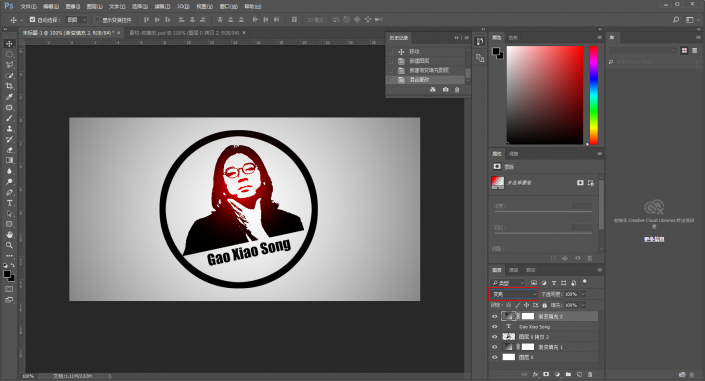
按住ctrl点击刚才的人像和椭圆图层,获得选区,然后新建图层,用画笔选取颜色后围着圆圈涂抹一下,涂抹的时候可以让头发也沾到一些:
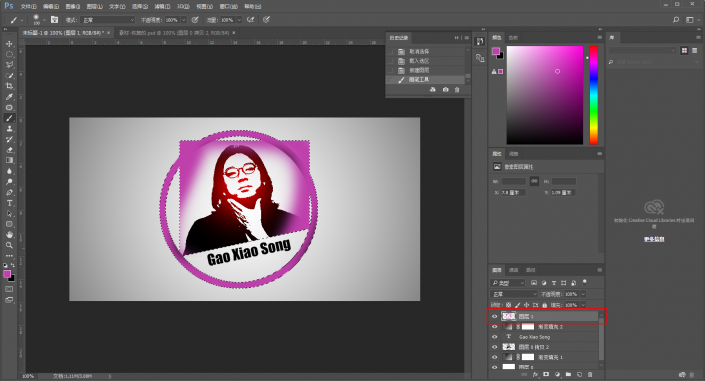
然后混合模式改为变亮:
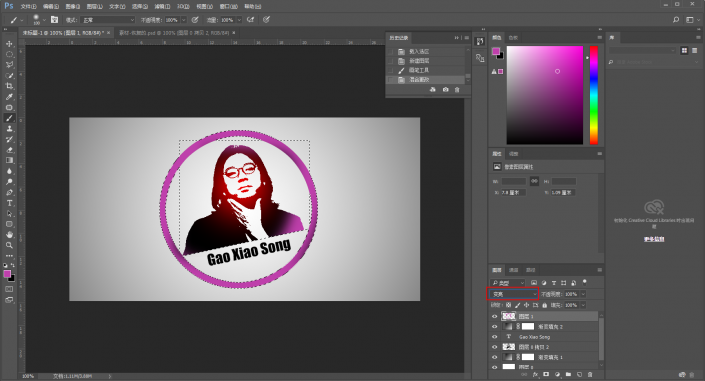
再选一个同色系深一点的颜色,按住ctrl点击刚才的涂抹图层获得选区,新建图层再画一次,这样就会有渐变的效果:
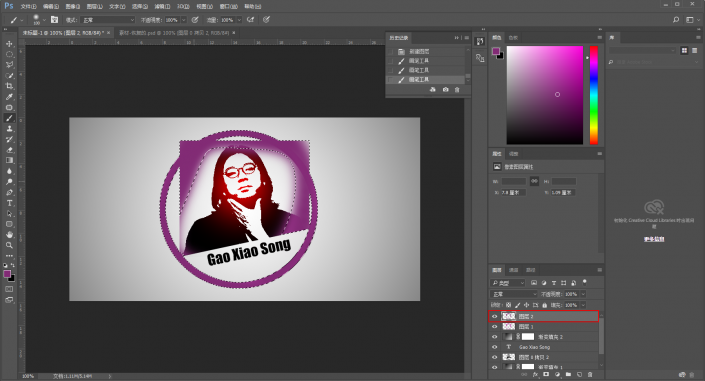
完了之后,同样混合模式改成变亮:
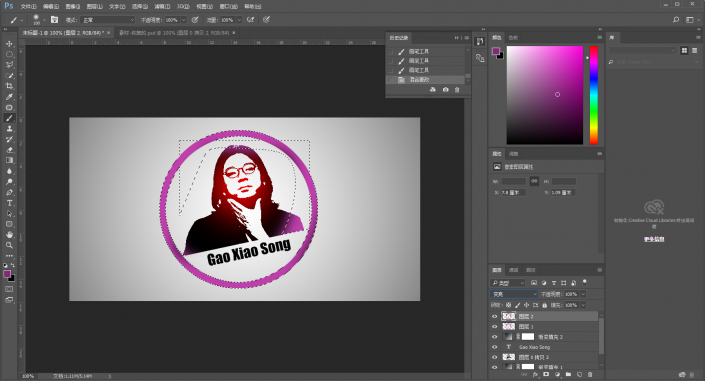
再新建一层,用纯白色在适当的位置点上高光,同时调整不透明度,使其更加自然:
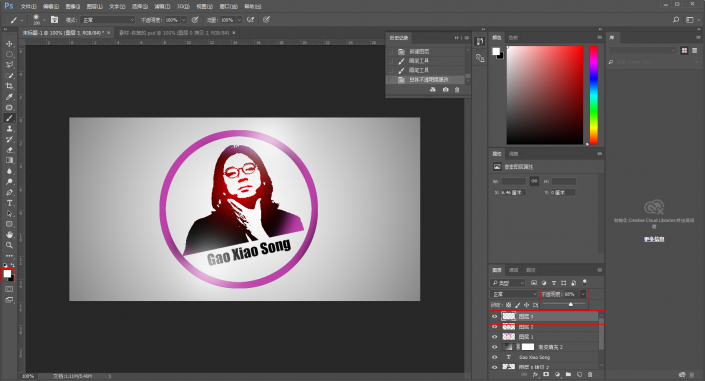
最后再新建一层,选个深蓝色,在名字以及圆圈深色处点一下:
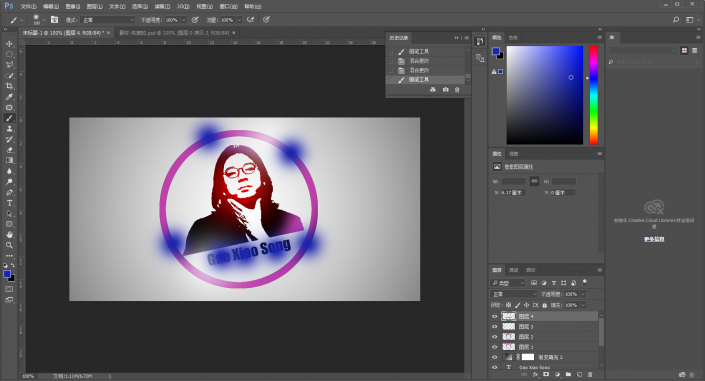
然后混合模式改为变亮就搞定啦:
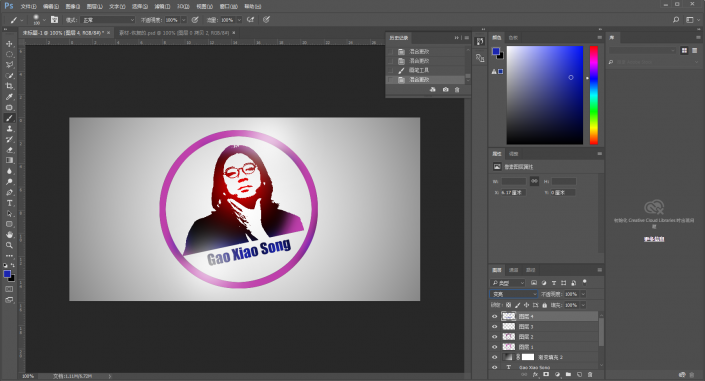
最后加点文字盖个章吧:


www.softyun.net/it/
本文由“野鹿志”发布
欢迎分享,转载请注明出处
整个教程学的如何了,还是那句话,同学们要有创新,多加练习才能做出好作品。
加载全部内容