玉石教程:设计蝴蝶玉石图标教程
royavs 人气:0本篇教程是教大家如何设计玉石图层,教程所用软件版本为CC2015,步骤四中用到CC2015新增的功能,在同一图层添加两个相同的图层样式,如果你的版本过低,可以复制一层再添加即可。先看看效果:

www.softyun.net/it/
PSD参考文件:http://www.softyun.net/it//photoshop/sucai/2017/g428871.html
1、临摹前分析:

2、开始临摹
在PS中建立900X900的画板,添加纯色颜色填充图层(就在右下角添加调整图层那里选纯色)数值为#f2f4e5。
新建空白图层,用圆角矩形工具画一个300*300PX,圆角为50PX的圆角矩形,颜色为#cad6b7。
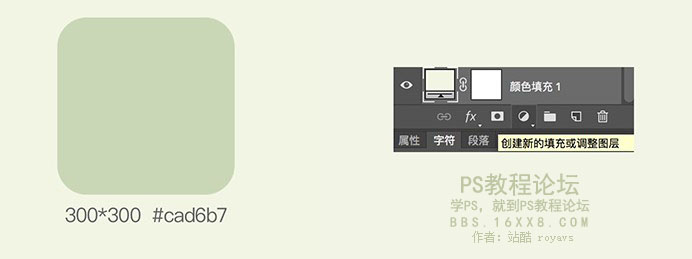
3、圆润底板
为了使底板看起来圆润,我们要改变它的形状,CTRL+T圆角矩形使其成为可变换模式后,顶上属性栏点击下图【两次立方】旁边的图标切换到变形模式(图1),
然后再到顶部属性栏【变形】中选择膨胀(图2),之后可调节膨胀的数值,看你个人喜欢。
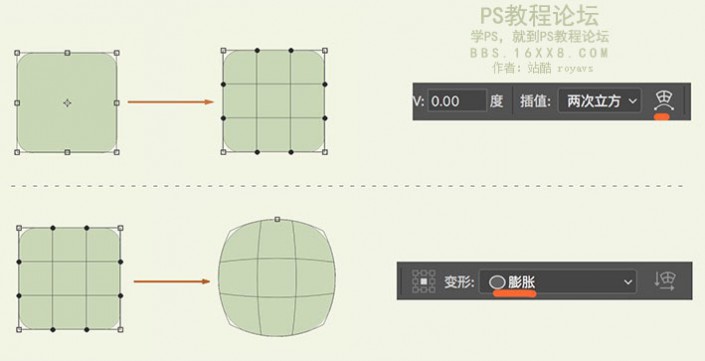
4、设置外阴影效果
先点开图层样式添加阴影数值如下,阴影1颜色:#4e5a2e,
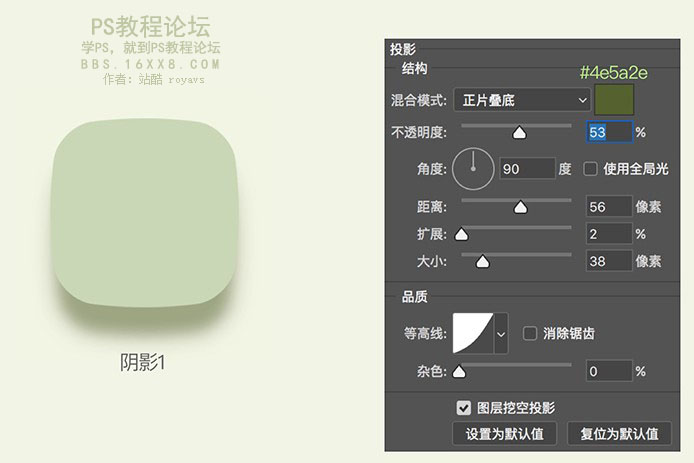
阴影2在阴影1上面颜色为:#f7f7cd。(这个是CC2015的新功能,在同一图层添加两个相同的样式,如果你版本过低,可以这样做:CTRL+J复制一层,然后设置这层为阴影2的样式。下面步骤5制作三个阴影就是复制两次。)
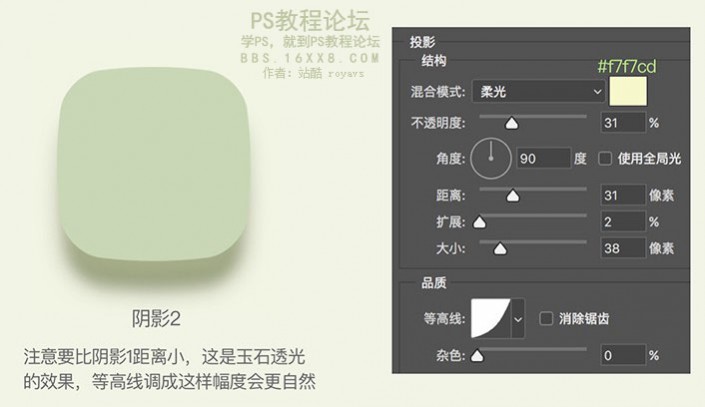
5、设置内阴影增加厚度。
和上面同一图层阴影数值如下,注意等高线为正常模式,在这里我们加了三层内阴影。
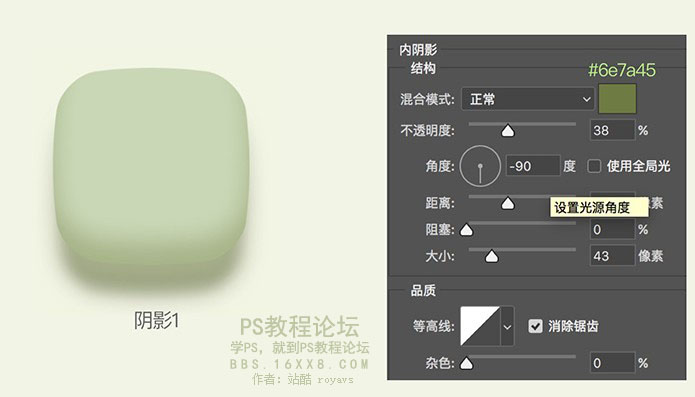
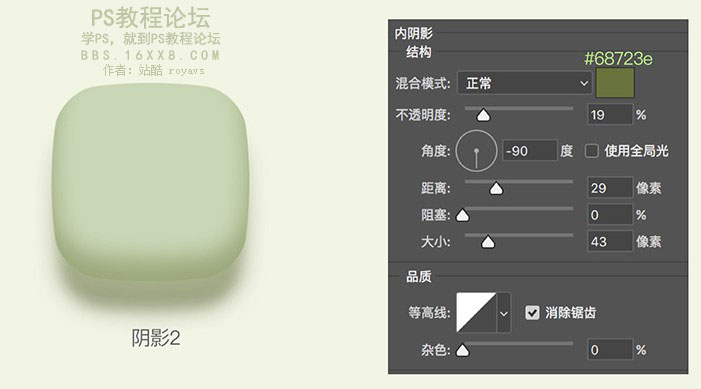
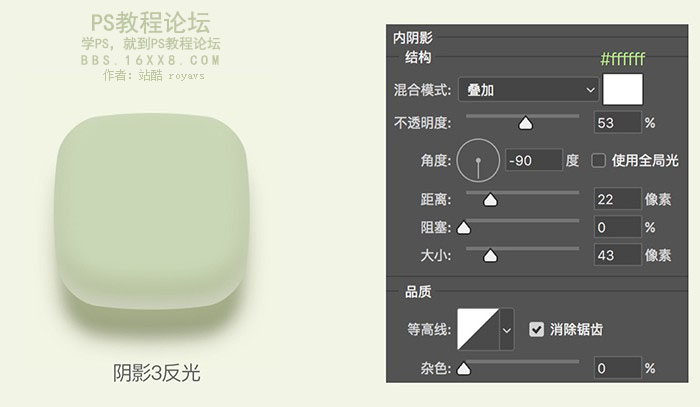
6、光景立体效果
这一步是光滑质感的关键,注意光的角度,反光越强表面打磨越光滑,角度和等高线很关键,注意数值,然后提高立体感加内发光数值如下。
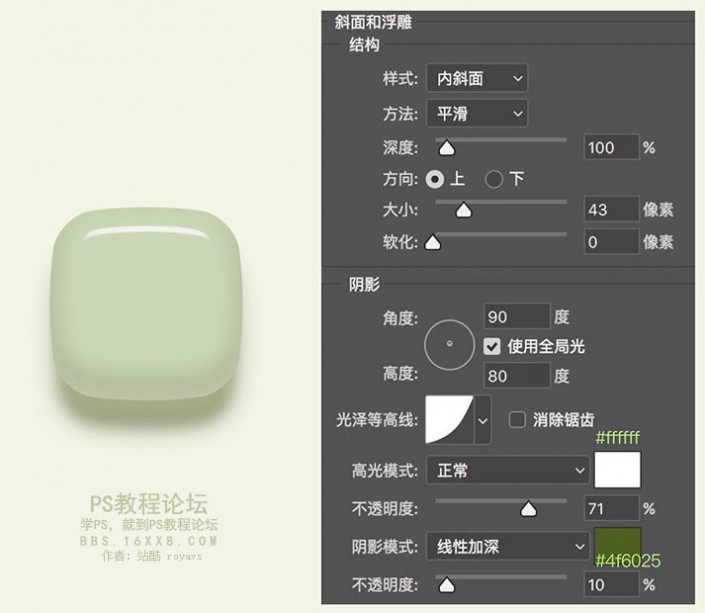
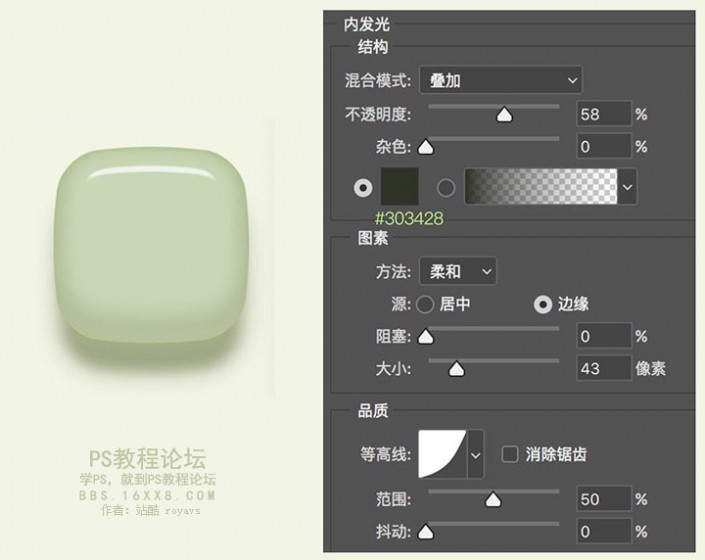
7、天然玉石怎能少了内部文理
玉石都是有絮状内部纹理的,在玉石上方新建图层,我们可以利用滤镜~渲染~云彩,然后将有云彩纹理的图层右键建立剪切蒙版,图层模式为颜色加深,玉石的絮状效果就出来了,
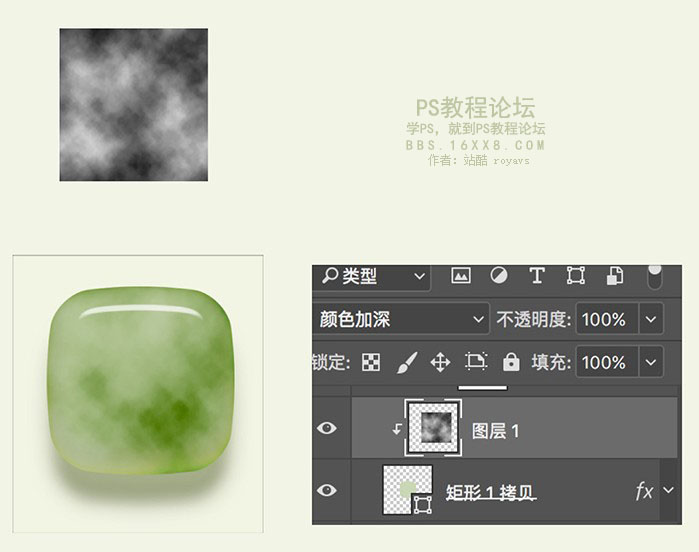
此时可以添加曲线调整图层,按自己喜好调一下曲线(同样给曲线调整图层加剪切蒙版)。
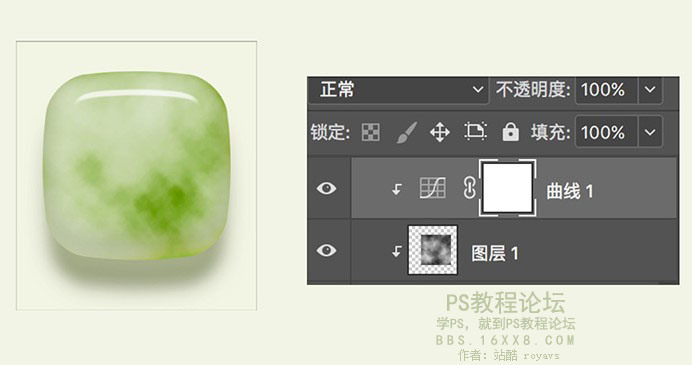
8、为玉石添加蝴蝶雕刻
点击矩形工具里的自定形状工具,在顶部有预设的一些图案,我选择了一个蝴蝶图案,画在云彩图层下方,底板图层的上方填充为0,然后调节图层样式鞋面浮雕如下,然后添加与底板相同的内阴影和阴影距离稍微调小点就可以了,大功告成。其实所有的颜色不一定要按照我写的,可以自己凭感觉调出自己喜欢的。

最终效果:
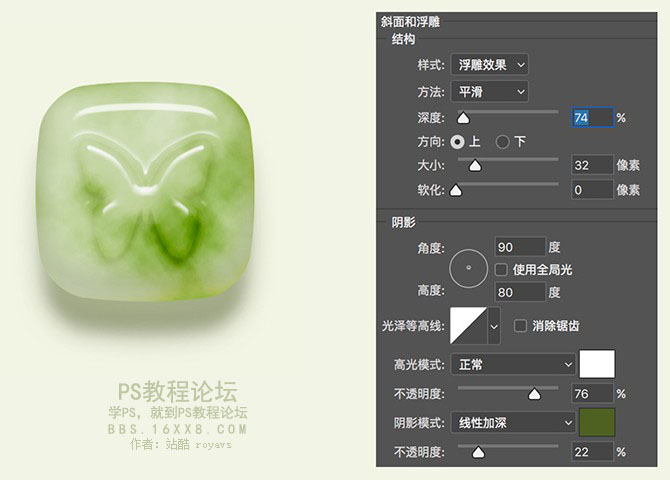
加载全部内容