Photoshop制作透明质感导航图片教程
_我是色技师 人气:0
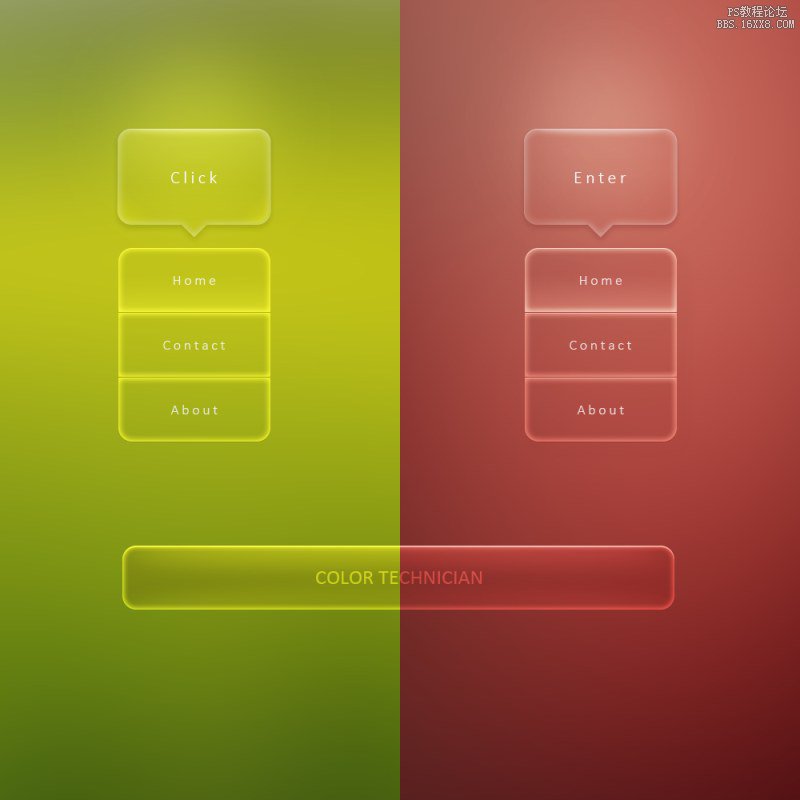
放上一组大家先欣赏一下(第一次做原创不要喷哦!)
首先声明,这个透明的导航不是我发明的,我是借鉴和学习
其次,我在做的过程中遇到很多问题,是前辈们没有讲出来的。是通过我一点点研究出来的成果,所以解决的问题是原创
最后,希望把东西分享给更多的人,让大家少走弯路,多进步
最最后,加油!
那么接下来我们开始吧!
1.新建一个画布(我的是1000*1000px,新手可以效仿)
背景颜色(个人喜好,我的背景是图片模糊处理过的,我会在专门发一篇关于背景的,这次先添加颜色就好)
新建一个你认为合适的导航,我这里是圆角为17px / 600*80px 的圆角矩形。
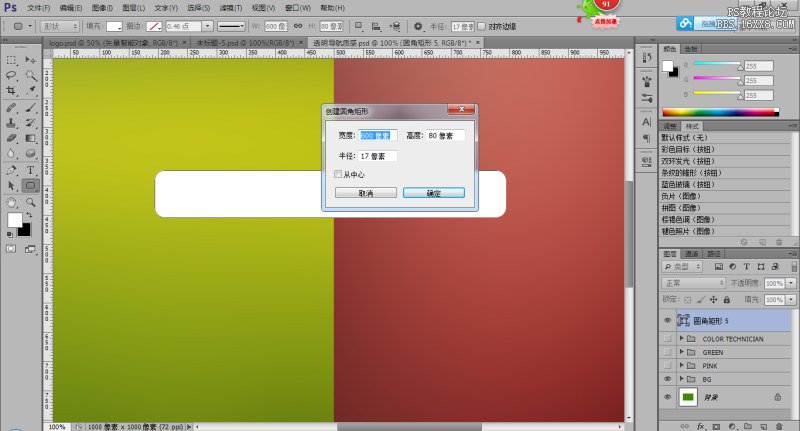
2.首先
填充为( 0 ) ,内发光(颜色:#ffffff - 效果:叠加 - 不透明度90% - 大小12px )其余不用设置
很棒!感觉来了有木有
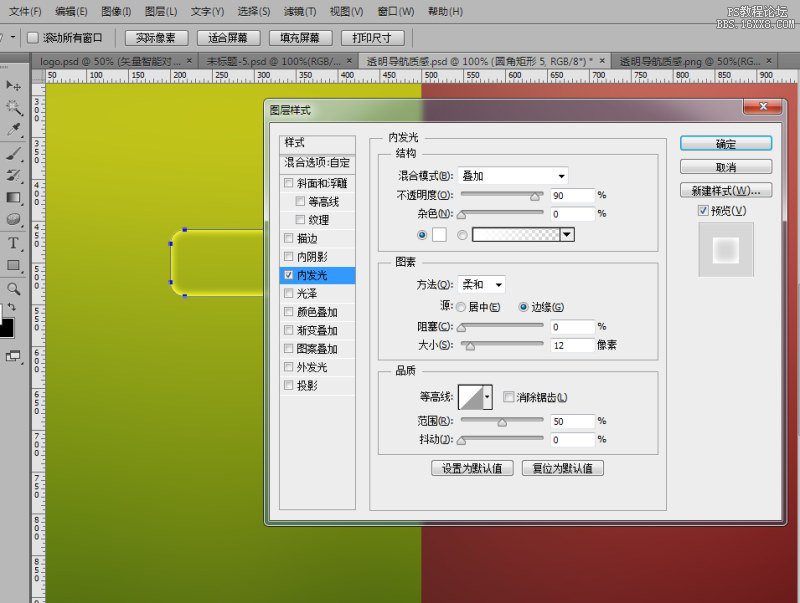
内阴影 (颜色:#e5e5e5 - 效果:叠加 - 不透明度45% - 距离1px 其余为0 全局光全为90度)

接下来是投影
颜色:#4c4c4c 效果:叠加 不透明度:50% 距离:2px 大小:3px 扩展:0

做完这些成功一半了有木有?在坚持一下下就ok!
好,那么问题要来了
这里画一个椭圆 (做高光用)
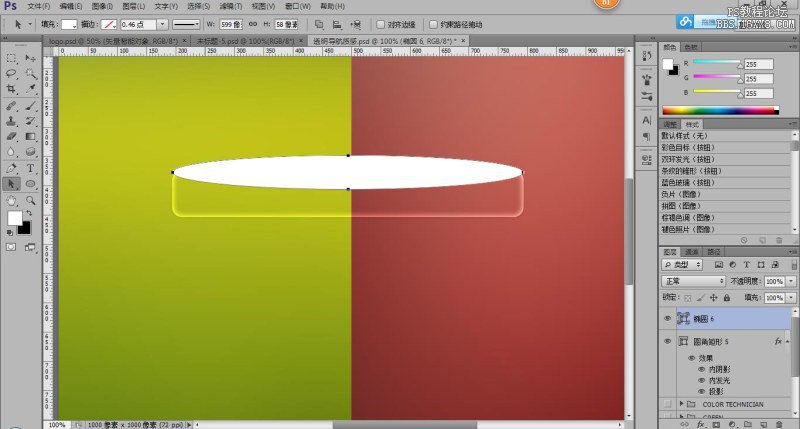
蒙版羽化16.8px
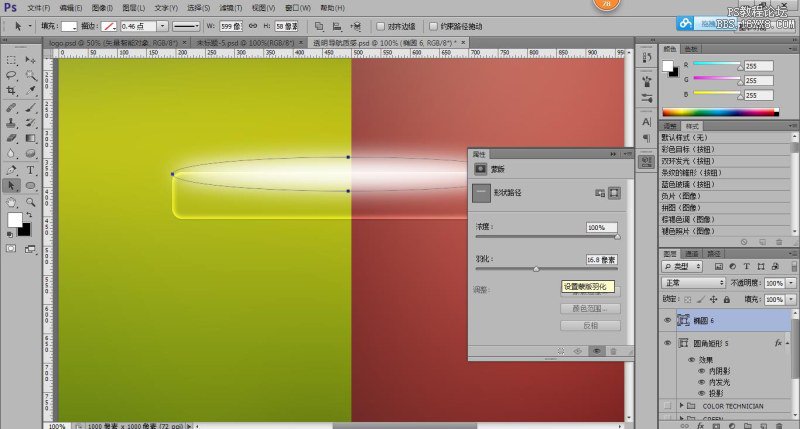
效果:叠加 不透明度35% 剪切蒙版 看一下效果
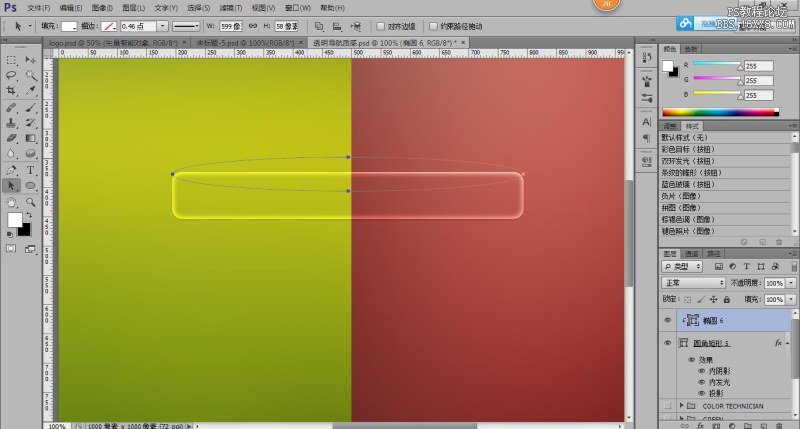
椭圆并未显示,因为这个:
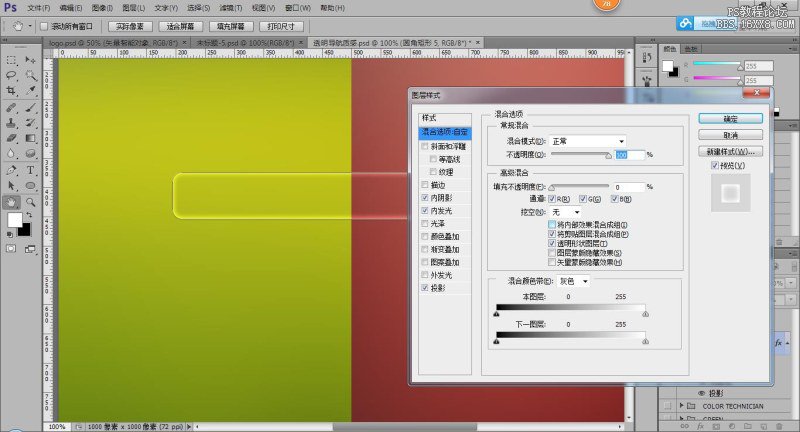
我们把椭圆要剪切进去的圆角矩形 (是被剪切的圆角矩形哦!)
将内部效果混合成组勾上
将剪贴图层混合成组取消勾选
看一下效果
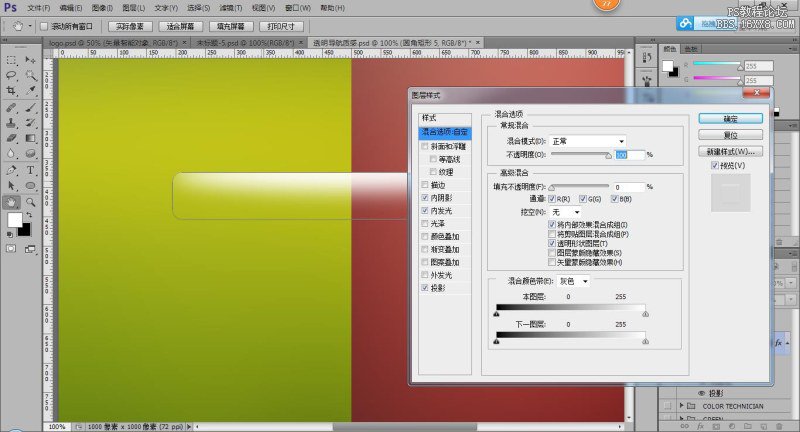
好!问题来了!
椭圆的效果有了,但是圆角矩形本身的内发光效果没了。
oh,no
所以,这么做是不对滴!(欢迎提意见和方法!)
别着急,其实很简单,只是不想大家走进误区,所以把这个做出来。
我们回到这步:
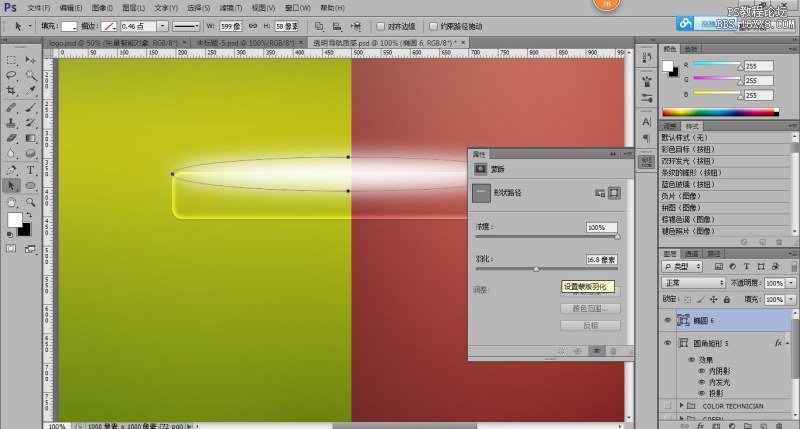
椭圆的羽化调好后
右键 - 栅格化图层
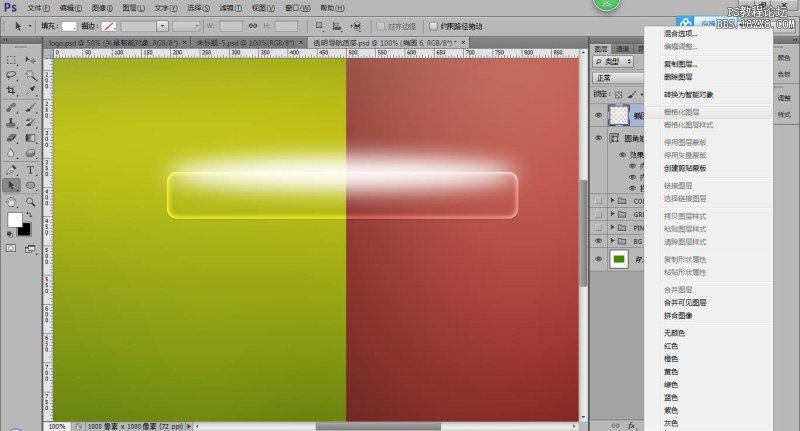
然后点击圆角矩形,调出选区(调选区不用教了吧! ctrl+鼠标左键 点击![]() )
)
然后ctrl+shift+I 反选
在点击椭圆图层
按Delete
看下效果吧
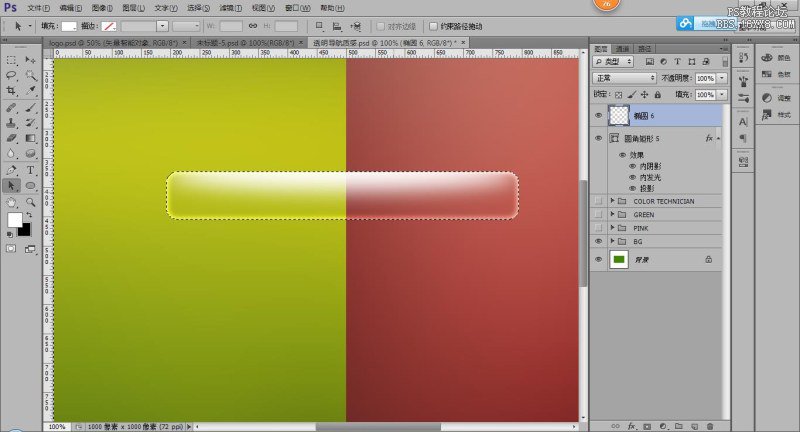
然后 ctrl+d 取消选区
效果:叠加 不透明度:35%
效果如下:
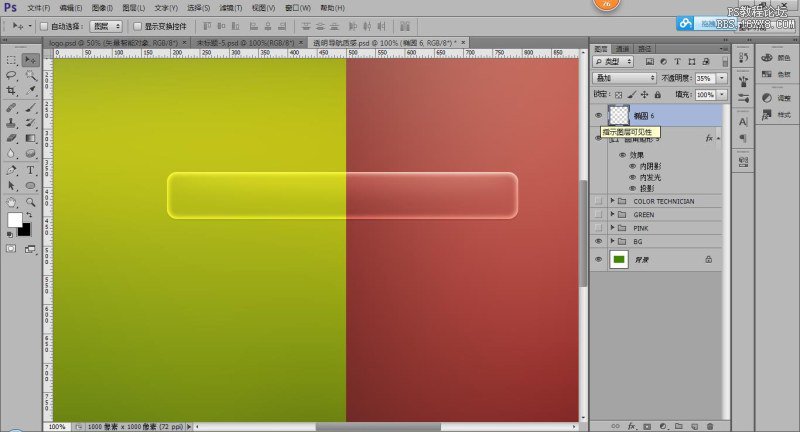
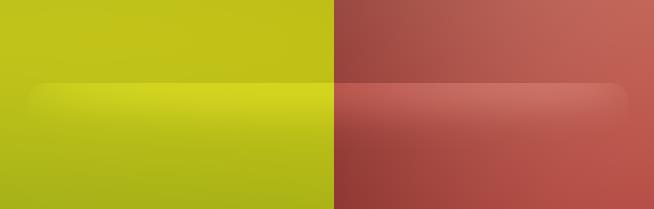
要不要给自己点掌声,解决了一个别人不知道的难题呀!
别着急,还有俩图层就ok啦。坚持就是胜利!
再次画一个椭圆
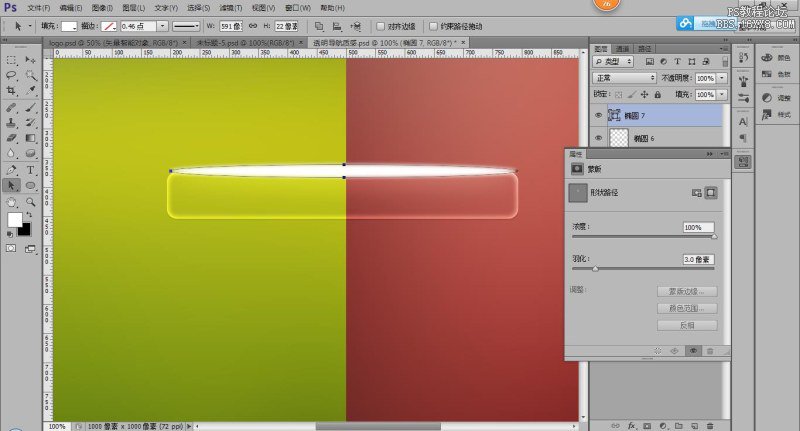
做法同上一个椭圆
自己回想一下
蒙版羽化:3px - 栅格化 - 调选区 - 反选 - 删除 - 效果:叠加 - 不透明度15%
然后呢
给这个椭圆加一个蒙版
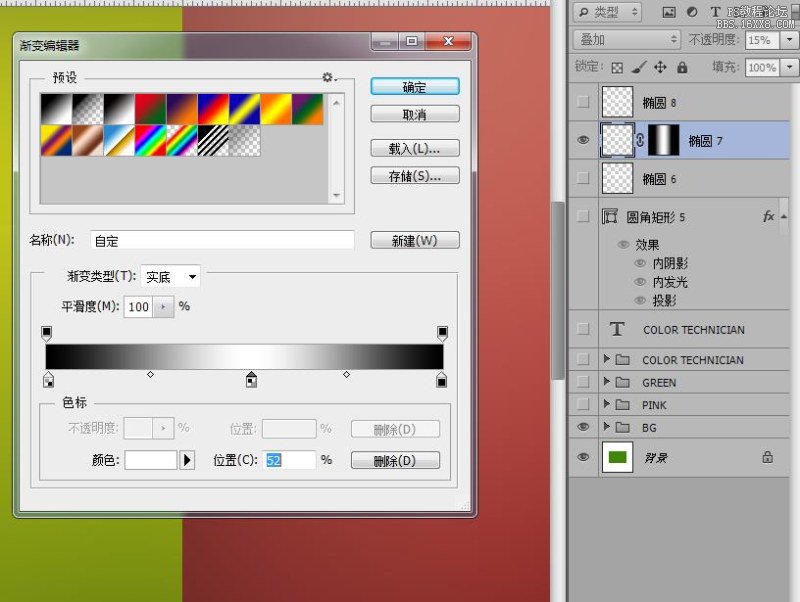
效果是这样
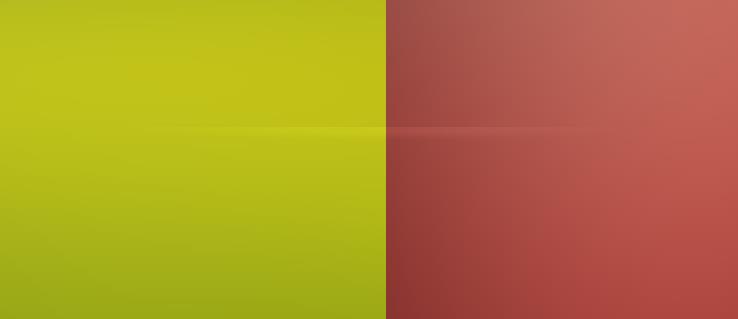
唉,最后一层终于到啦!
还是画椭圆
这次是在下方哦
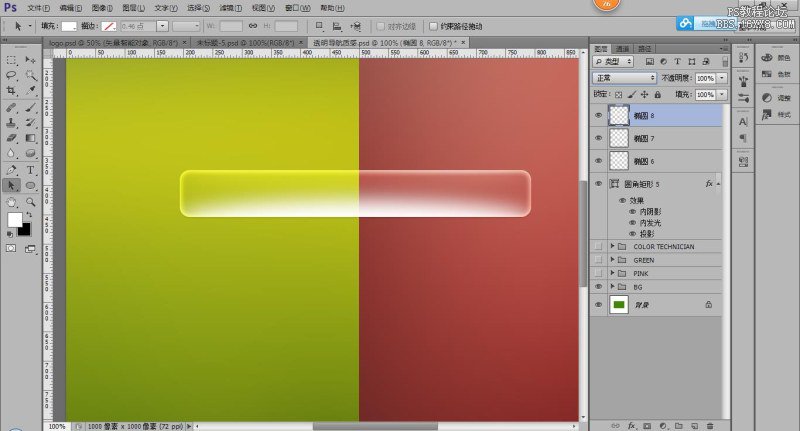
蒙版羽化 18px左右
效果还是叠加 不透明度15%
效果如下:
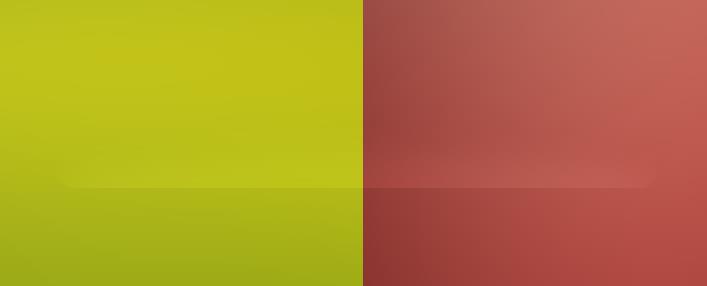
ok啦,一个导航完成
看一下成果,美美哒有木有
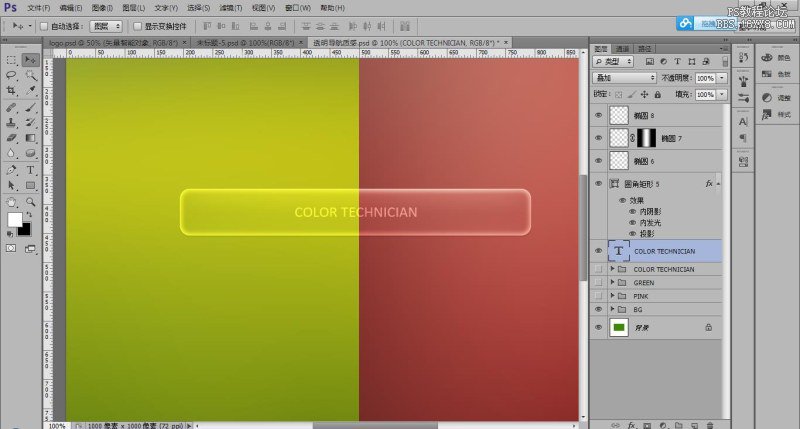
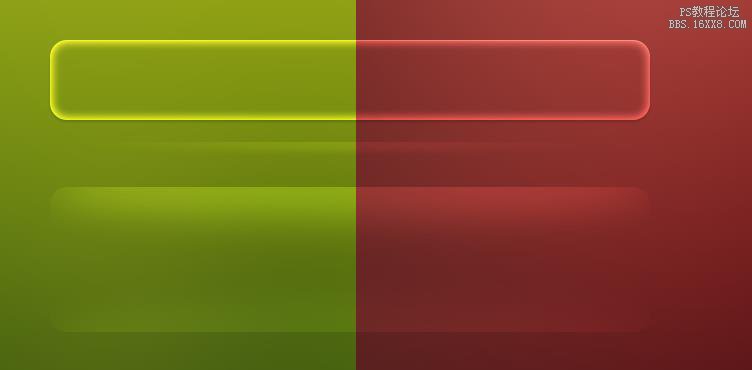
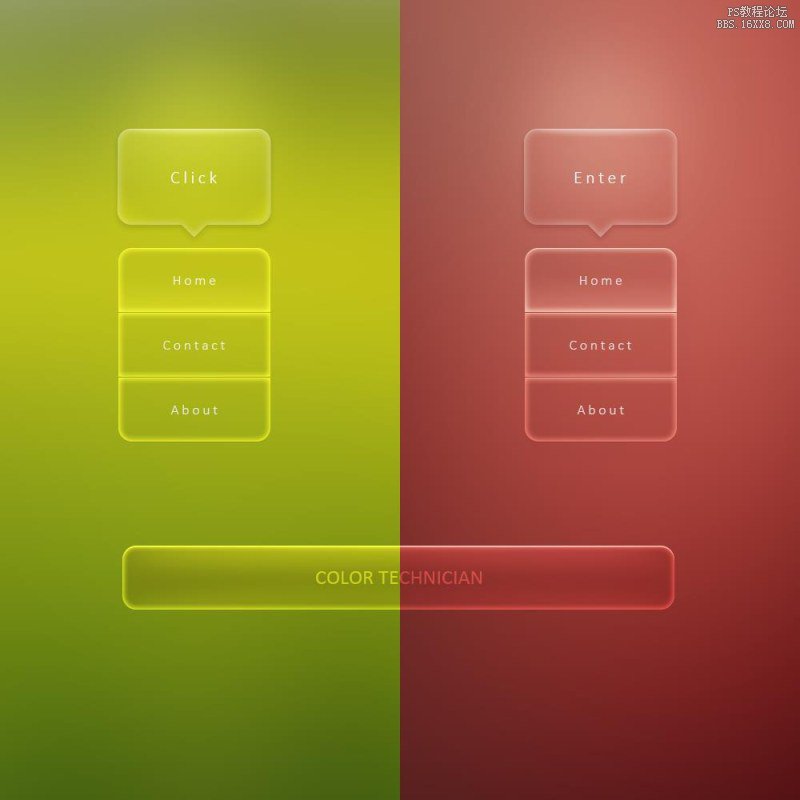
第一次发分享
希望大家一起学习进步
加油!
加载全部内容