利用Photoshop cs6和AI设计印刷风格logo
葶蓂溪畔的幽灵公主 人气:0在这个教程中,我会给你们展示如何用简单的AI工具打造入流的logo。过程十分简单,且对很多logo和插图都适用。
步骤一
用基础的形状和不同的文字在AI中创建一个简单的logo。
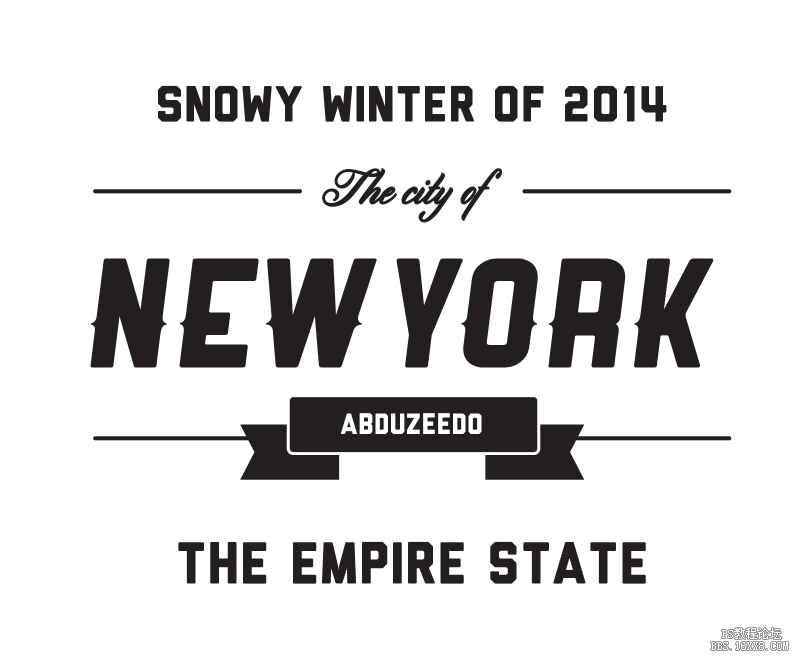
步骤二
开始添加效果。第一个是混合特效。选择文字“New York”,复制。 将复制的文字颜色改为白色并置于黑色文字的下面。选择对象/混合/混合选项,将“指定的距离”设为4px。
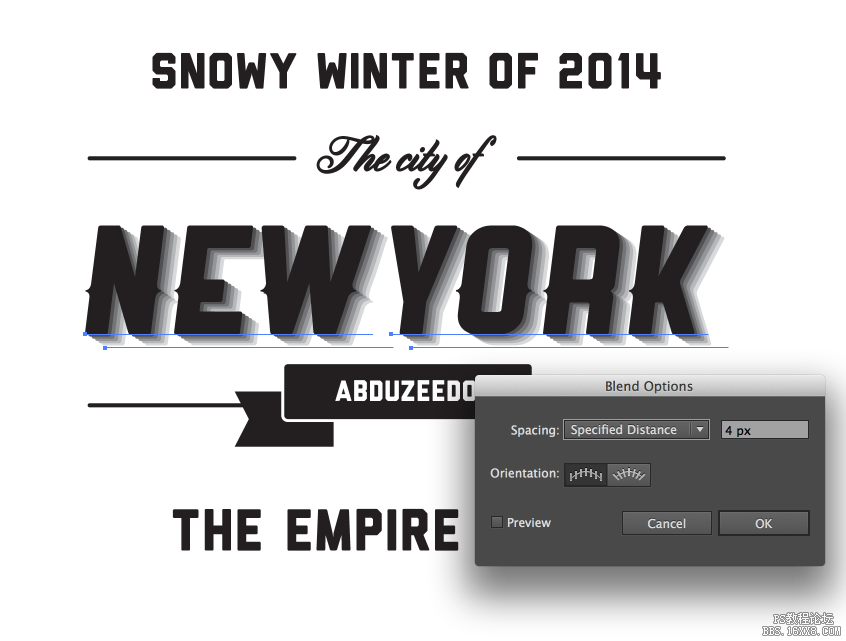
步骤三
重复上述操作,给上方的水平分割线添加斜线。
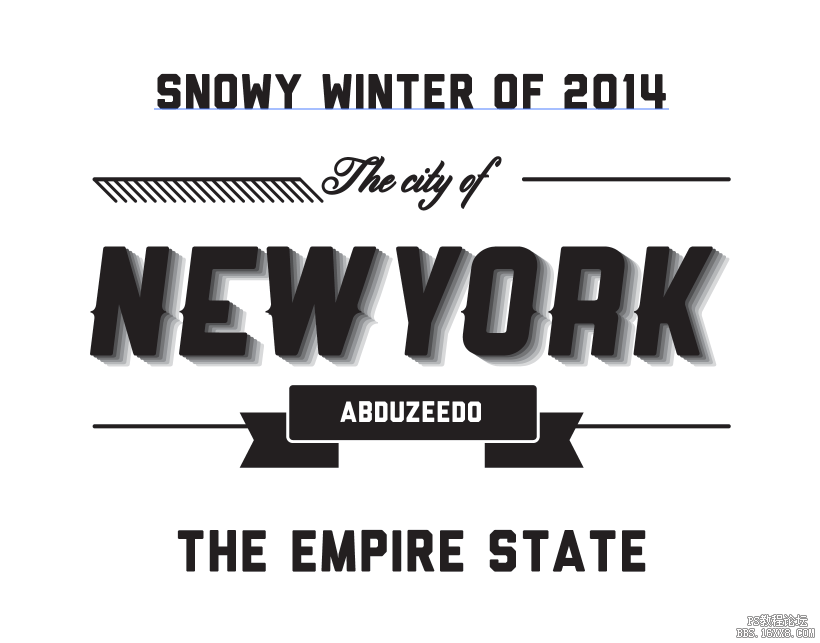
步骤四
选择最上方的文字,单击对象/封套扭曲/以弯曲制作。选择Arc风格,弯曲度为30%。
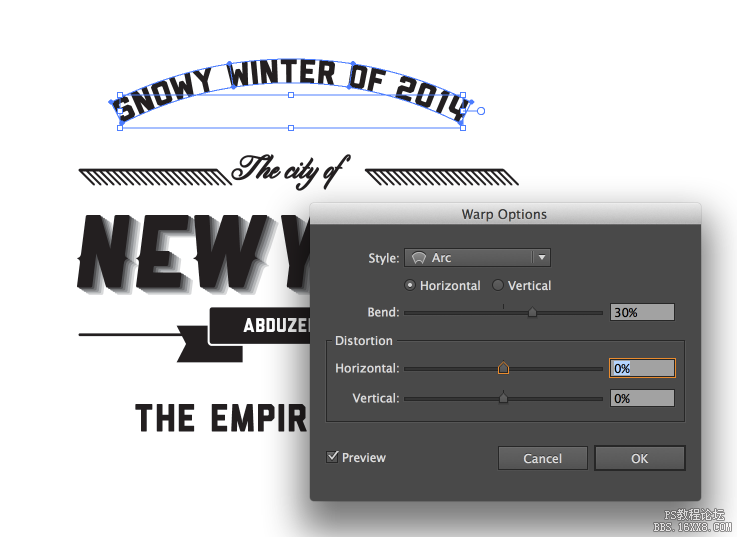
步骤五
对最下方的文字执行同样的操作。

步骤六
选择矩形和文字来制作一个绶带。单击对象/封套扭曲/以弯曲制作。选择Arc风格,弯曲度为30%。
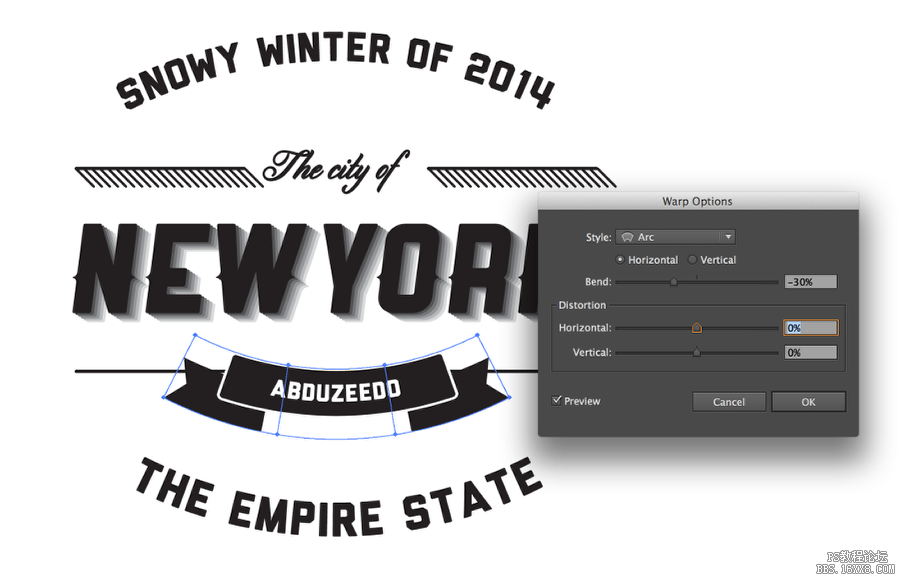
步骤七
这是logo最终的样子。

步骤八
现在轮到PS上场。我用了一张自己在纽约拍摄的照片。用PS打开照片,将其裁剪到与画布同样大小。我用的是2880×1800 px。

步骤九
新建一个图层,用简单的灰色或绿色填充。把图层的不透明度改为60%。
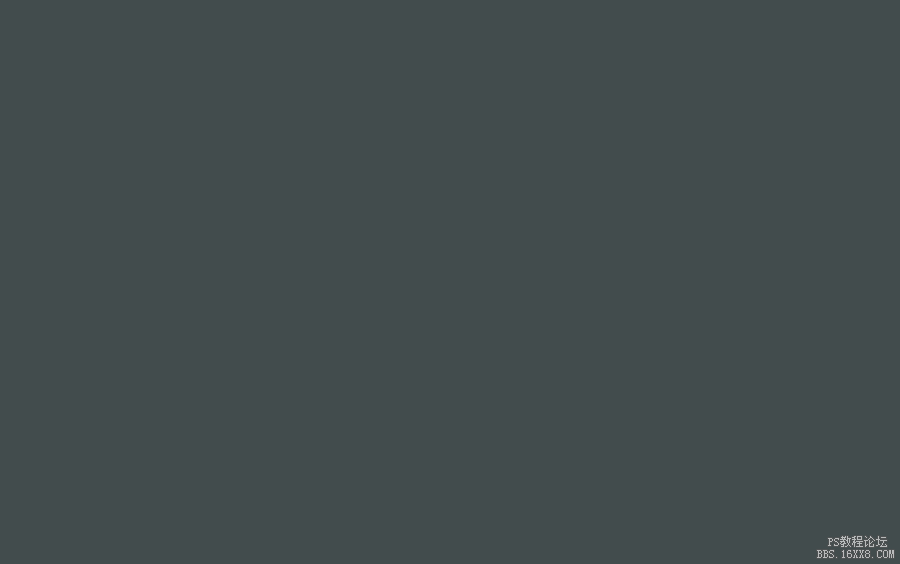
步骤十
新建一个图层,用白色到黑色的径向渐变填充。将图层模式改为正片叠底,不透明度调整为80%。
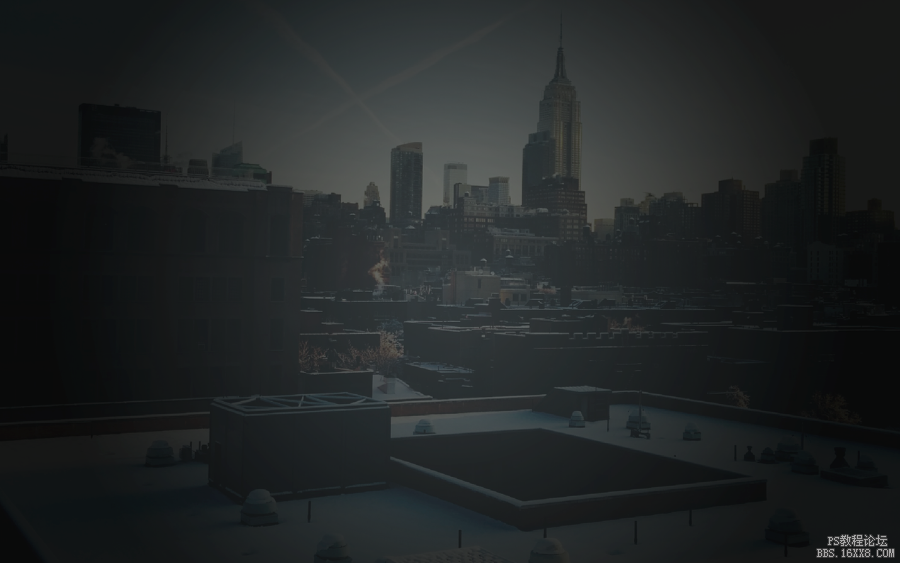
步骤十一
从AI中复制logo,粘贴到PS中。
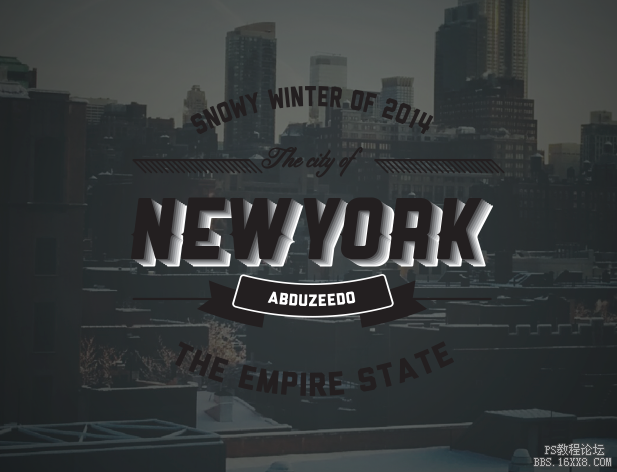
步骤十二
图像/调整/反相。将图层模式调整为变亮。
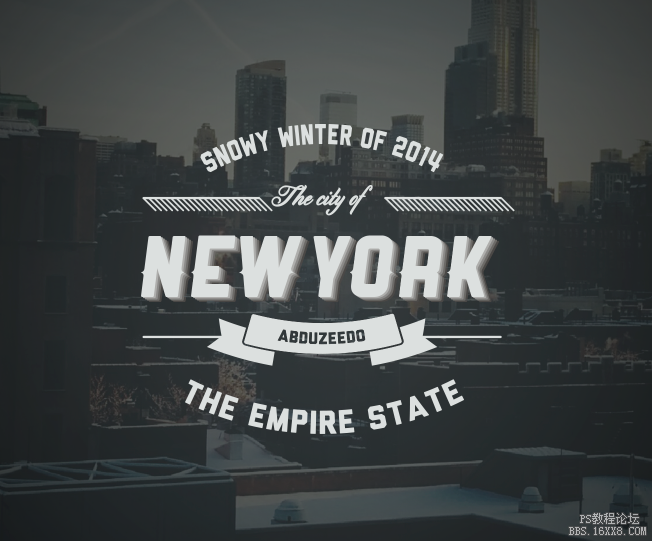
步骤十三
图层/新建调整图层/照片滤镜。使用冷调滤镜,浓度为25%。
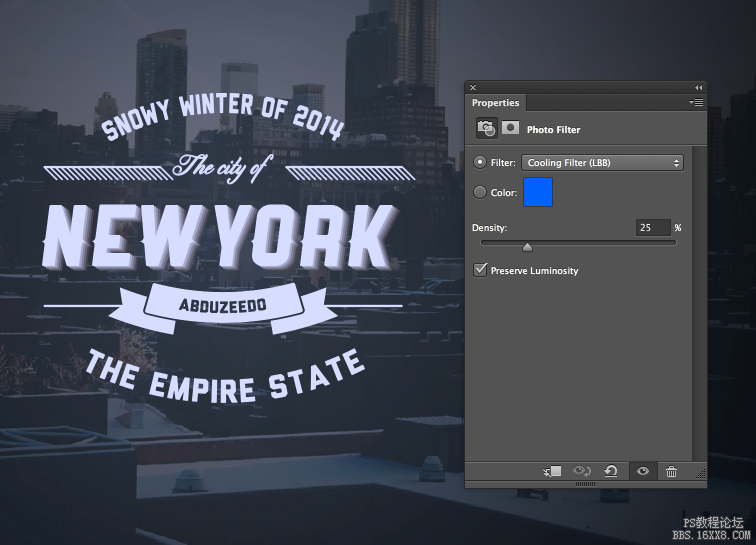
最终效果:
花一个小时多的时间,你也可以做出类似的效果。通过这个简单的练习,尝试打造很多设计网站上常见的帅气logo。我知道还有很多可以精雕细琢的地方,但是正如我所说的,这只是一个用AI和PS休闲放松的作品,以更加了解这个时尚的风格。我希望小伙伴们在做你自己的作品时也能感受到乐趣。
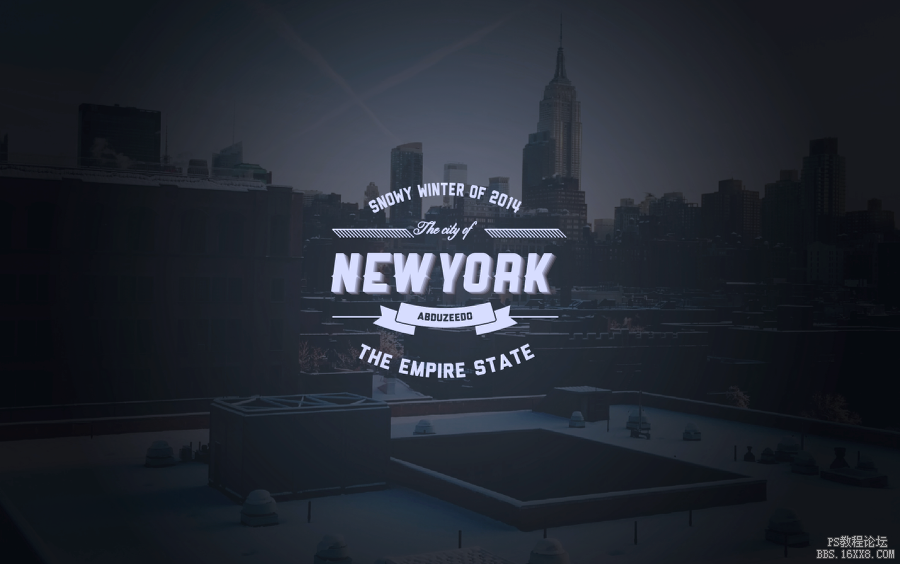
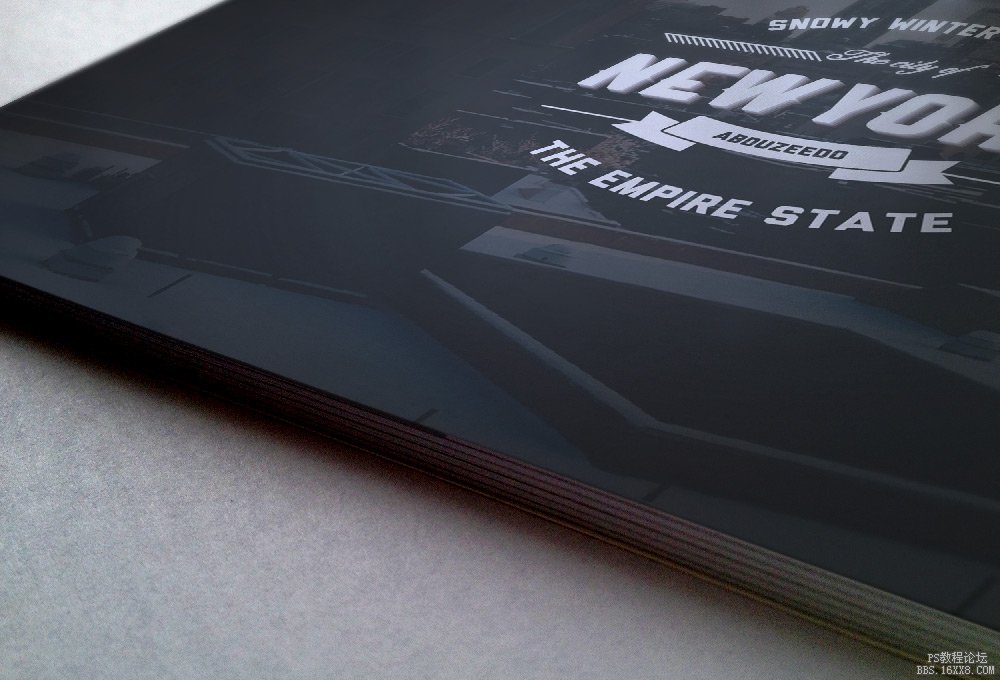
加载全部内容