Photoshop淘宝教程:鞋子倒影制作
tataplay尖尖 人气:0在淘宝店铺装修中,很经常用到的是镜面反射处理,特别是在一些商品照片处理中更是应用广泛,基本上好的商家都会在商品处理上下重金请人处理照片,因为好的视觉效果往往能带来好的销路,今日教程以女性高跟鞋为例进行实例讲述,着重讲解镜面反射效果的处理,对淘宝美工有兴趣的朋友可以一试!

效果图

原图一

原图二
1、打开photoshopCS5(本教程采用PhotoshopCS5制作,其它版本基本通用),新建一个600*400的空白文档,如下图所示:
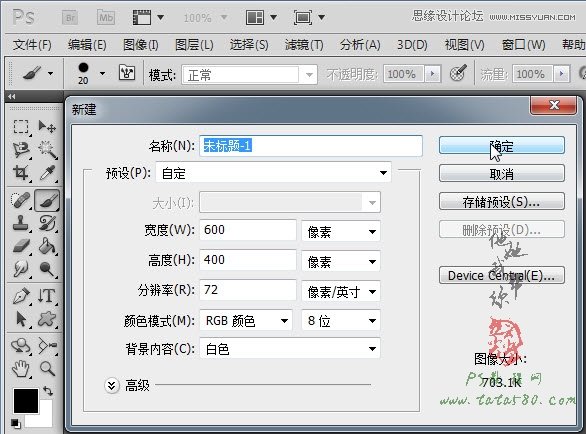
2、单击选择渐变工具,设置前景色为粉红色(可根据个人喜好设定),设置渐变属性为径向渐变,如下图所示:

3、新建一个透明图层1,用渐变从中上方向左下方拉出一条直线进行填充,效果如下图所示:

4、接下来将渐变属性改为“线性渐变”,如下图所示:
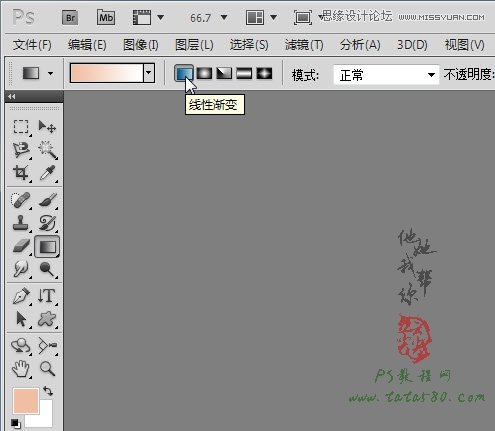
5、再新建一个图层2,用椭圆选框拉出一个矩形框,然后用设定的渐变从上往下拉出一条直线,这样就得到一个渐变平台,效果如下图所示:

6、打开原图一,利用容差为20左右的魔棒工具将白色背景选中,然后按Ctrl+Shift+I进行反选得到鞋子的选区,如下图所示:

7、利用移动工具将鞋子选区拖入到文档中,生成图层3,按Ctrl+T键进行大小及位置的适当调整,如下图所示:
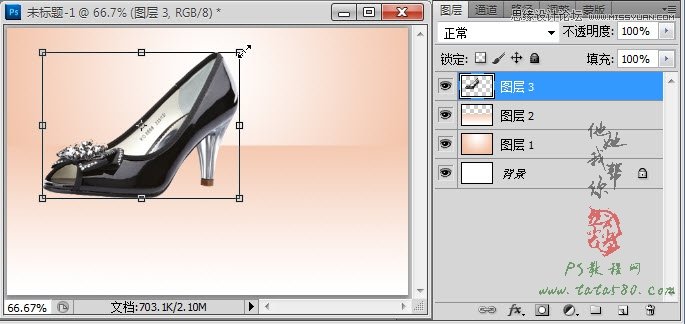
8、将图层3复制生成一个“图层3副本”,利用菜单“编辑->变换->垂直翻转”将图层3副本进行翻转,效果如下图所示:

9、将图层3的眼睛暂时点掉,移动图层3副本到中间,利用钢笔工具勾选出如下区域,单击右键选择“建立选区”,设置羽化半径为1,这样就得到选区,如下图所示:

10、按Ctrl+Shift+I将选区进行反选,给图层3副本添加图层蒙版,这样选区部分就会被擦除,之所以这样做,是因为以俯视方式从镜面中看与直接看鞋是不一样的,因角度的不同,在镜面中可能看不到鞋内部,所以我们才进行这样处理,效果如下图所示:

11、接下来将图层3的眼睛点上,重新调整好图层3副本的位置,如下图所示:

12、单击选择图层3副本,选择菜单“编辑->变换->变形”,适当调整鞋子的形状,具体如下图所示:

13、接下来处理一下镜面中的鞋底反射,根据镜面反射原理,在镜面中应该要能看到部分鞋底,所以我们要手动添加鞋底,新建一个图层4,然后利用钢笔工具勾选出鞋底区域并转为选区,如下图所示:

14、将前景色设置为黑灰色,将选区进行填充,并置图层4于图层3副本下方,效果如下图所示:

15、单击选择菜单“滤镜->纹理->纹理化”,设置纹理为“粗麻布”,缩放80%,凸现为2,光照为右下,效果如下图所示:

16、另外可以利用变形对图层3副本再进行细节调整,如下图所示:

17、同样利用变形对图层3也进行细节调整,如下图所示:

18、接下来我们处理另一双鞋子,用与第一双相同的方法将鞋子拖入到文档中生成图层5,并适当调整大小及位置,如下图所示:

19、一样将图层5复制生成图层5副本,并进行垂直翻转,效果如下图所示:

20、将之前做的鞋底图层4复制生成一个图层4副本,利用自由变换适当调整大小及位置,效果如下图所示:

21、最后还要处理一下镜面效果,将图层3置于图层5下方,新建一个图层6,置于图层3下方,用矩形选框拉出一个矩形选区,如下图所示:

22、用线性渐变工具从选区上方向下方拉出一条直线,对图层6进行渐变填充,效果如下图所示:

23、设置图层6的不透明度为60%左右,这样镜面的效果就出来了,如下图所示:

24、单击选择直排文字工具,字体选择黑体,大小36点,如下图所示:

25、在文档中单击打上“时尚女鞋 隆重上市”字样,如下图所示:

26、还可以通过“图层->图层样式->投影”设置一下文字的阴影效果,另外还可以通过添加“亮度/对比度”、“色彩平衡”等调整图层对画面的色泽进行调整,具体根据需要而定,有兴趣的朋友可以自行扩展,这里不再详述,最终效果如下图所示:

加载全部内容