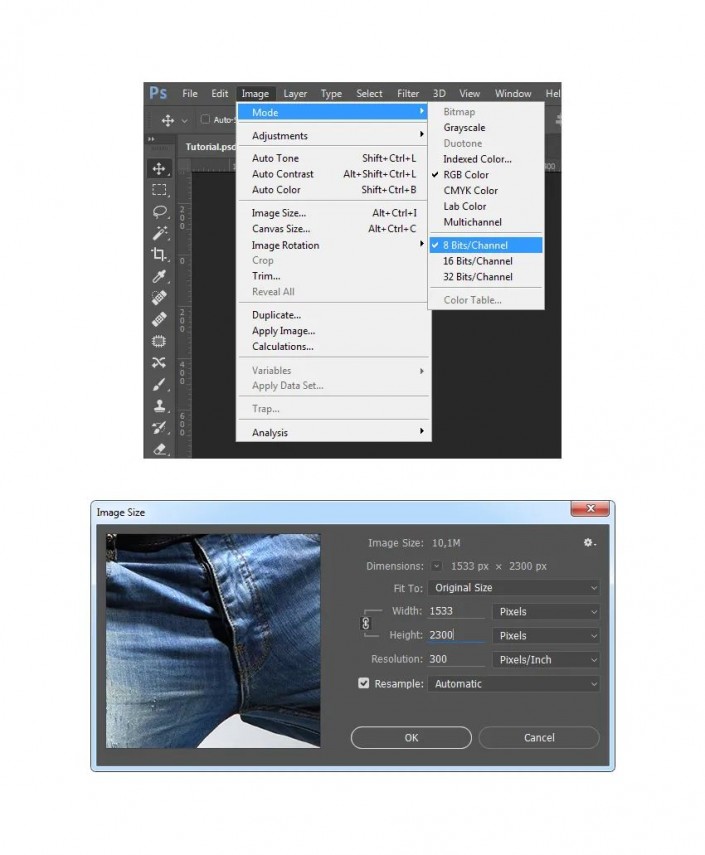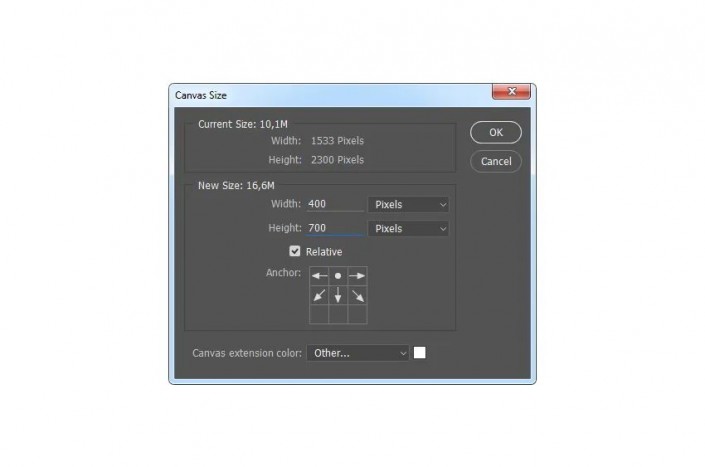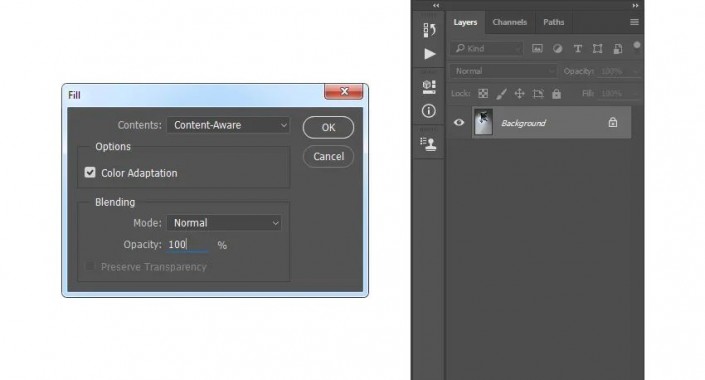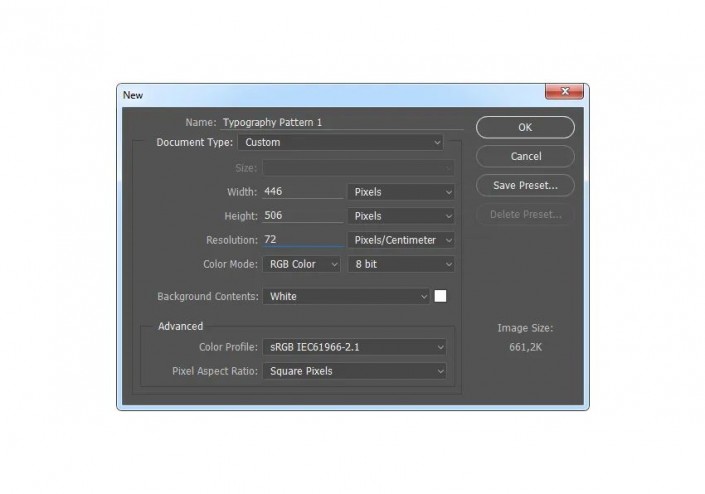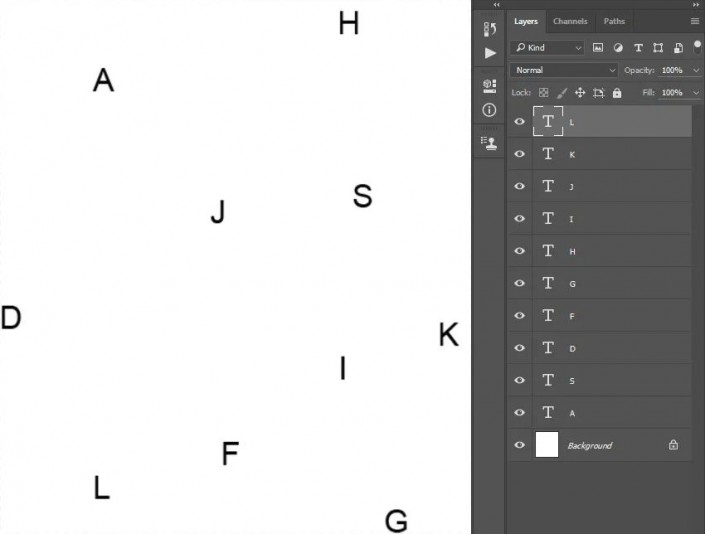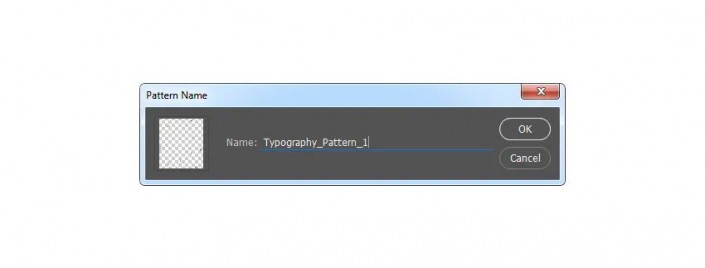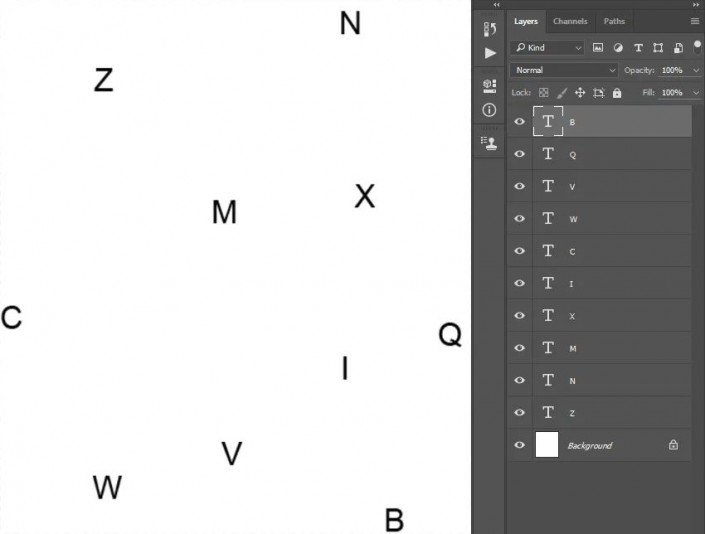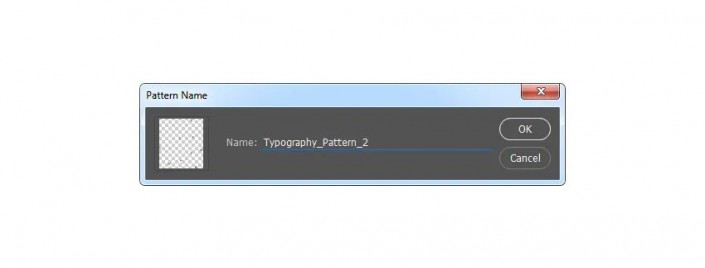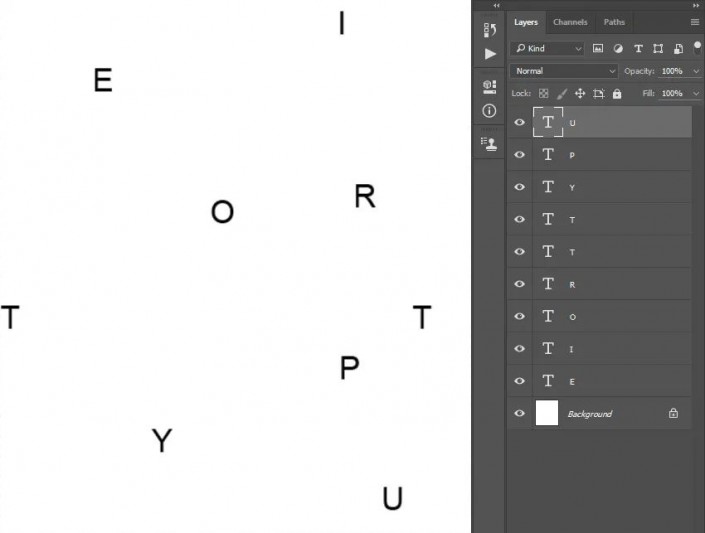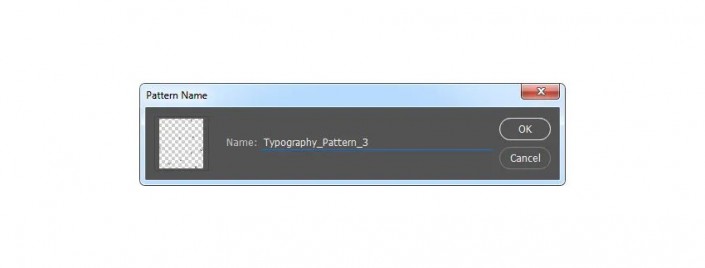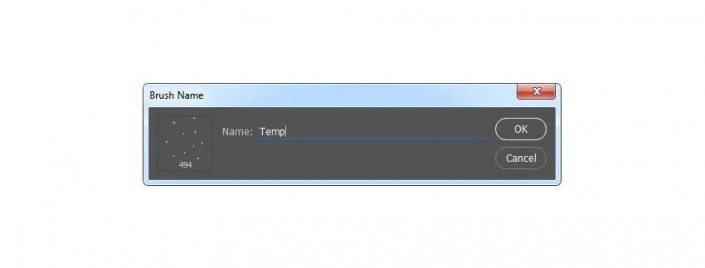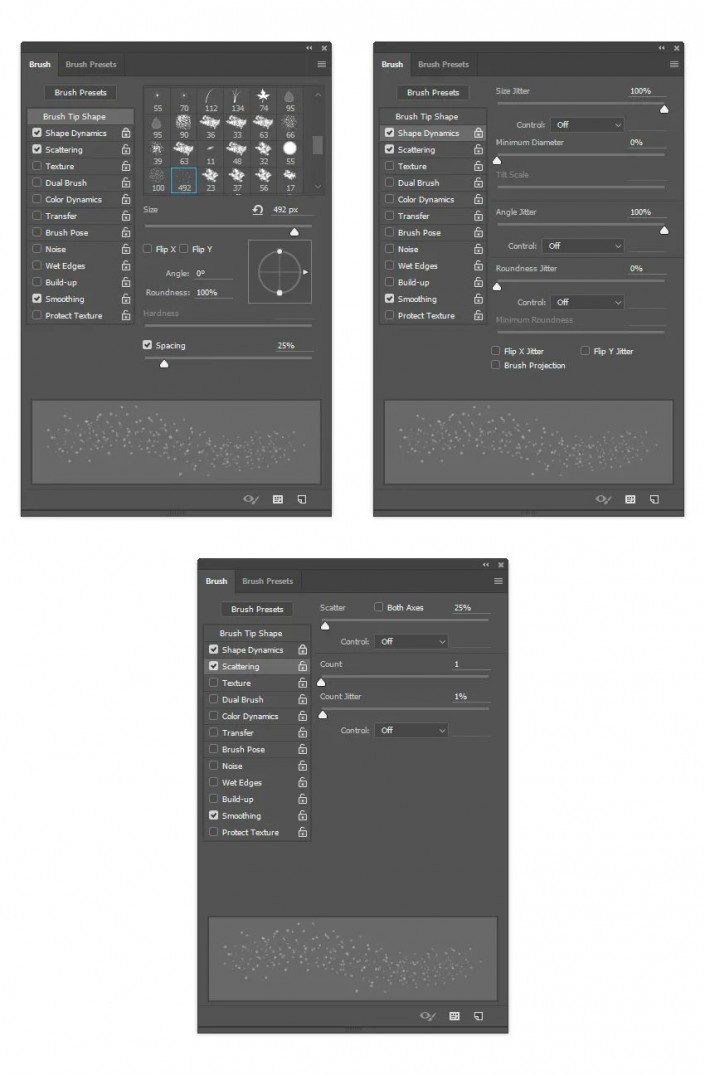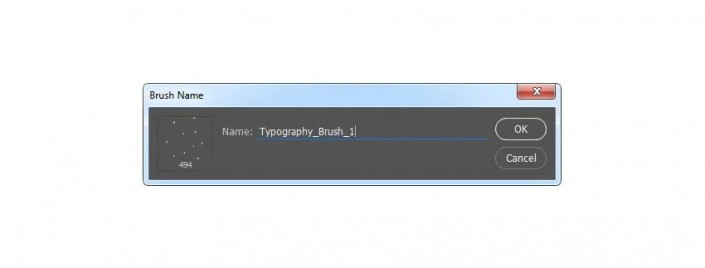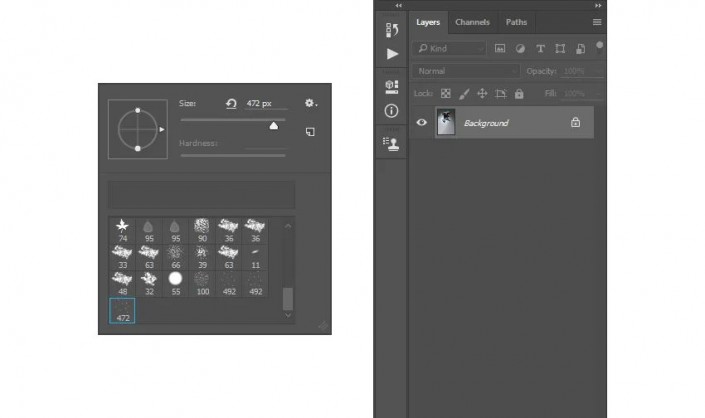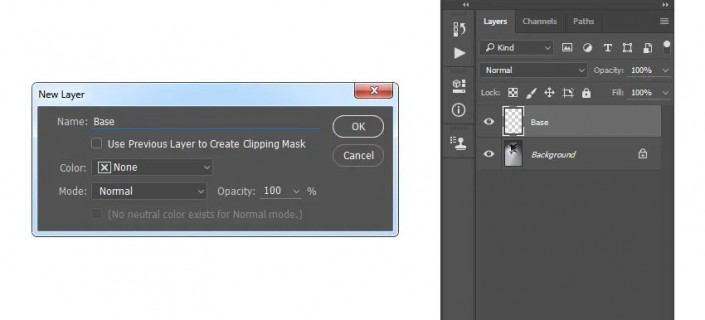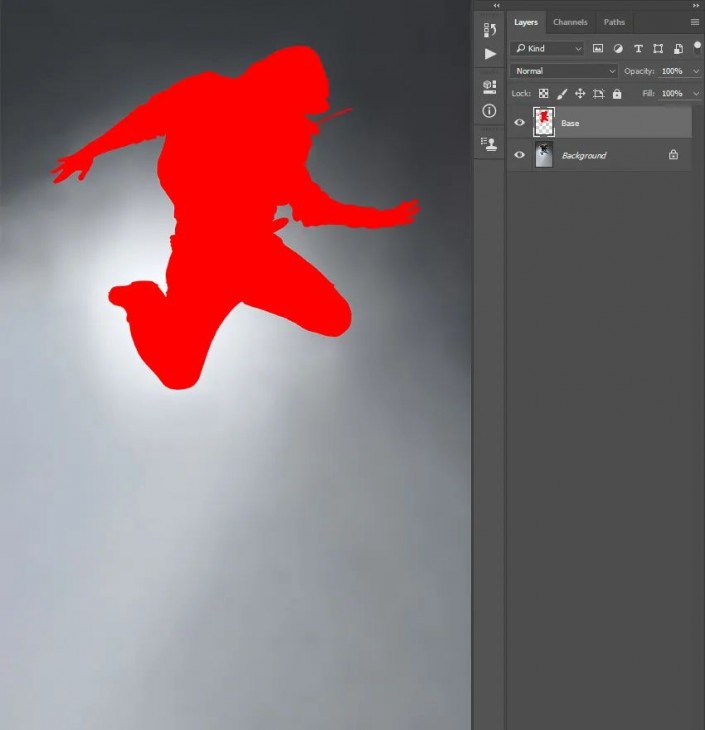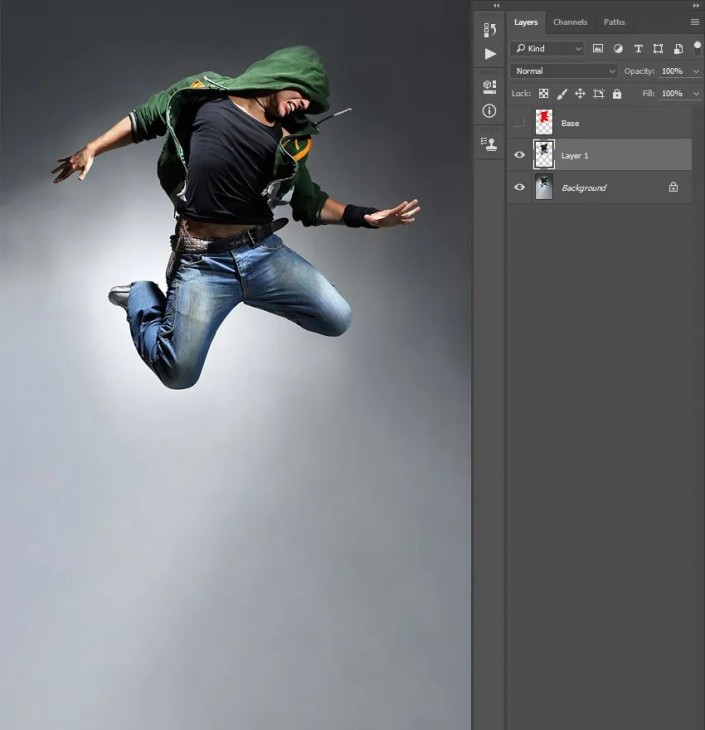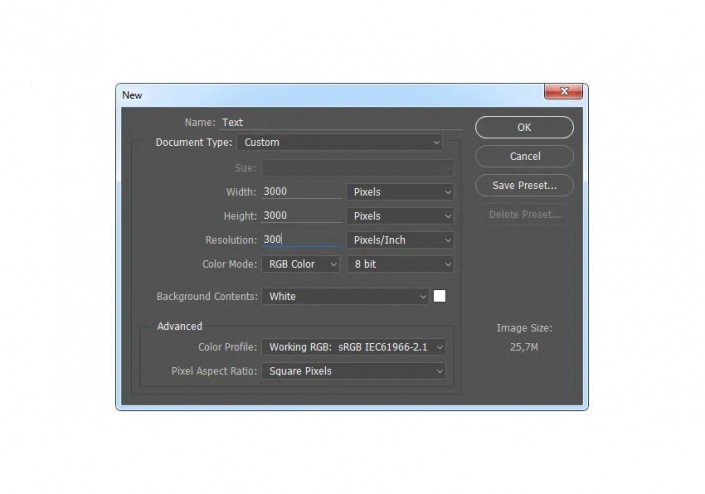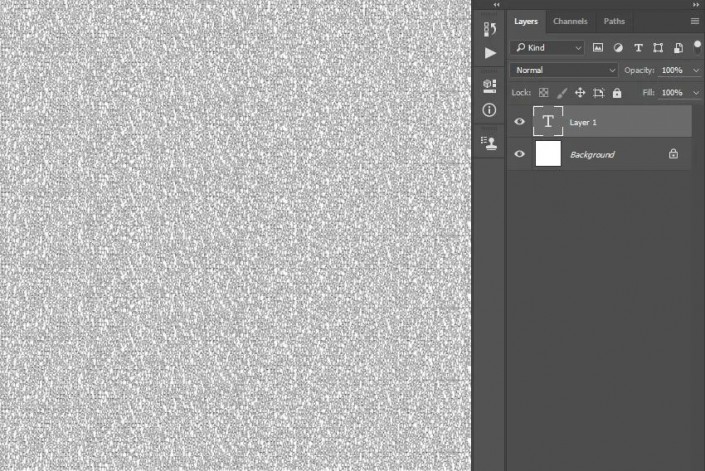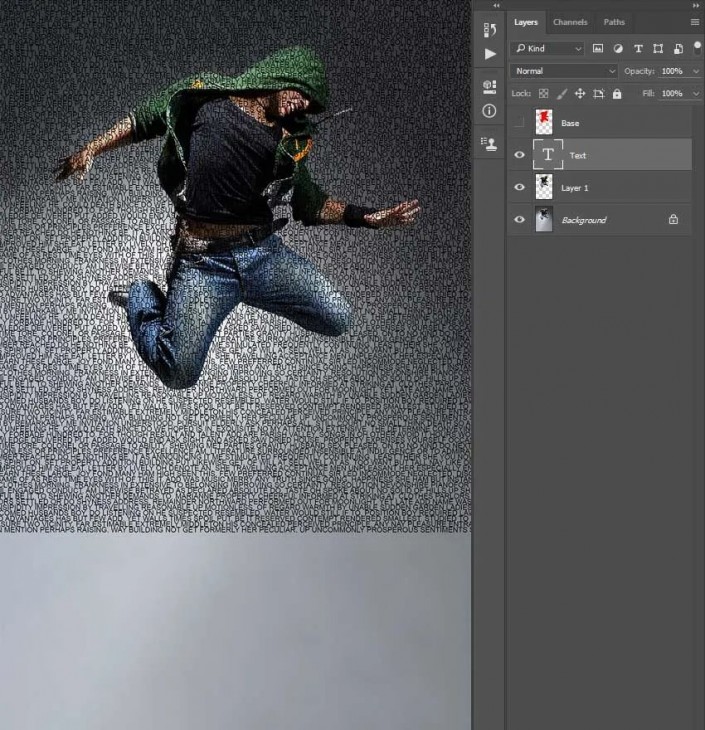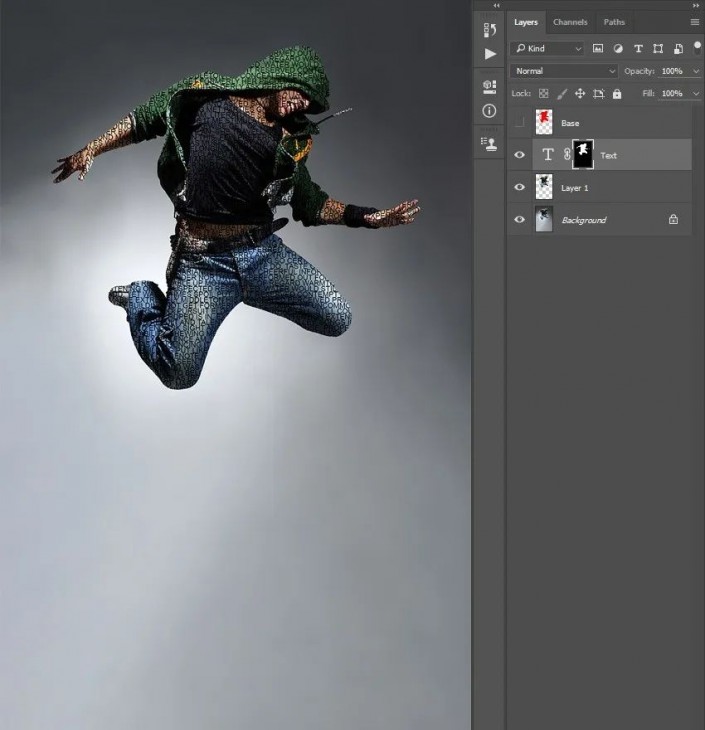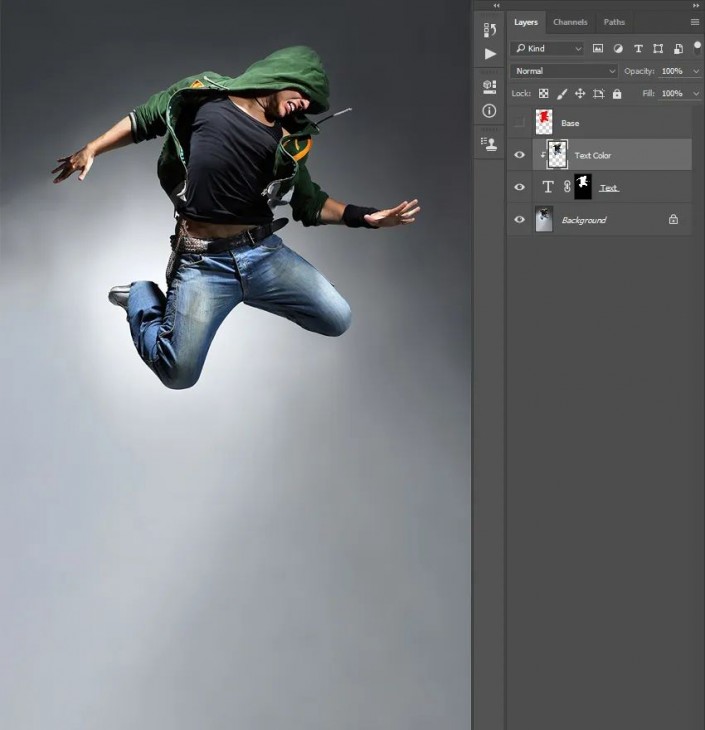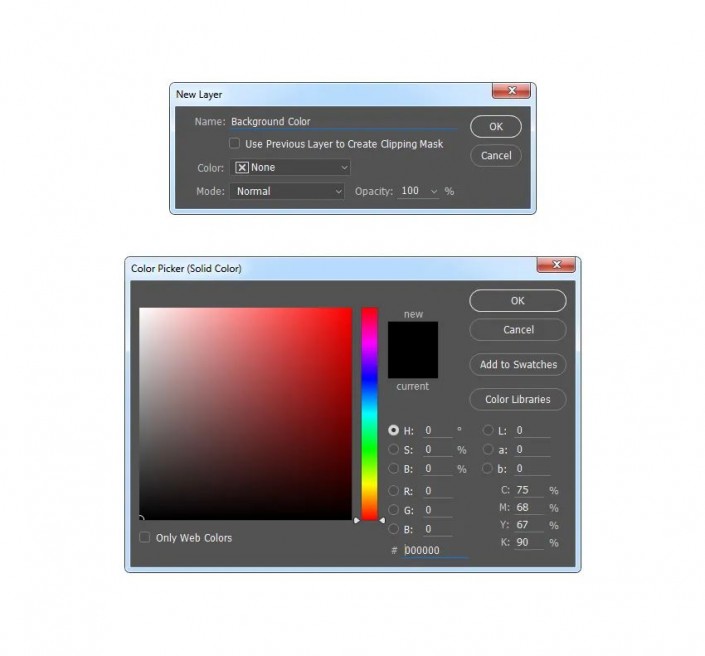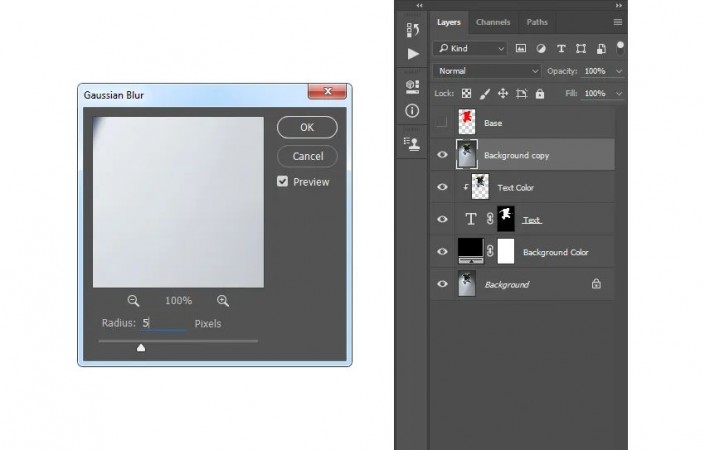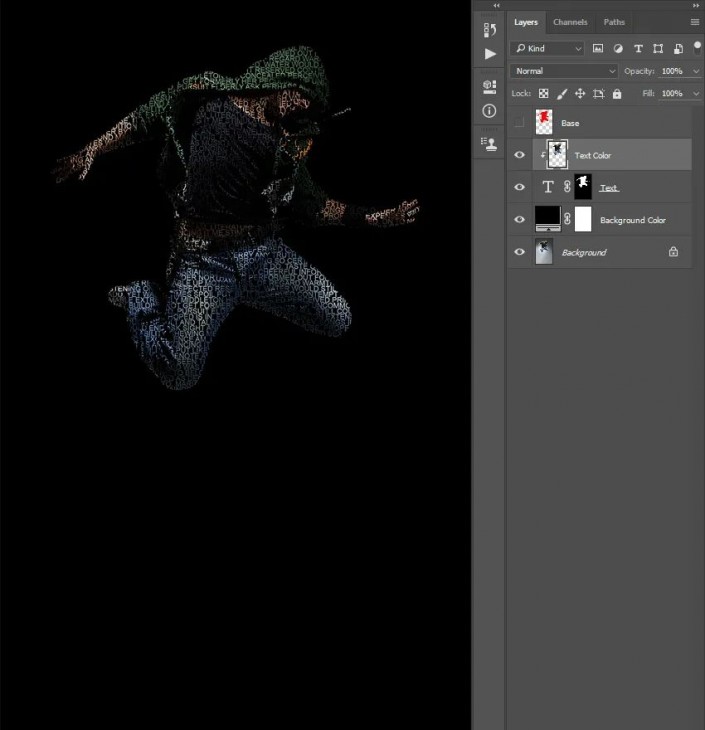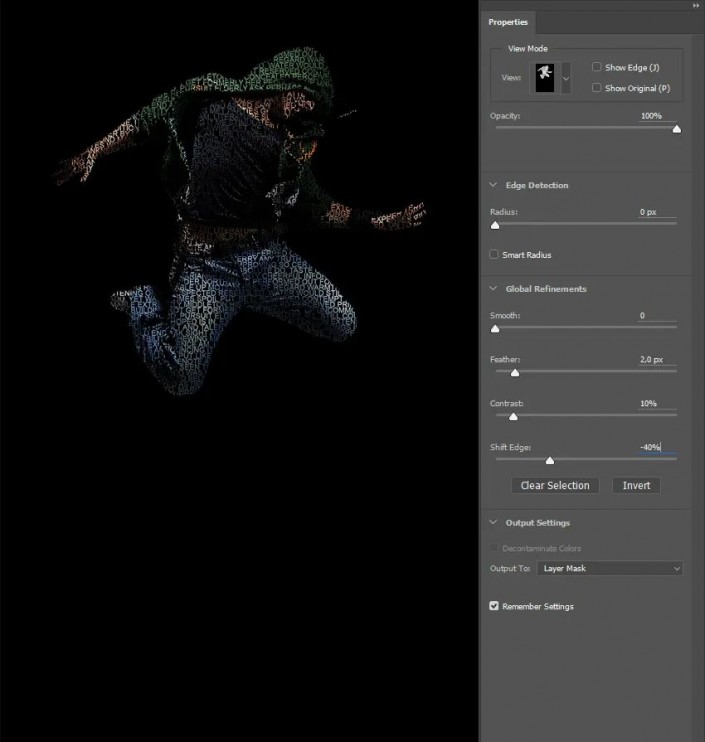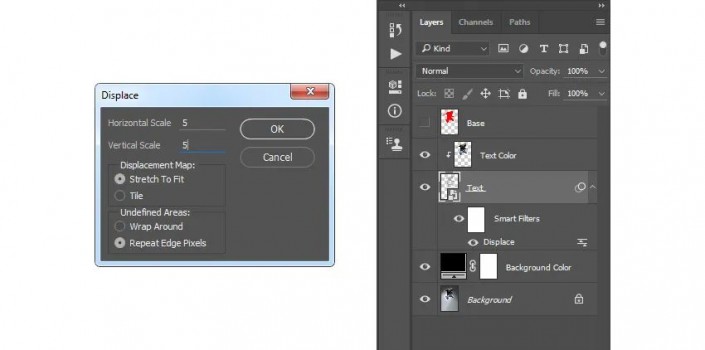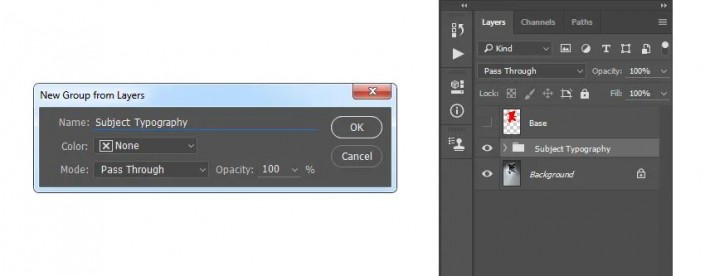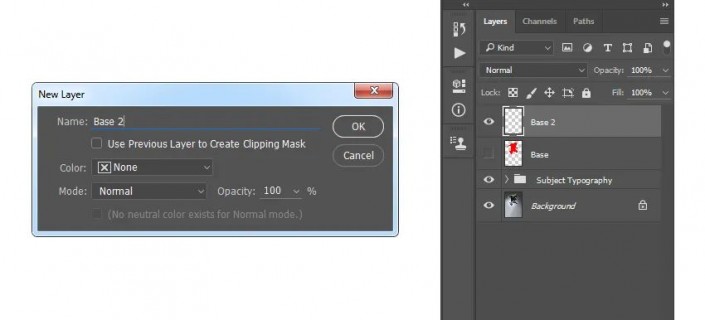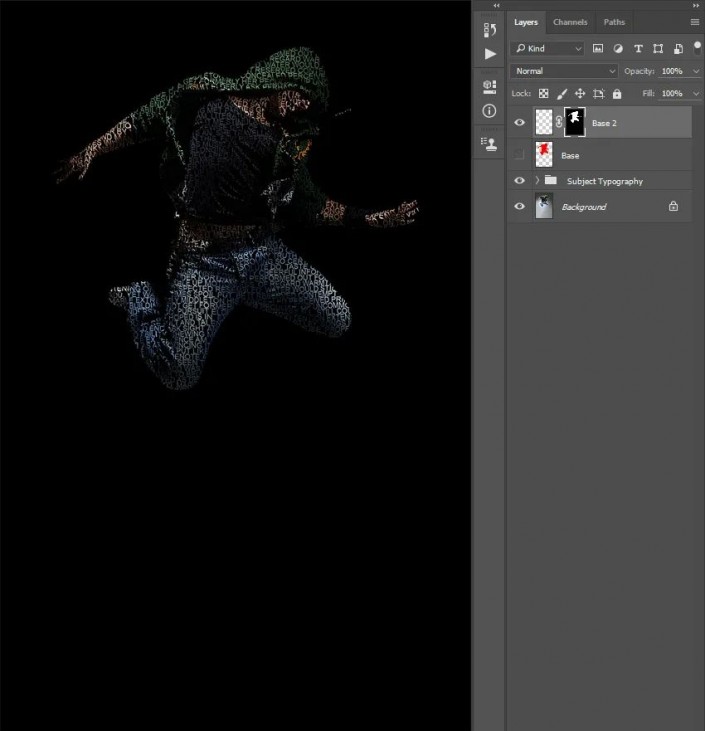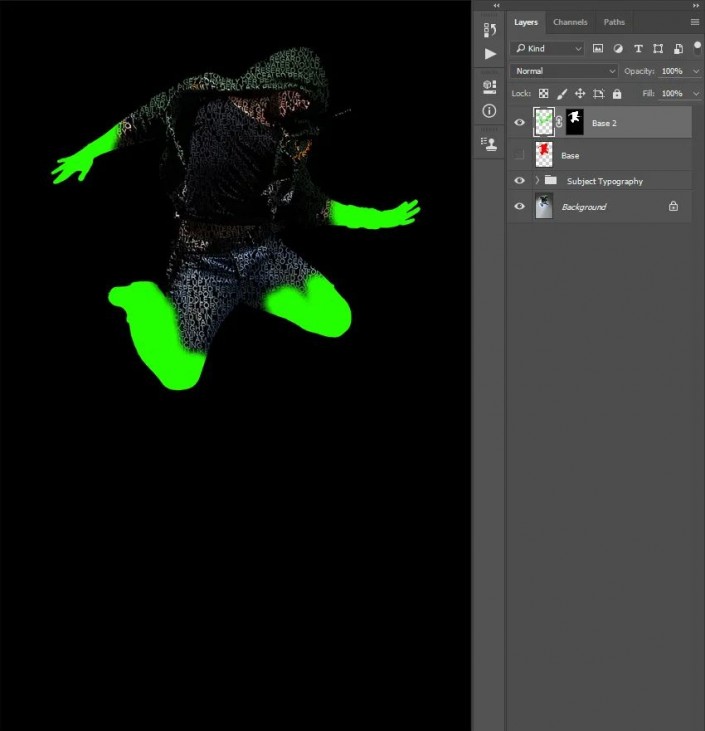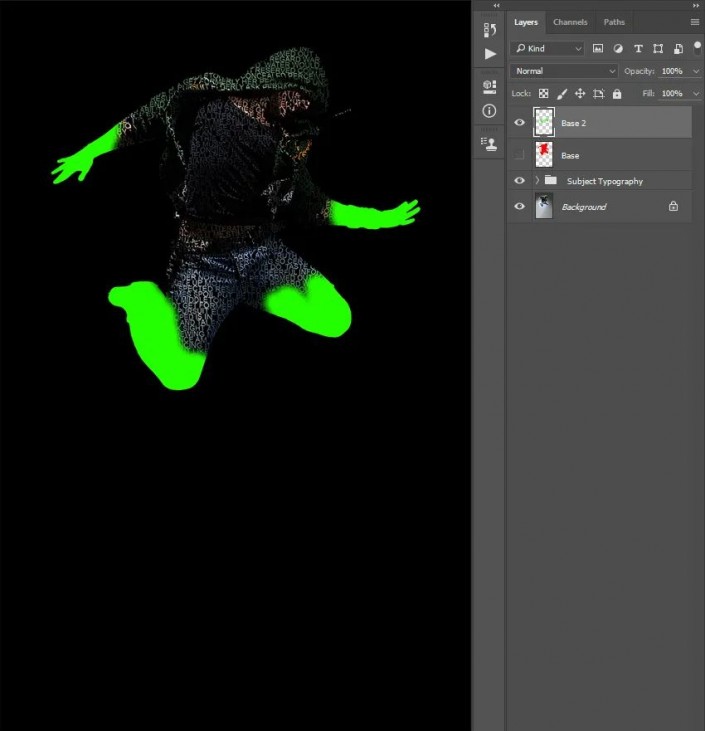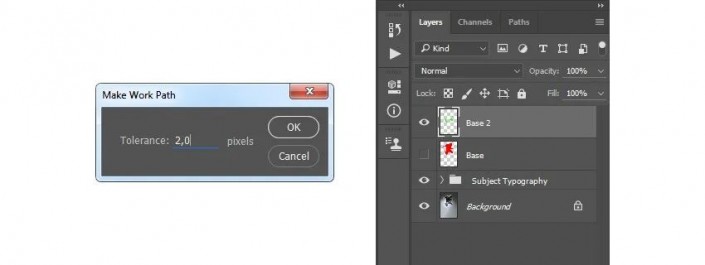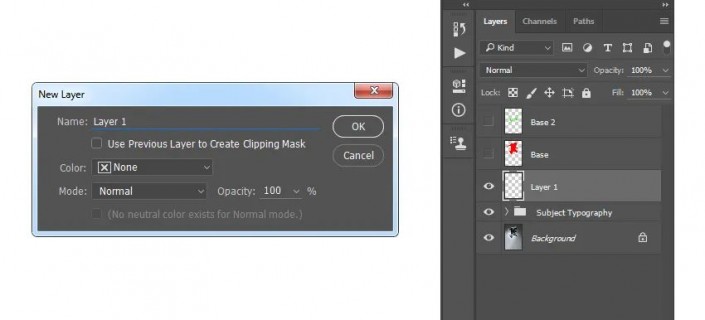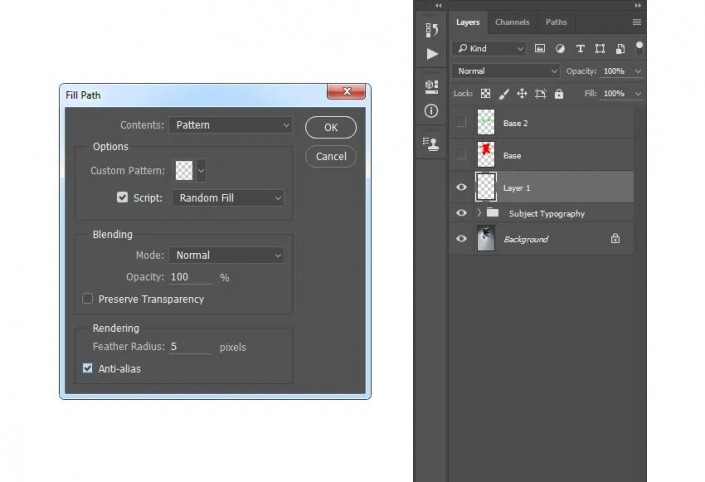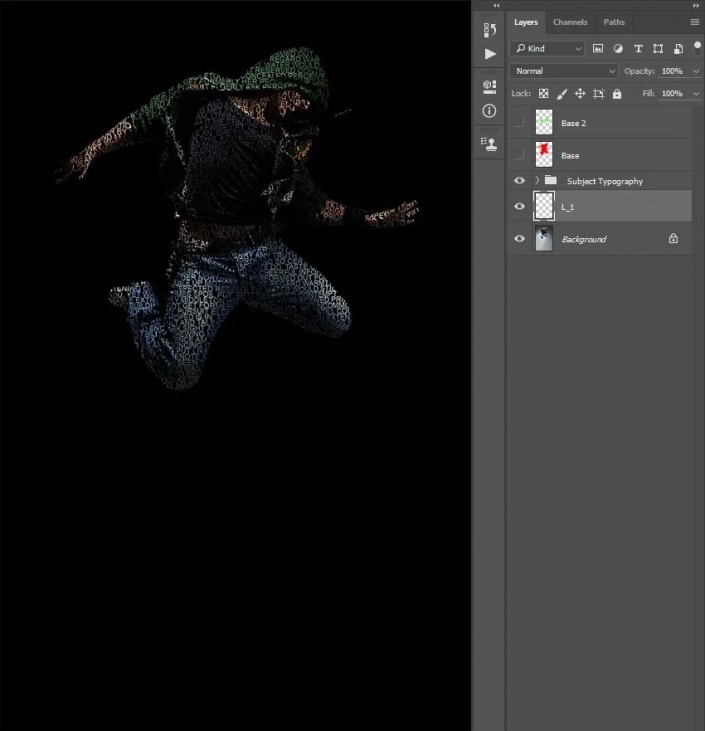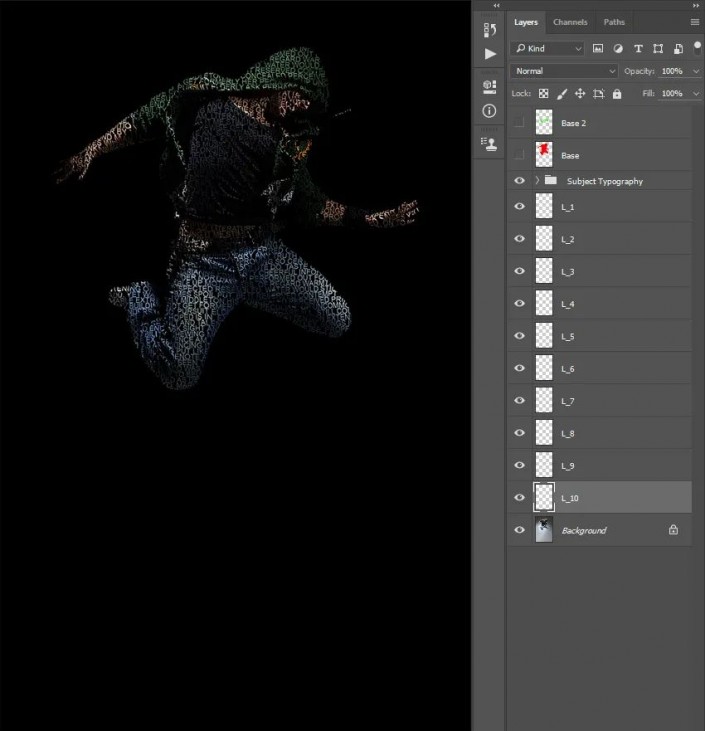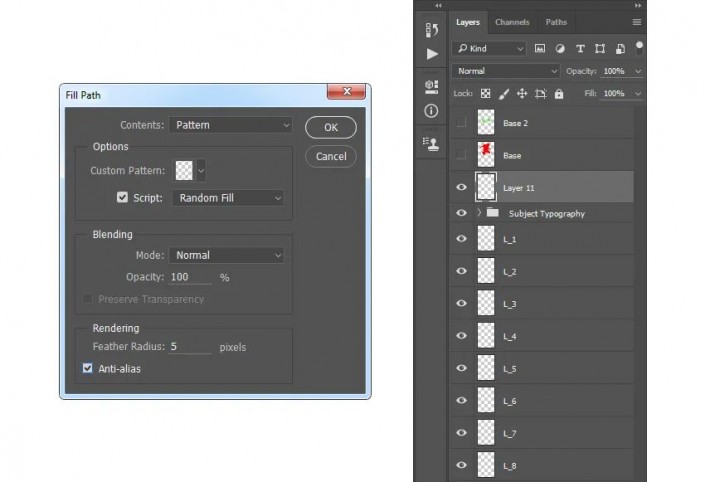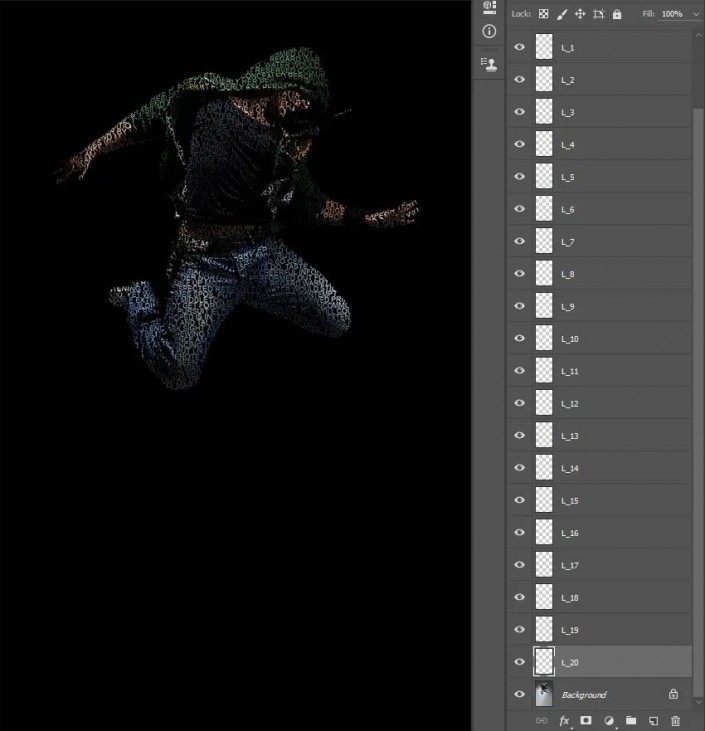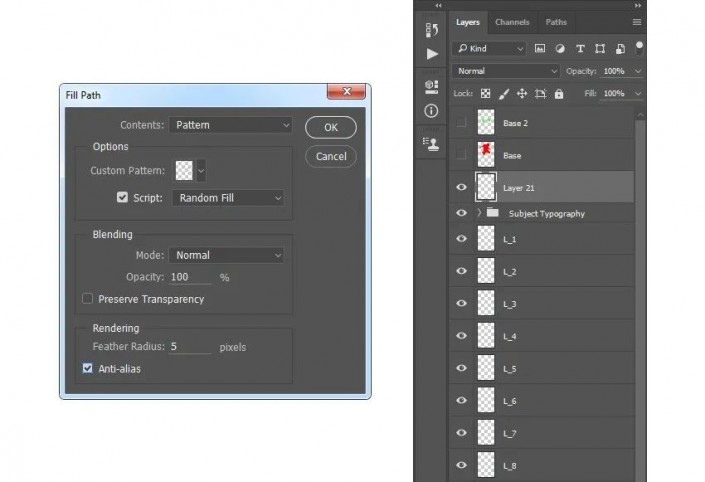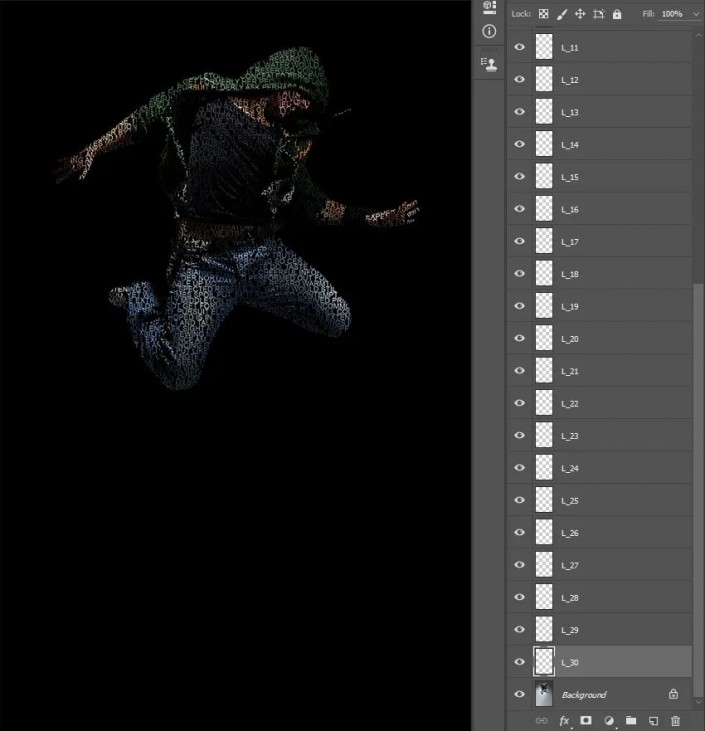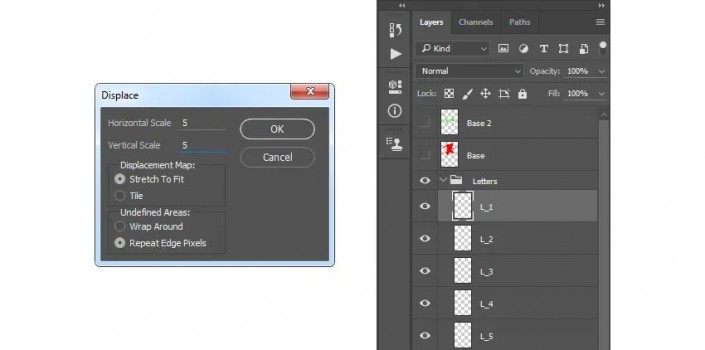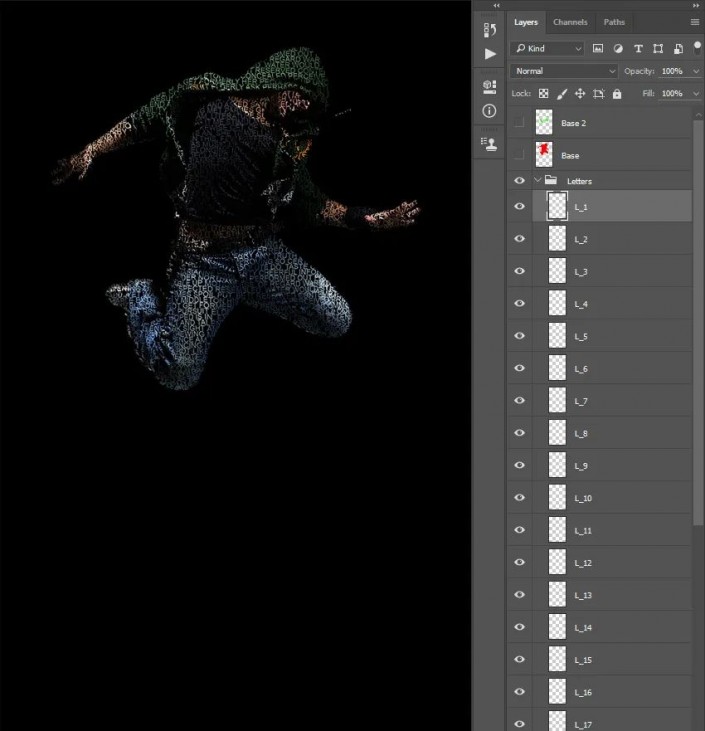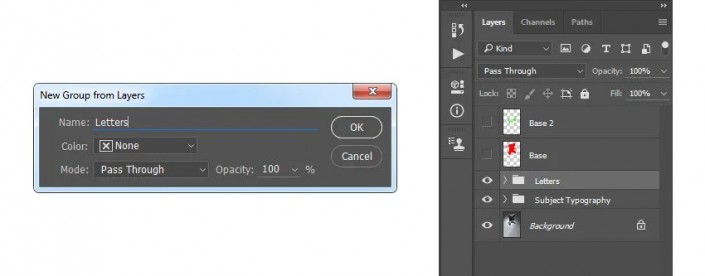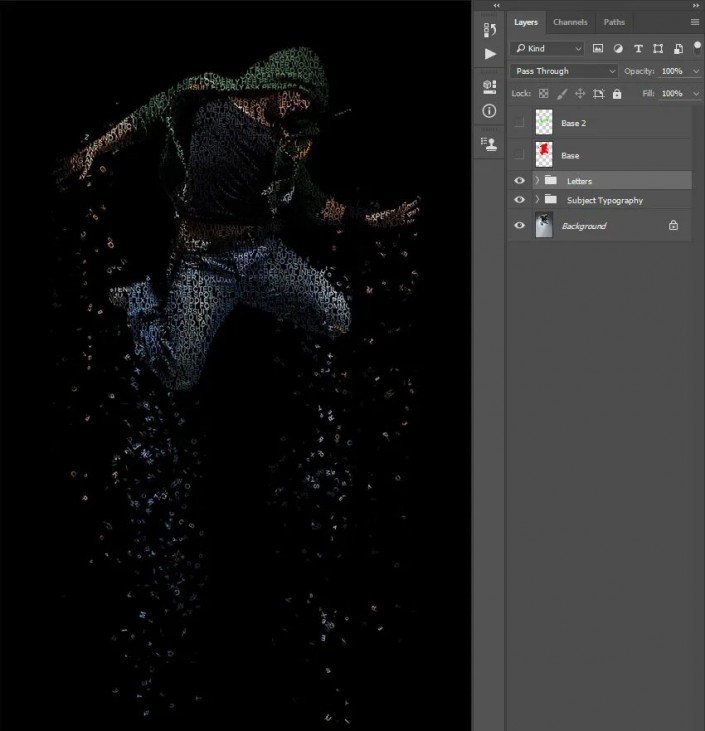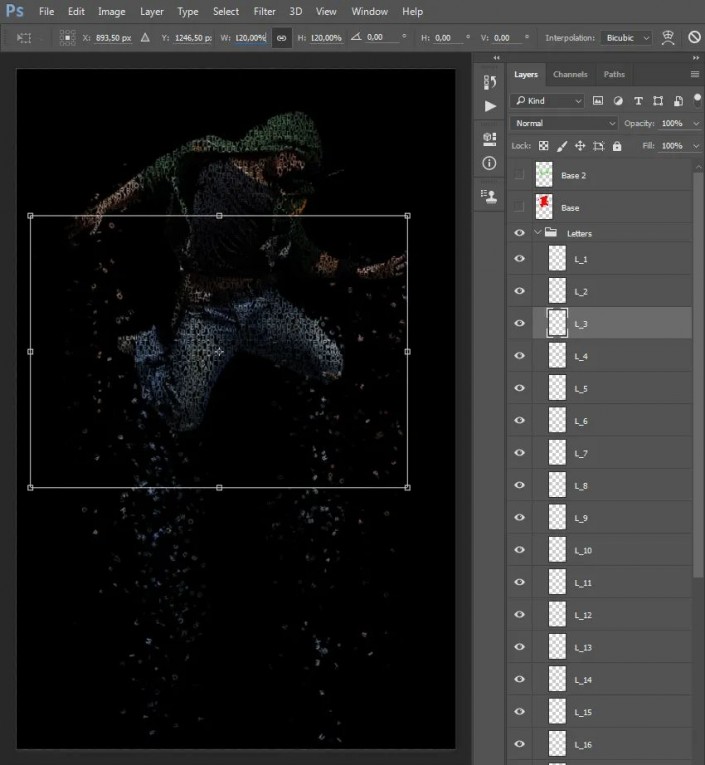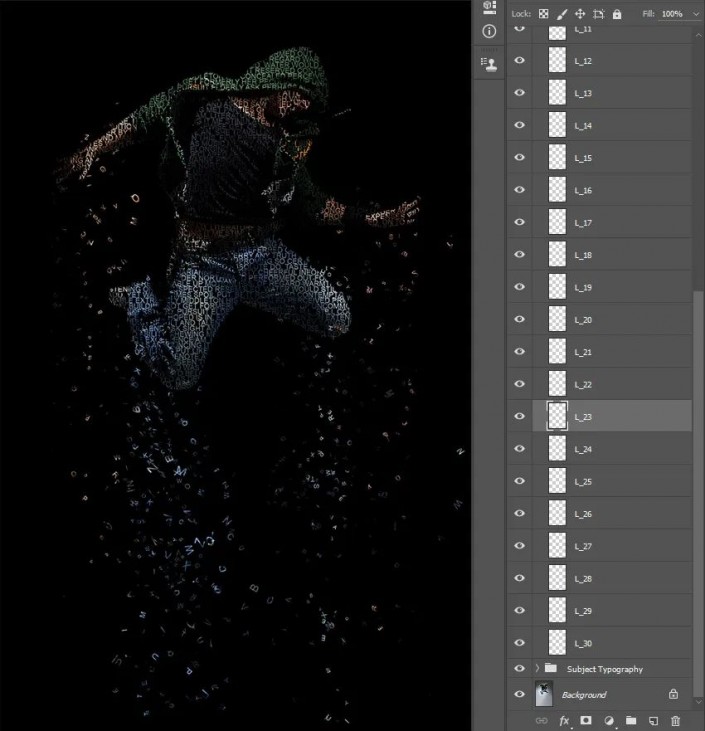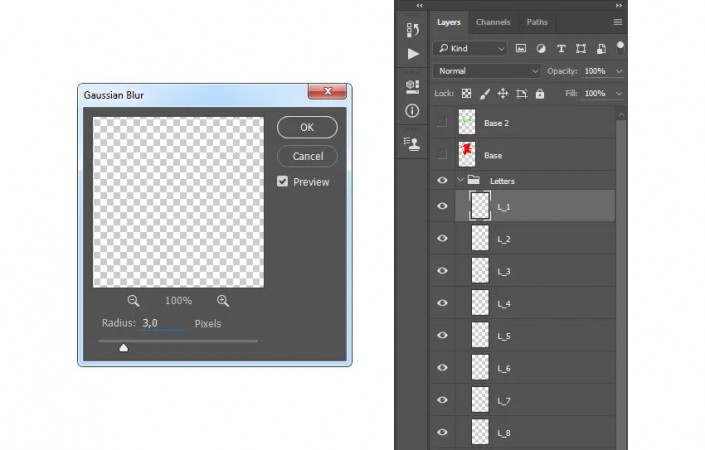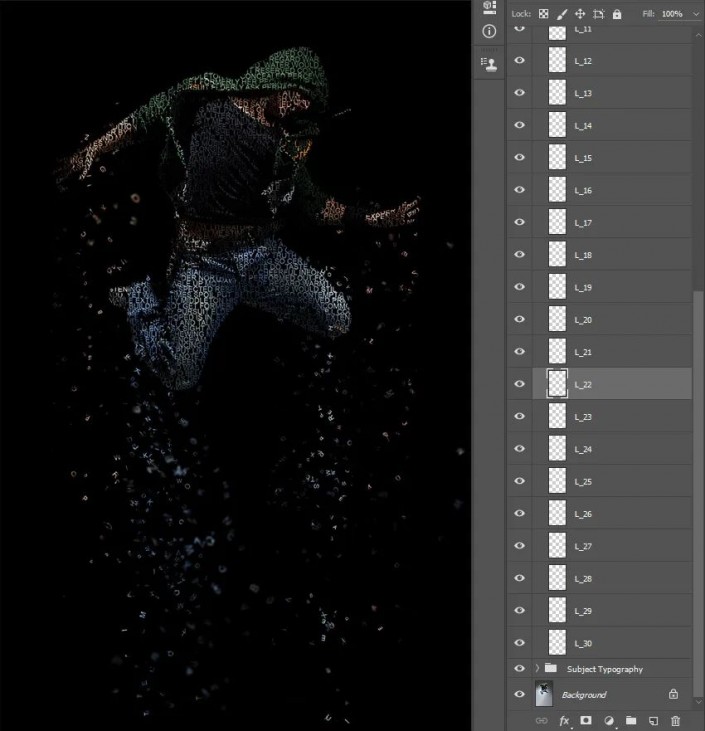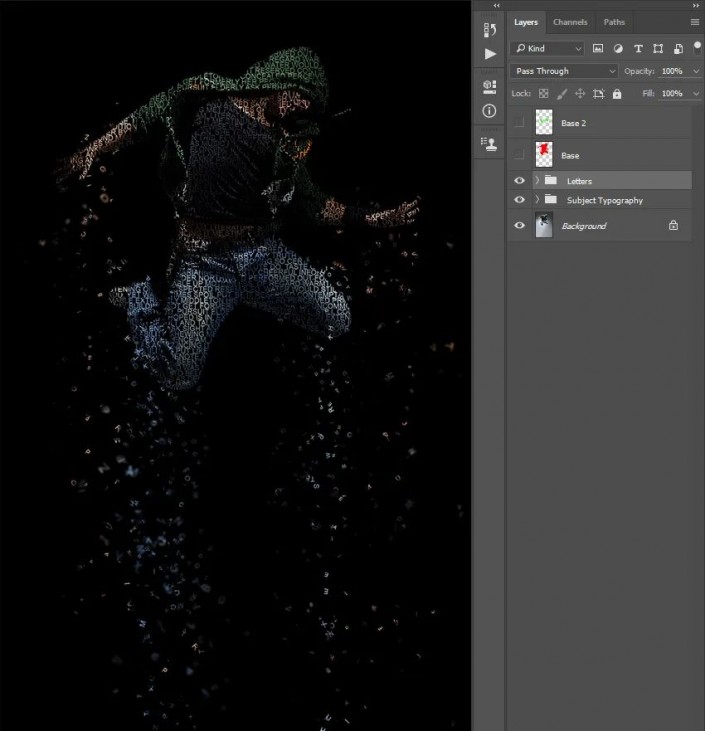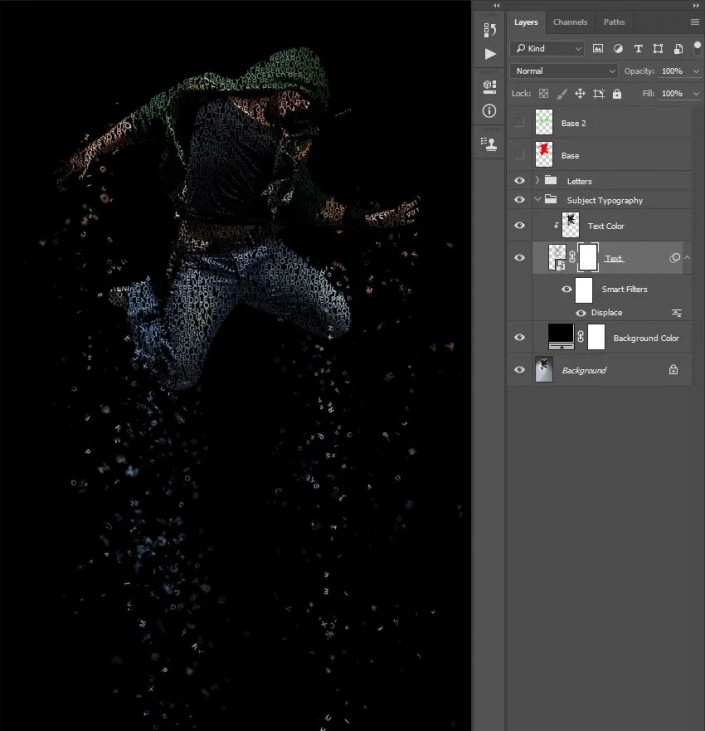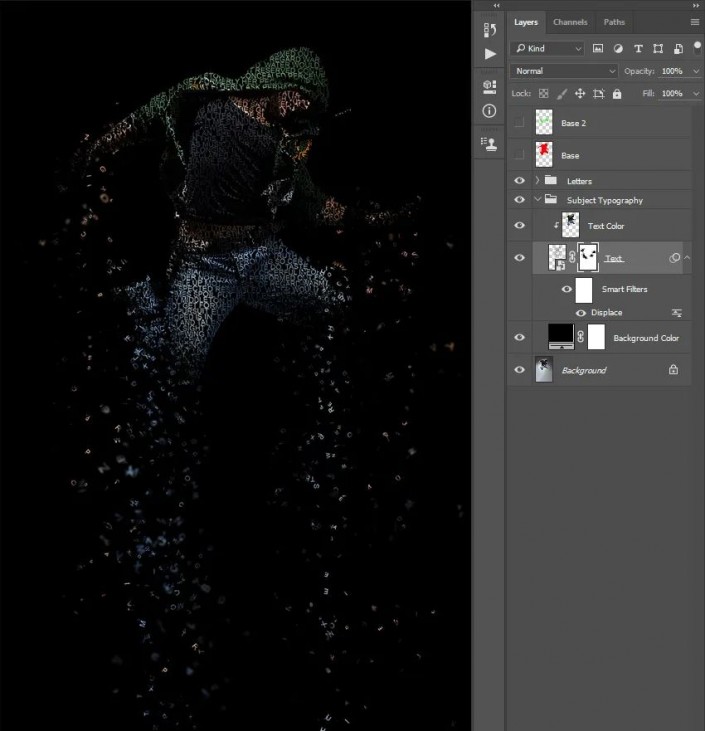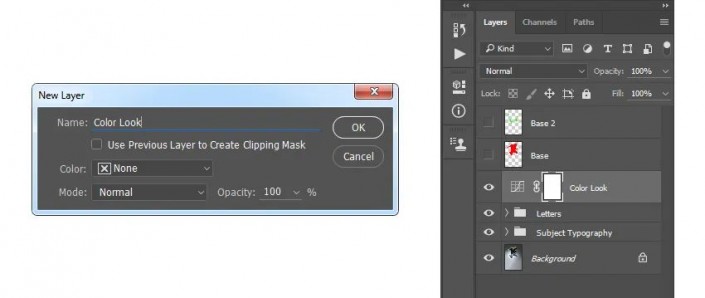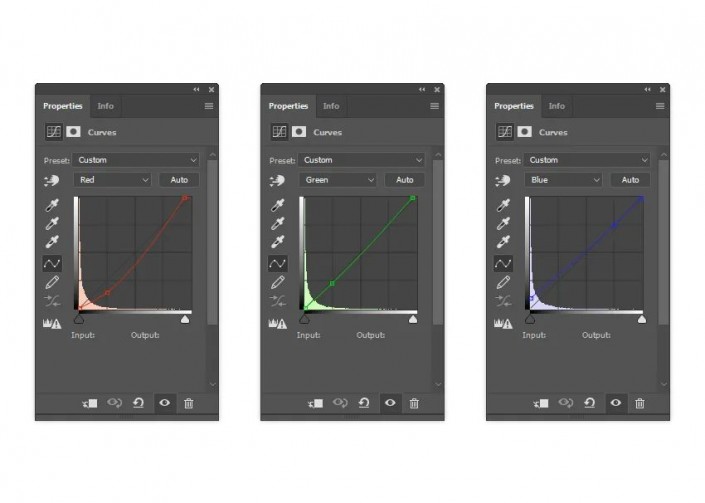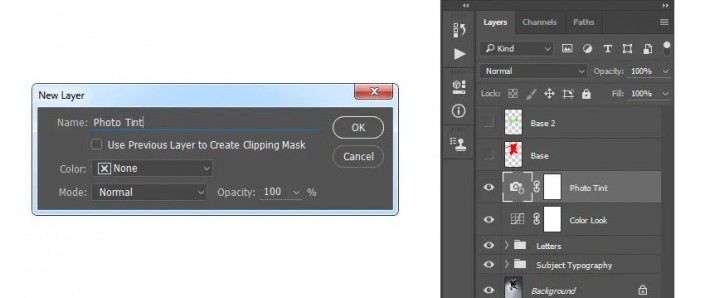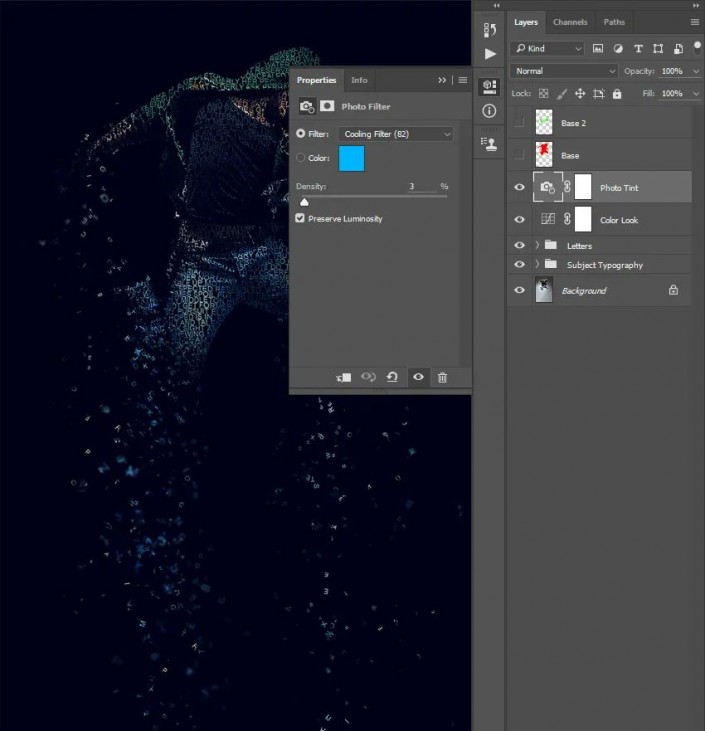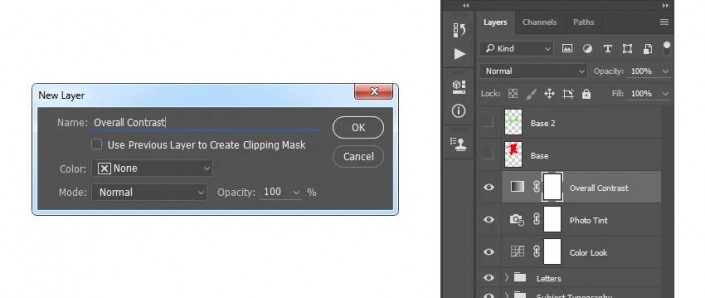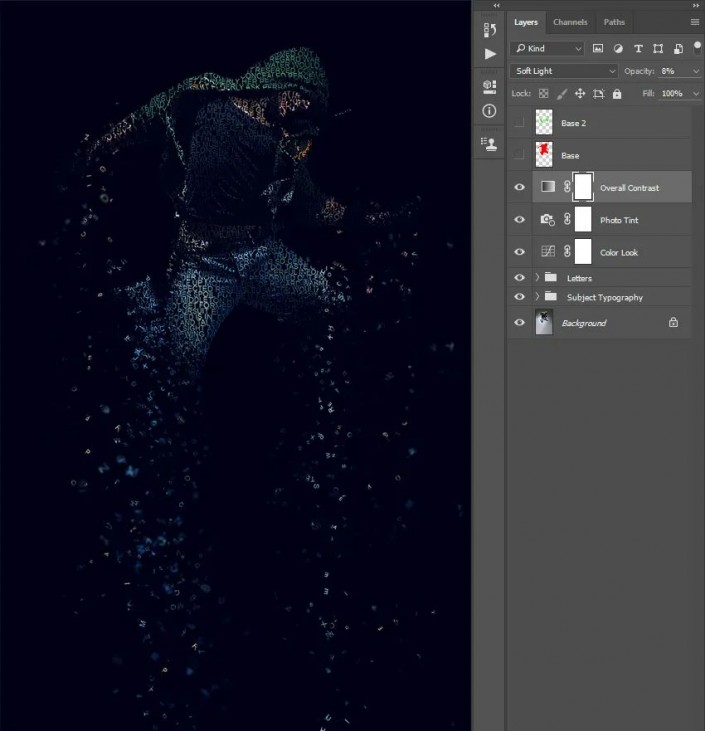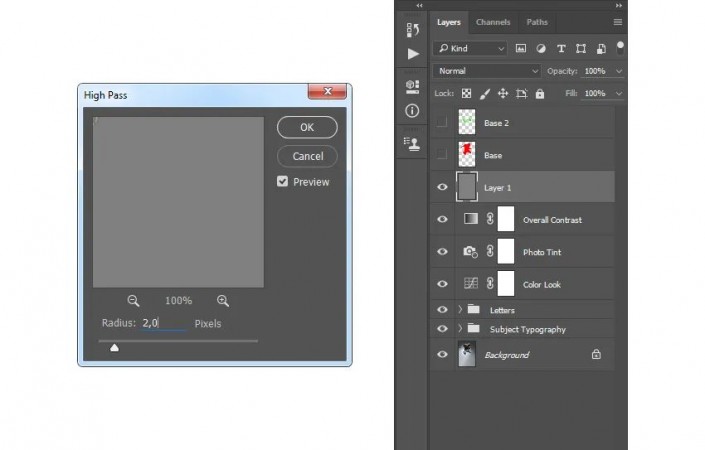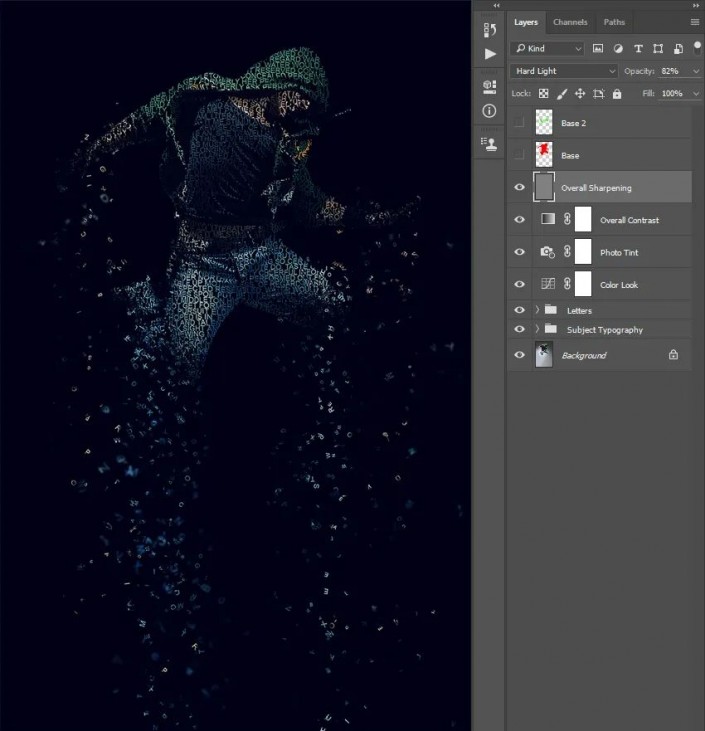海报制作:制作创意人物特效文字海报
网络 人气:0
 1.建立文档
步骤1
首先,打开您要使用的照片。要打开您的照片,请转到“ 文件”>“打开”,选择您的照片,然后单击“ 打开”。现在,在我们开始之前,只需检查以下几件事:
您的照片应处于RGB彩色模式,8位/通道。要进行检查,请转到图像>模式。
为了获得最佳效果,您的照片尺寸应为 1500–4000像素(宽/高)。要进行检查,请转到图像>图像尺寸。
您的照片应该是 背景图层。如果不是,请转到“ 图层”>“新建”>“来自图层的背景”。
1.建立文档
步骤1
首先,打开您要使用的照片。要打开您的照片,请转到“ 文件”>“打开”,选择您的照片,然后单击“ 打开”。现在,在我们开始之前,只需检查以下几件事:
您的照片应处于RGB彩色模式,8位/通道。要进行检查,请转到图像>模式。
为了获得最佳效果,您的照片尺寸应为 1500–4000像素(宽/高)。要进行检查,请转到图像>图像尺寸。
您的照片应该是 背景图层。如果不是,请转到“ 图层”>“新建”>“来自图层的背景”。
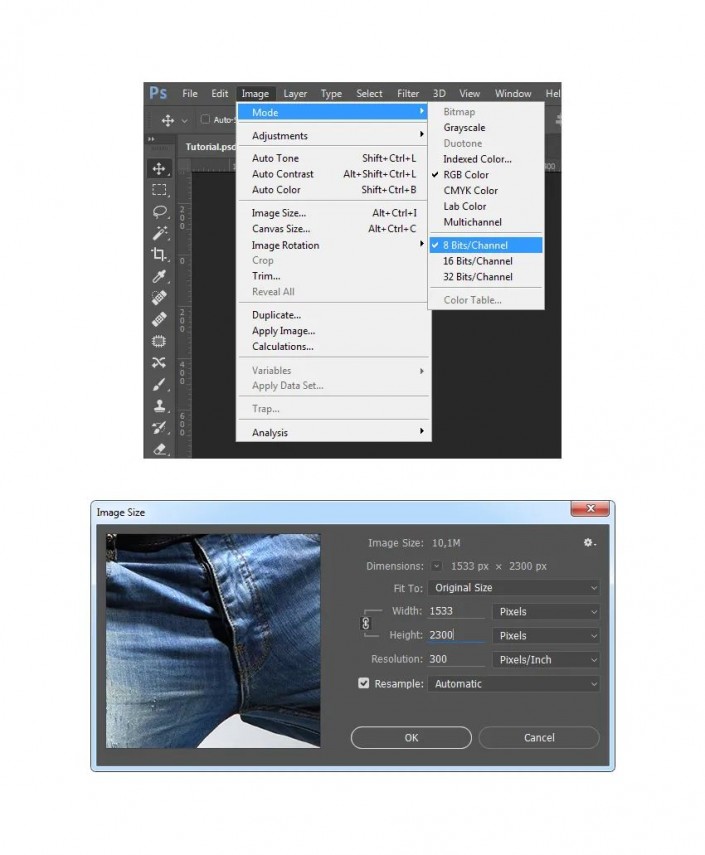
步骤2
我们将在向下方向上创建一个版式分散效果,因此我们需要在底部扩展画布,以便为该效果留出更多空间,在左侧和右侧也留出一些空间。转到图像>画布大小,然后使用以下设置:
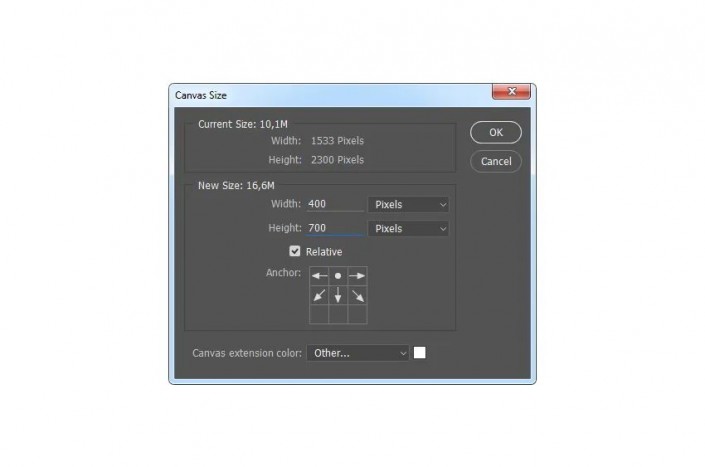
步骤3
现在,我们需要使这个扩展的画布区域变得无缝。选择魔术棒工具(W),然后在白色区域上单击一次以选择我们刚刚添加的整个白色区域。转到“ 编辑”>“填充”,然后选择以下设置。之后,按键盘上的Ctrl-D删除选择。
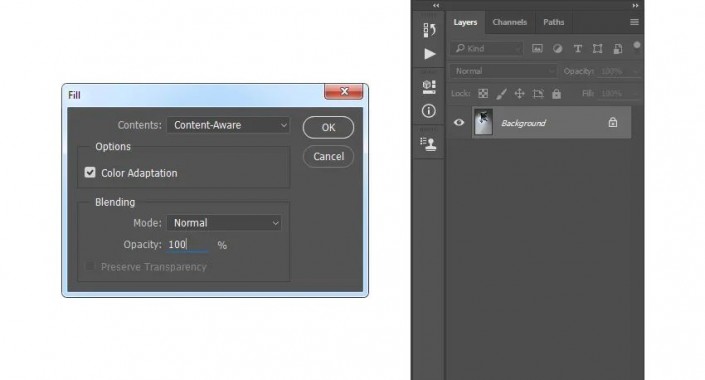
2.创建图案和笔刷
步骤1
在本节中,我们将创建所需的图案和画笔。转到文件>新建以创建一个新文件,将其命名为Typography Pattern 1,然后使用以下设置:
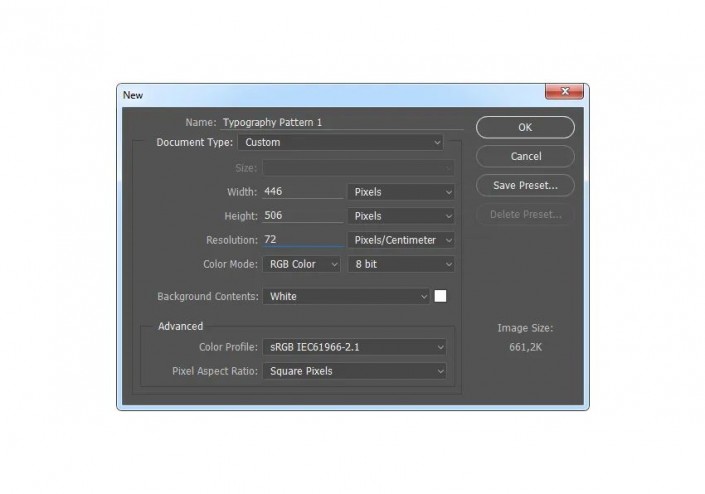
步骤2
现在,选择“ 水平字体工具(T)”,在画布内的任意位置单击,然后键入一个字母。您可以使用任何字体,字体样式和字体大小。我选择了Arial字体,Regular字体样式和 31.47 px大小。键入字母后,按键盘上的Enter键,然后使用相同的方法添加几个字母。这是我得到的:
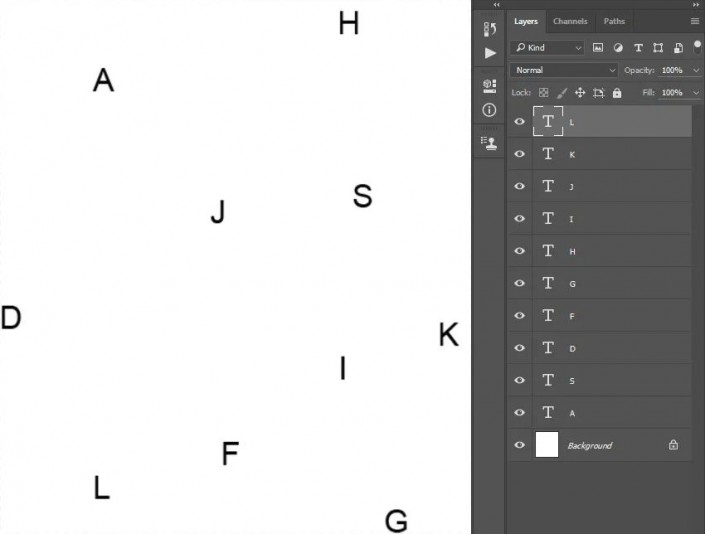
步骤3
现在,单击其缩略图旁边的Background层眼睛图标将其隐藏。转到“ 编辑”>“定义模式”以定义模式并将其命名为Typography_Pattern_1。保持此文件打开。
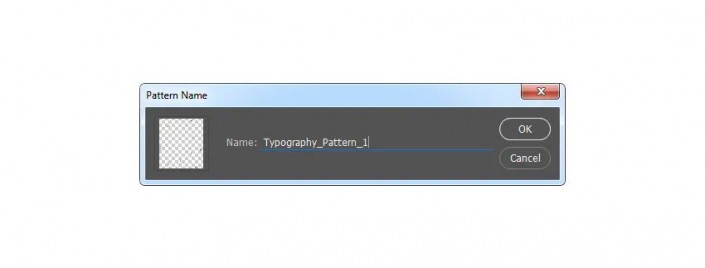
步骤4
重复本节中的前两个步骤,但是在步骤1中,将新文件命名为Typography Pattern 2,在步骤2中,使用具有与上一个模式相同的字体,字体样式和字体大小的不同字母。这是我得到的:
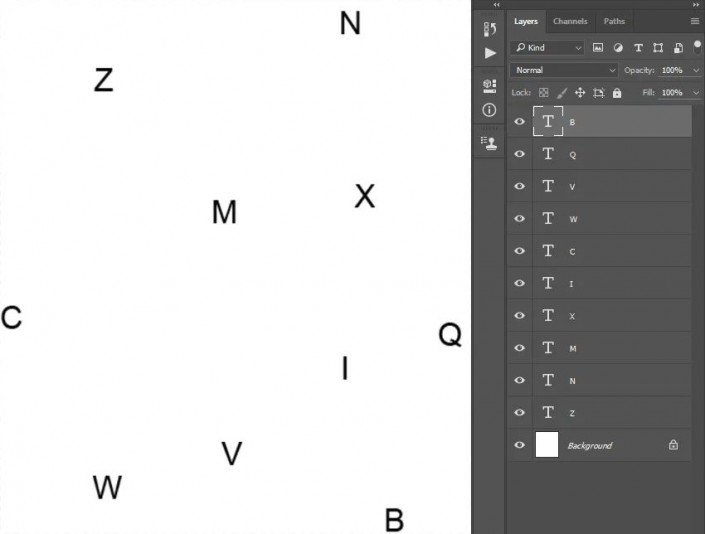
步骤5
现在,单击其缩略图旁边的Background层眼睛图标将其隐藏。转到“ 编辑”>“定义模式”以定义模式并将其命名为Typography_Pattern_2。保持此文件为打开状态。
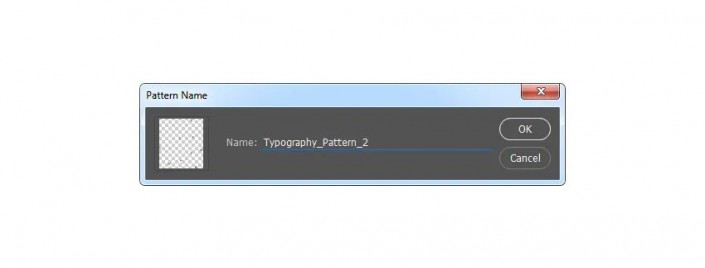
步骤6
重复本节中的前两个步骤,但是在步骤1中,将新文件命名为Typography Pattern 3,在步骤2中,使用与前两个模式相同的字体,字体样式和字体大小的不同字母。这是我得到的:
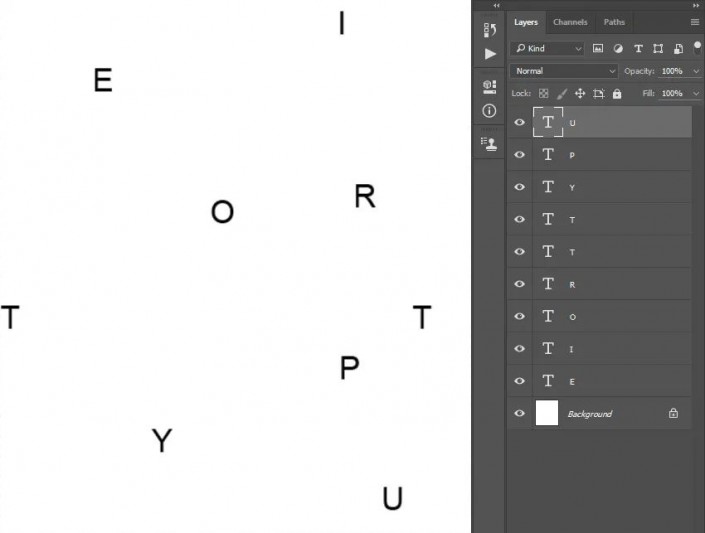
步骤7
现在,单击其缩略图旁边的Background层眼睛图标将其隐藏。转到“ 编辑”>“定义模式”以定义模式并将其命名为Typography_Pattern_3。保持此文件为打开状态。
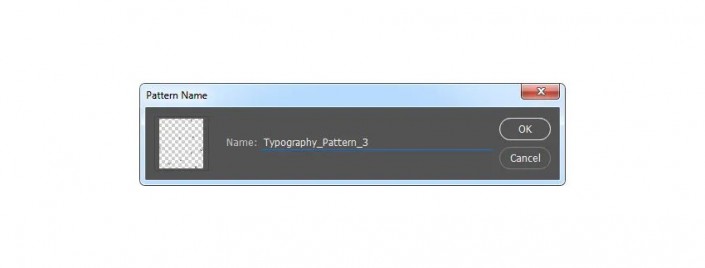
步骤8
我们现在要创建画笔。选择Typography Pattern 1文档,转到编辑> 定义画笔预设,并将其命名为Temp,因为在接下来的几个步骤中我们将删除此画笔。
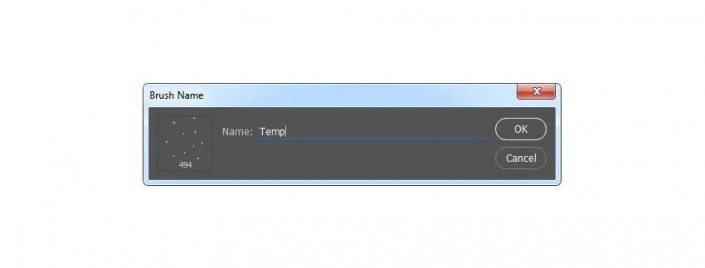
步骤9
按键盘上的B,右键单击画布内的任意位置,选择“ 温度”笔刷,然后按Enter。然后转到“ 窗口”>“画笔”,然后在“ 画笔”窗口中使用以下设置:
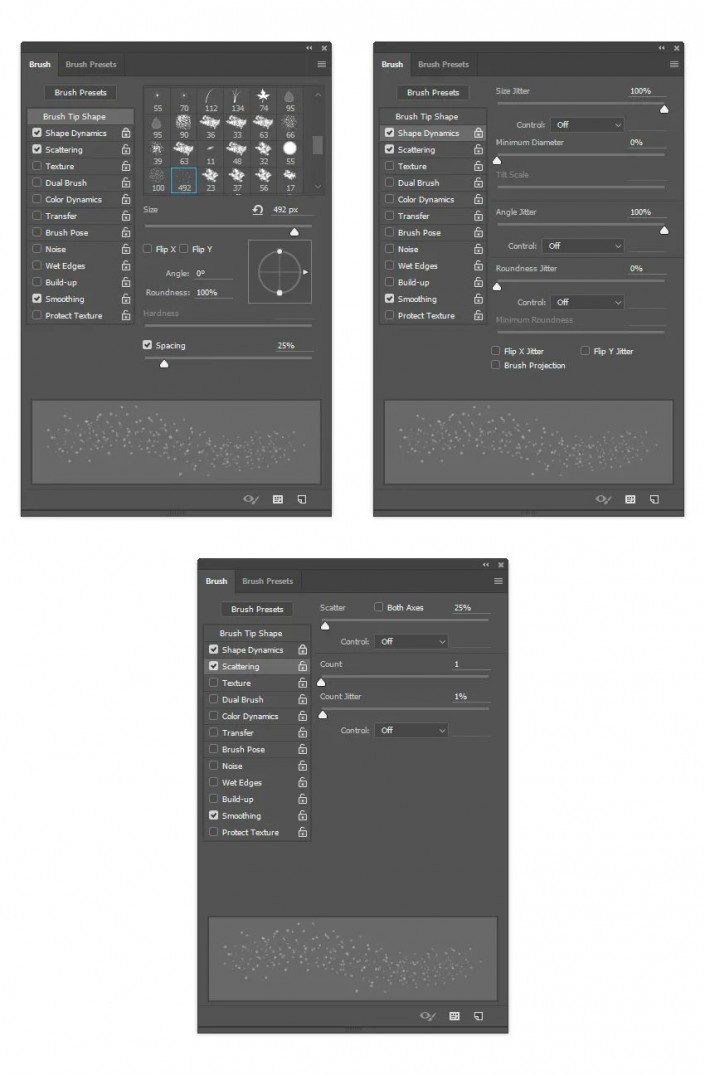
步骤10
现在,我们将使用新设置将此笔刷定义为新笔刷。转到“ 编辑”>“定义画笔预设”,并将其命名为Typography_Brush_1。在键盘上按B键,右键单击画布内的任意位置,然后按住Alt键单击 “ 温度”笔刷将其删除。
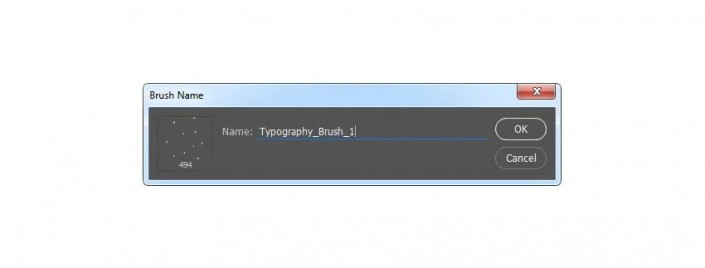
步骤11
重复从步骤8到步骤10的所有步骤,从其他两个文档Typography Pattern 2和Typography Pattern 3创建两个画笔。当然,请根据其序列号为这两个新刷子命名。然后关闭所有文件,但照片文件除外。
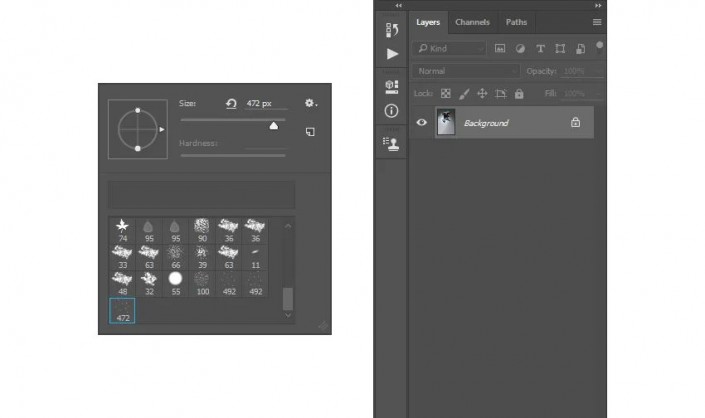
3.建立底图
步骤1
现在,我们需要创建一个基础,用于确定照片的哪一部分将被转换为版式。因此,基地实际上将是我们的主题。转到图层>新建>图层以创建一个新图层,并将其命名为Base。
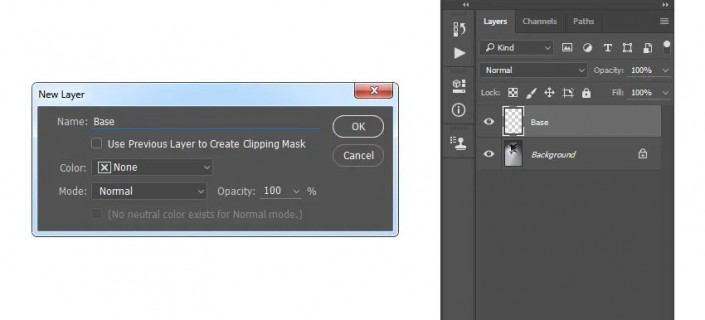
步骤2
选择“ 基础”层后,用一种颜色填充您的主题。您可以通过多种方式进行操作。例如,您可以使用钢笔工具(P),魔术棒工具(W),套索工具(L)或其他工具来创建主题的选择,然后仅用颜色填充选择。或者,您可以选择“ 画笔工具”(B),然后使用硬毛刷或软毛刷在照片上刷毛。
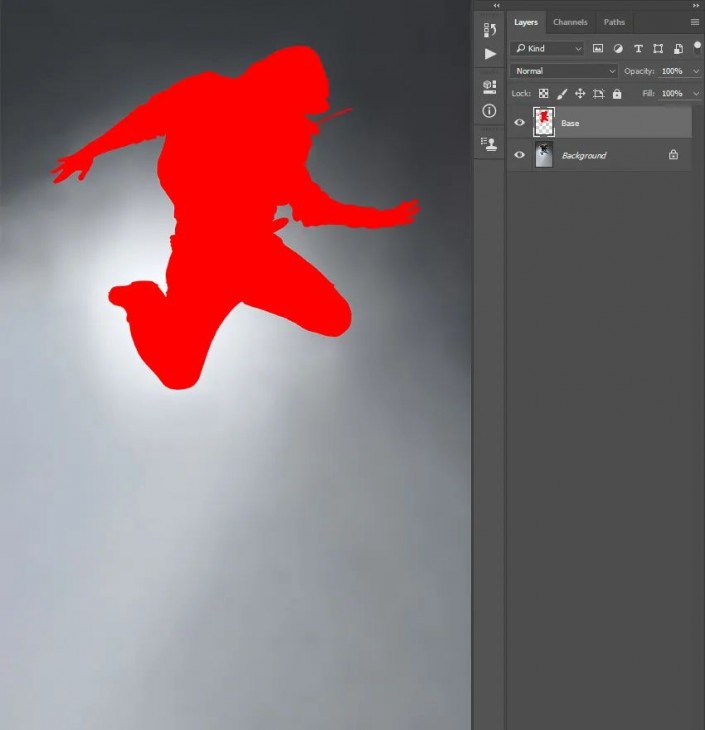
4.填充文字
步骤1
在本节中,我们将根据在Base层中定义的主题创建印刷效果。按住Ctrl键单击 “ 基础层”缩略图,以选择该层,选择“ 背景”层,然后转到“ 层”>“新建”>“通过复制层”。然后通过单击缩略图旁边的眼睛图标来隐藏基础层。
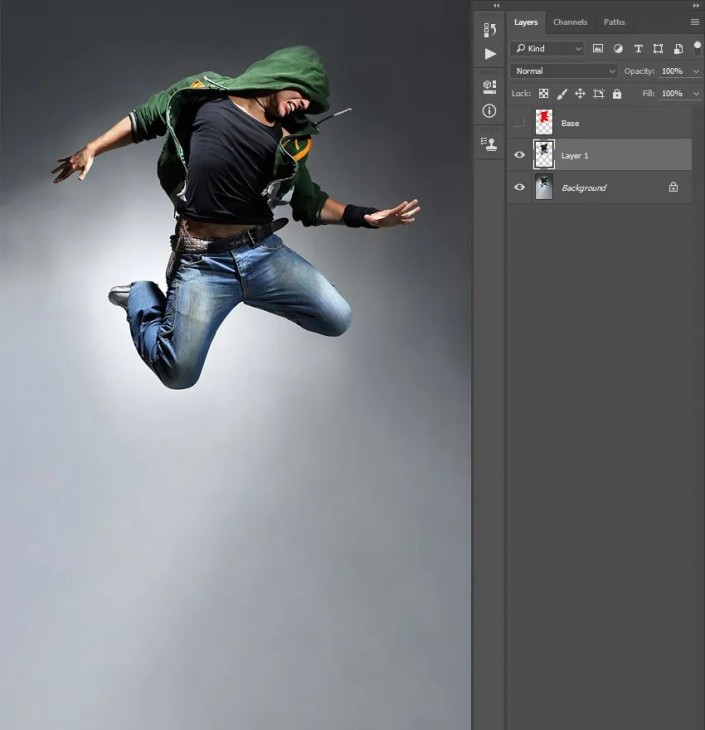
步骤2
现在转到“ 文件”>“新建”以创建一个新文件,将其命名为“ 文本”,然后使用以下设置。您可以为宽度/高度使用不同的值,但是请确保文档至少与照片文档一样大。
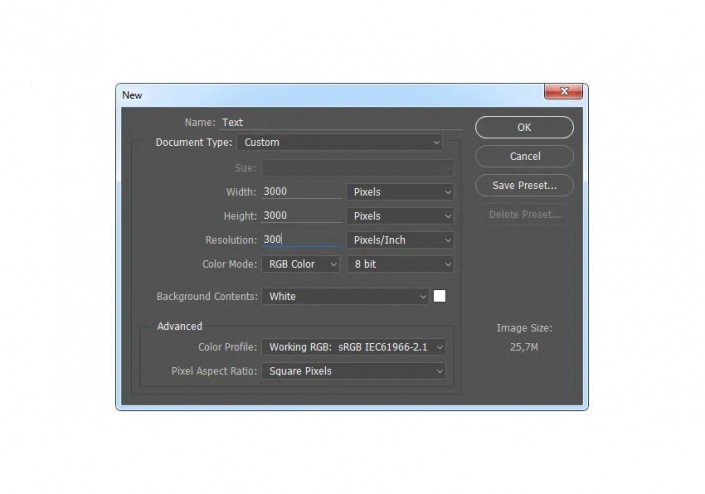
步骤3
选择“ 水平字体工具”(T)并键入文本,使其覆盖整个文档。您应该使用与创建图案和画笔相同的字体和字体样式。另外,字体大小应该相同或非常接近。
随意更改文本,例如增加或减少前导,跟踪等。如果文本内容对您而言无关紧要,则可以使用文本生成器来加快此过程。
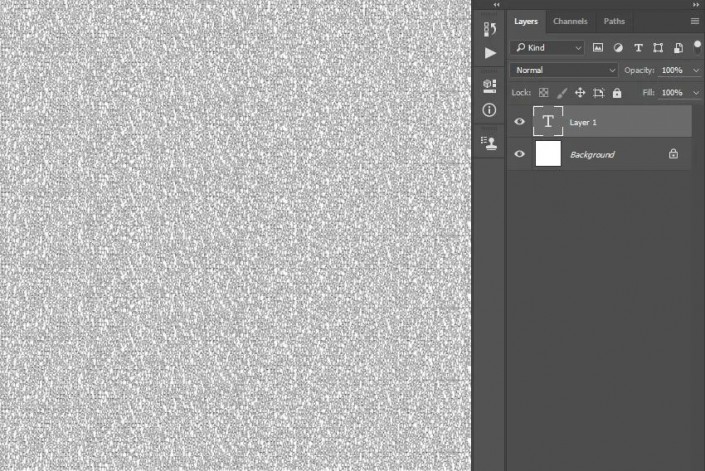
步骤4
现在,选择“ 移动工具(V)”,在画布内单击并按住,然后将文本层从“ 文本”文档拖到您的照片文档中并放置,使其覆盖整个主题。双击该层名称,并将其重命名为 Text。
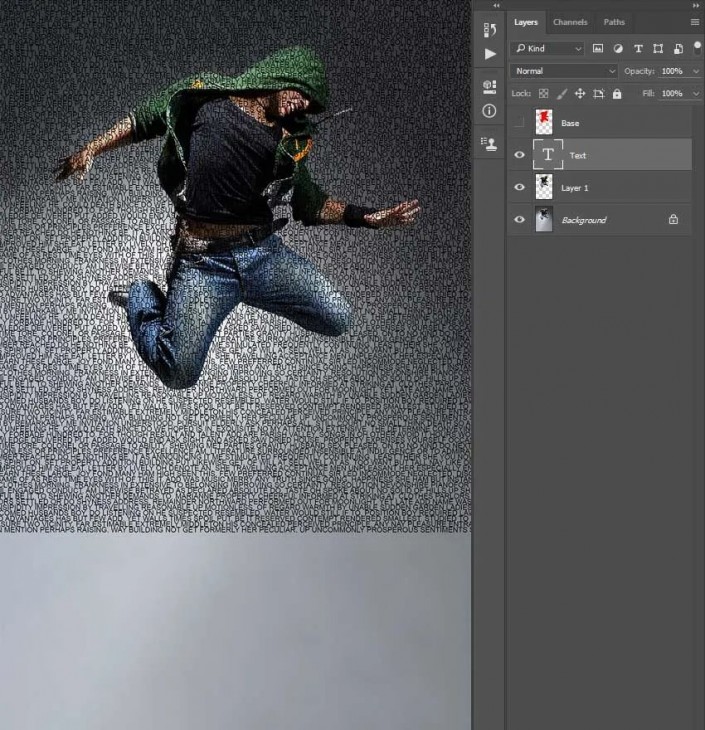
步骤5
按住Ctrl键单击 “ 第1层”缩略图以选择该层,然后转到“ 层”>“层蒙版”>“显示选择”。
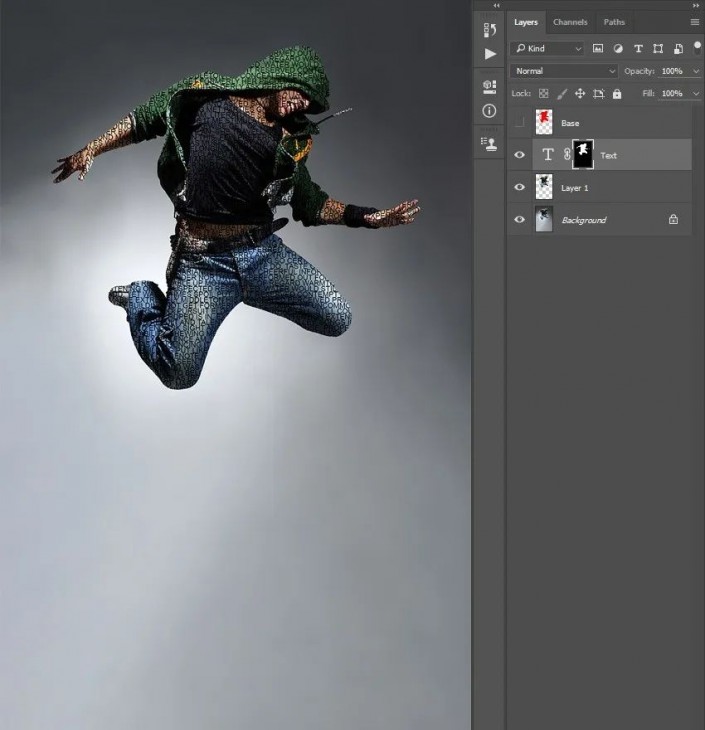
步骤6
现在选择 第1层并将其拖动到Text层上方。然后转到“ 图层”>“创建剪贴蒙版”。双击该图层名称,并将其重命名为 Text Color。
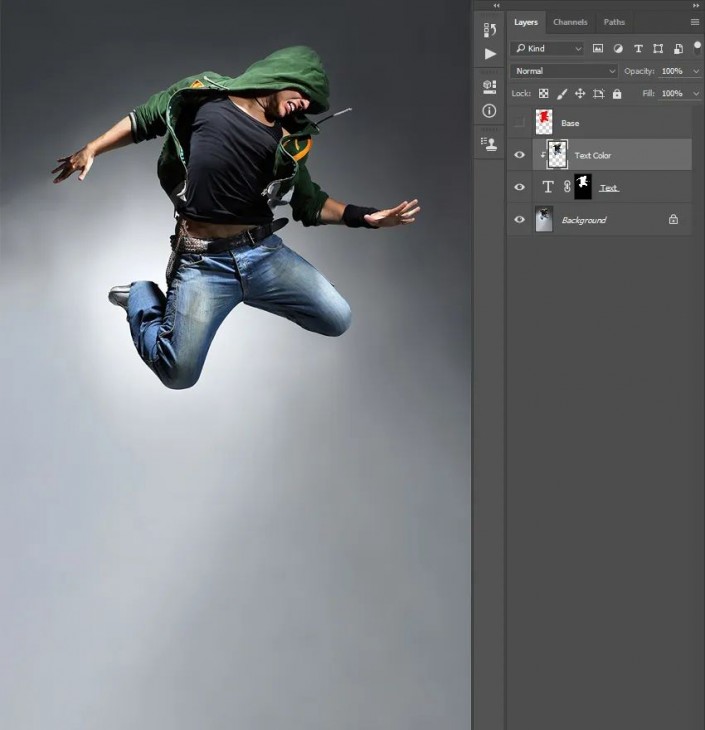
步骤7
现在,我们将创建纯色背景。选择背景图层,然后转到图层>新建填充图层>单色创建一个新的单色填充层,将其命名为背景色,然后使用以下设置:
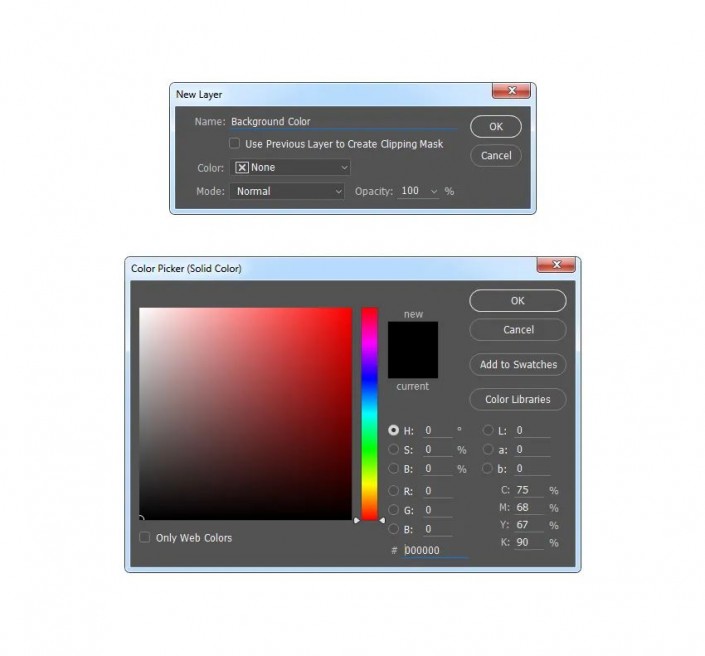
步骤8
选择背景图层,然后转到图层>新建>通过复制复制图层。然后将此层拖到基本层下面,转到“ 滤镜”>“模糊”>“高斯模糊”,然后使用以下设置:
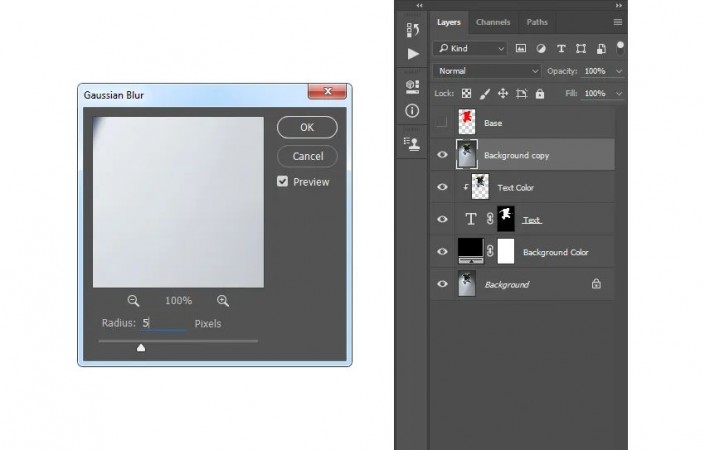
步骤9
现在转到文件>另存为,将文档另存为新文件。您可以根据需要命名,也可以将其保存在任何位置,但是请记住,稍后需要选择该文件以应用滤镜。然后用鼠标右键单击该对背景副本图层,然后选择删除图层。
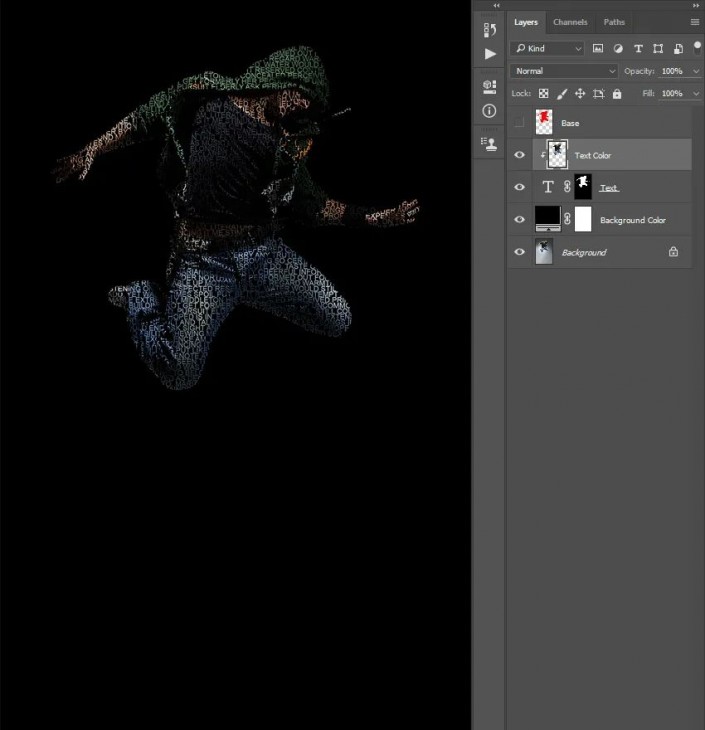
步骤10
我们需要稍微校正主体的边缘。选择“ 文字”图层的图层蒙版,转到“ 选择”>“选择并蒙版”,然后使用以下设置:
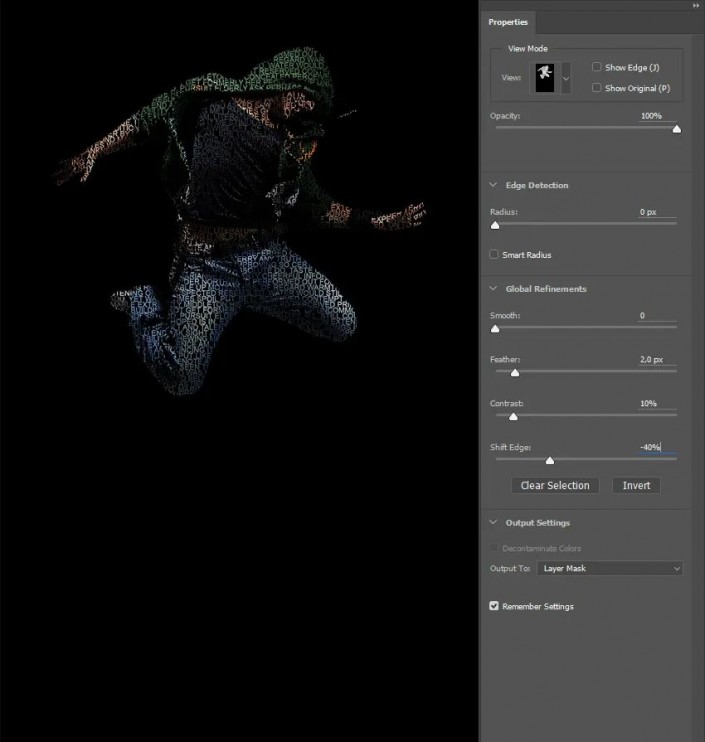
步骤11
右键单击 “ 文本”层名称,然后选择“ 转换为智能对象”。然后转到“ 过滤器”>“置换”,使用下面的设置,然后选择“ 确定”。之后,您将获得另一个窗口,在那里您可以选择先前保存的文件,然后单击“ 打开”。
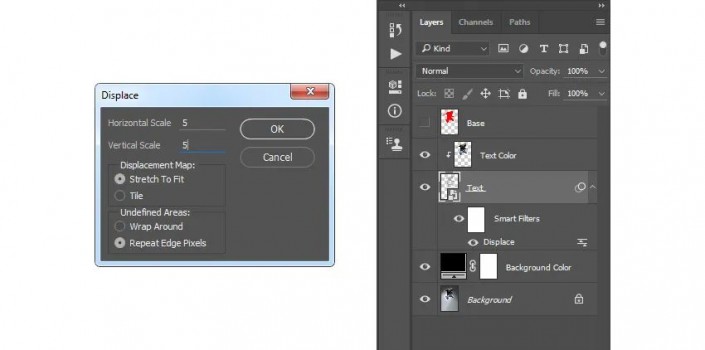
步骤12
现在,我们将对一些图层进行分组。选择“ 背景颜色”层,按住Shift键并单击 “ 文本颜色”层,转到“ 层”>“新建”>“从图层分组”以从这些图层创建一个新的分组,并将其命名为“ 主题印刷”。
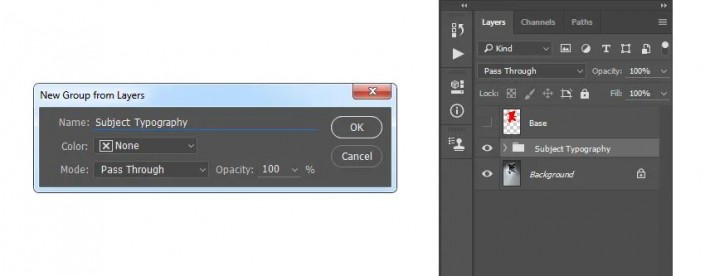
5.创建分散字母
步骤1
在本节中,我们将创建字母,稍后将分发它们。首先,我们需要创建另一个基础层,该基础层将确定要分散的区域。选择“ 基础”层,转到“ 层”>“新建”>“层”以创建一个新层,并将其命名为“ 基础2”。
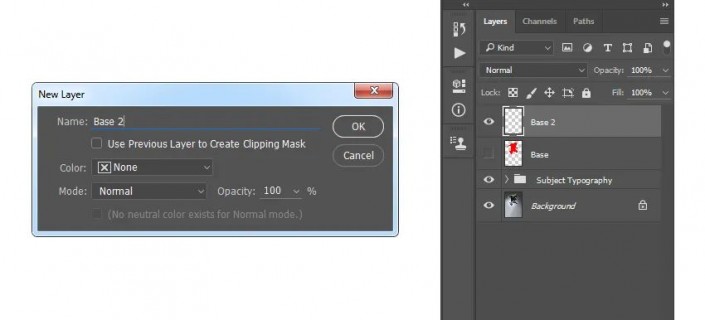
步骤2
按住Ctrl键并单击 “ 基础层”缩略图以选择该层,然后转到“ 层”>“层蒙版”>“显示选择”。
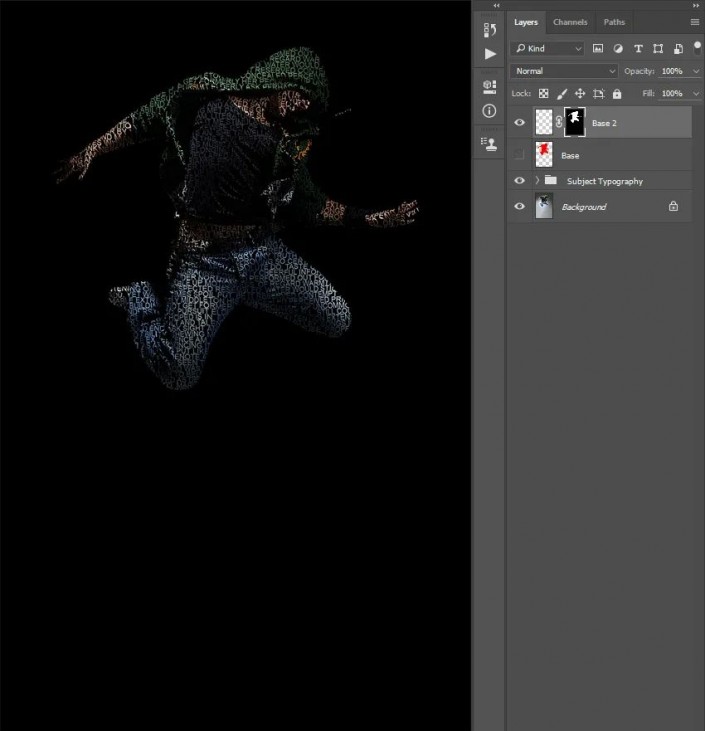
步骤3
现在选择“ 基础2”层缩略图,选择“ 画笔工具”(B),选择一个软或硬画笔,然后开始在要分散的区域上进行画笔。
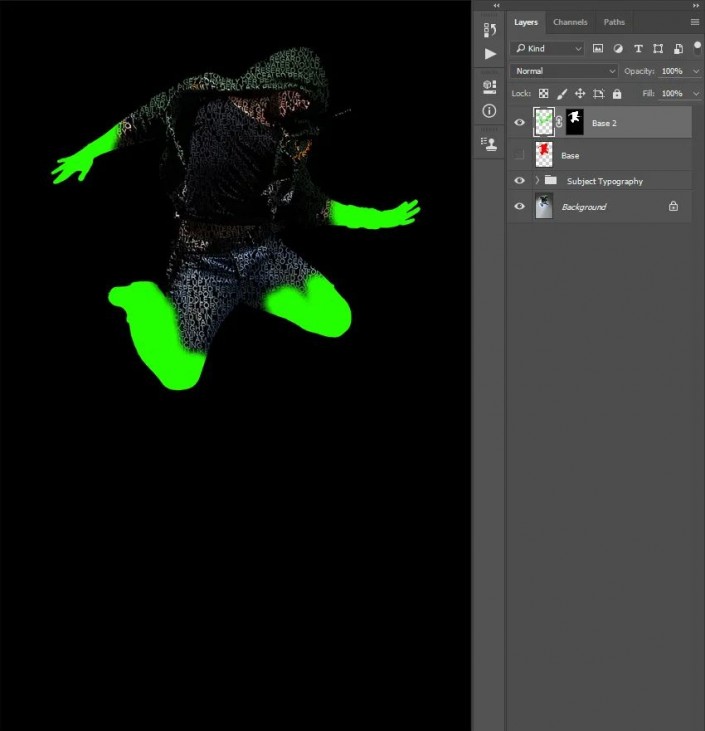
步骤4
选择“ 基础2”层的层蒙版 ,右键单击它,然后选择“ 应用层蒙版”。
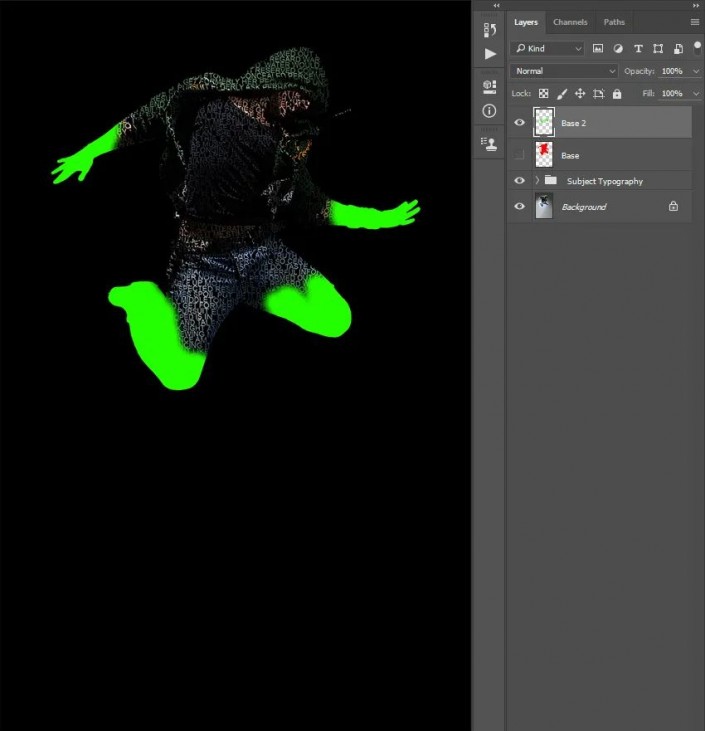
第5步
控制点击的对基地 2层的缩略图来进行选择该层的。选择套索工具(L),右键单击画布内的任何地方,选择“ 制作工作路径”,然后使用以下设置:
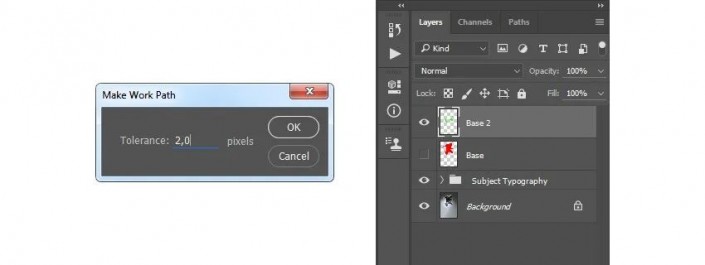
步骤6
现在,单击“ Base 2”图层缩略图旁边的眼睛图标以将其隐藏。选择“ 主题排版”组,然后转到“ 图层”>“新建”>“图层”以创建一个新图层。保留默认名称“ 第1层”,因为我们将在接下来的几个步骤中删除该层。
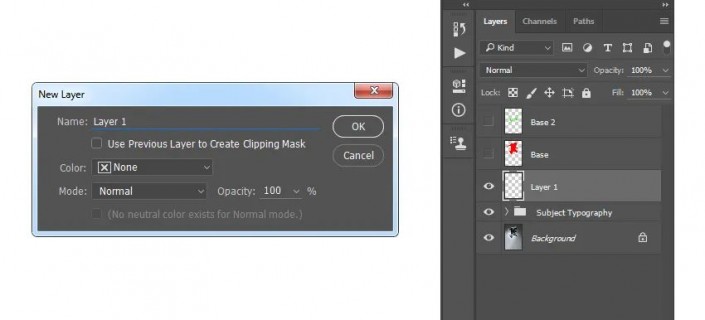
步骤7
选择钢笔工具(P),右键单击画布内的任何地方,选择“ 填充工作路径”,然后使用以下设置:
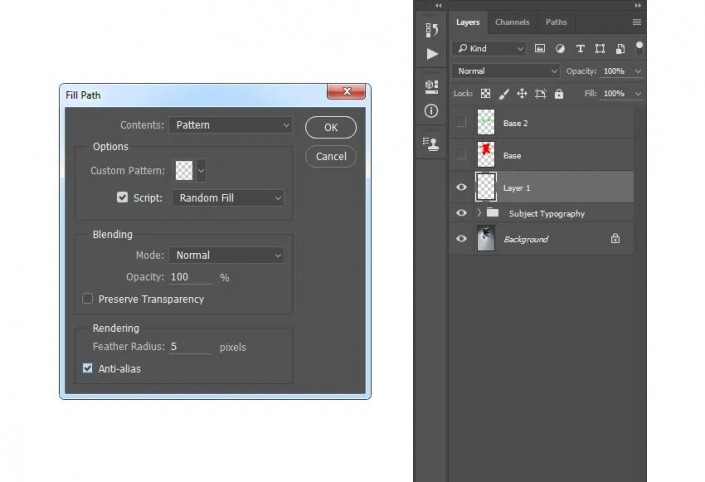
步骤8
现在,按Ctrl键并单击 “ 第1层”缩略图以选择该层,选择“ 背景”层,然后转到“ 层”>“新建”>“通过复制复制图层”以通过复制创建新层,并将其命名为L_1(Letter_1的缩写 )。然后右键单击在1层,然后选择删除图层。
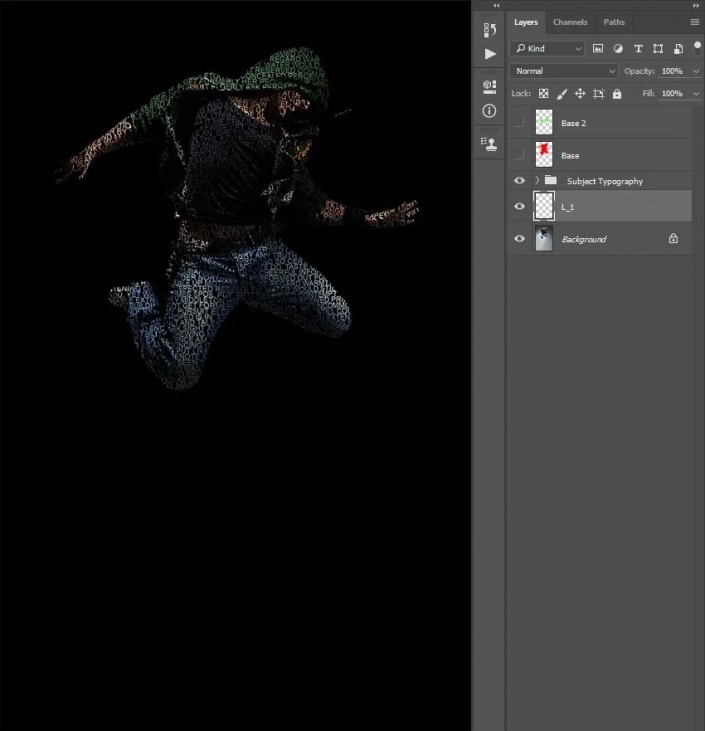
步骤9
现在,根据需要使用Typography_Pattern_1创建多少个字母图层,重复执行从步骤6到步骤8的所有步骤。我已经重复了九次,所以我总共有十个字母图层。
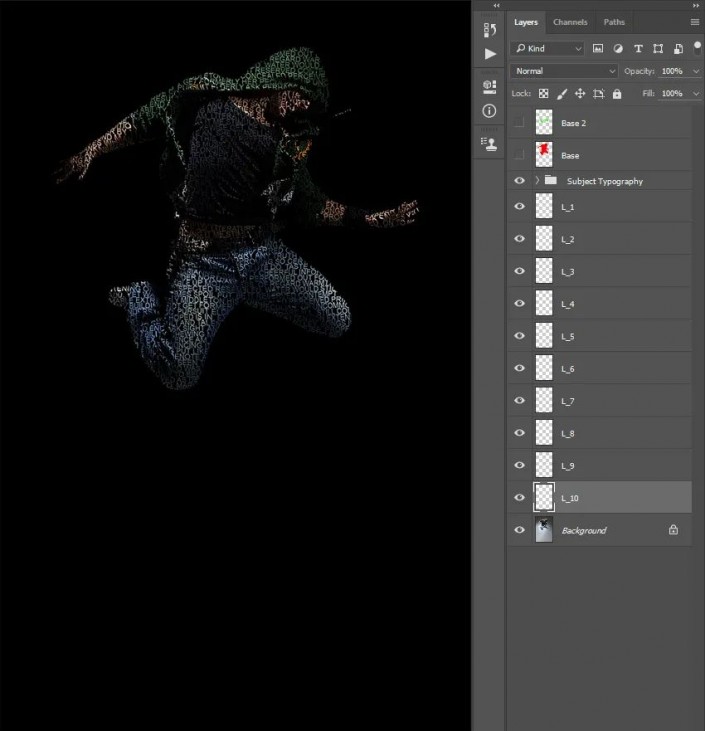
步骤10
现在,我们将创建更多字母图层,但使用其他模式,因此我们将使用不同的字母。重复从步骤6到步骤8的所有步骤,但是在步骤7中,请使用以下设置,而不是您上次使用的设置。
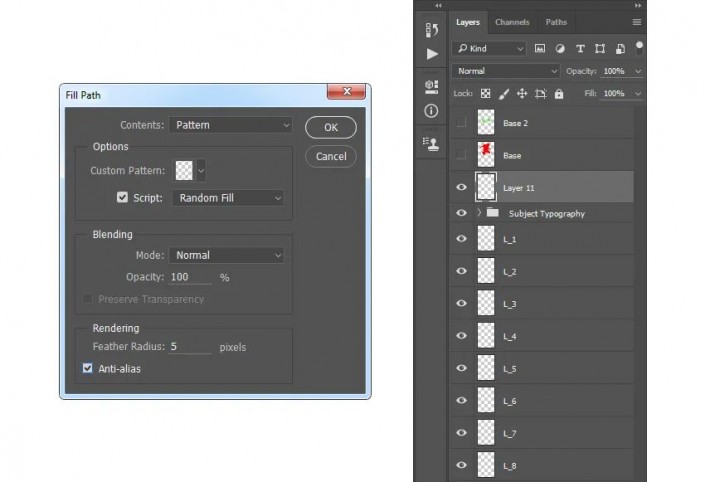
步骤11
现在,根据需要使用Typography_Pattern_2创建多少个字母图层,将您的步骤10重复多次。我已经重复了九次,所以我总共有20个字母图层。
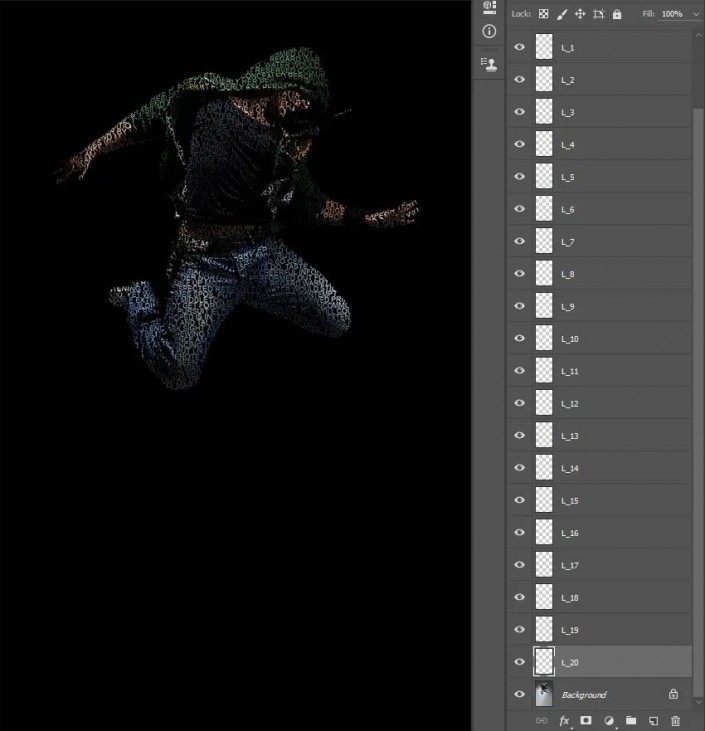
步骤12
现在,我们将使用我们的最后一个模式来创建更多的字母图层,因此我们将使用不同的字母。重复从步骤6到步骤8的所有步骤,但是在步骤7中,请使用以下设置,而不是您上次使用的设置。
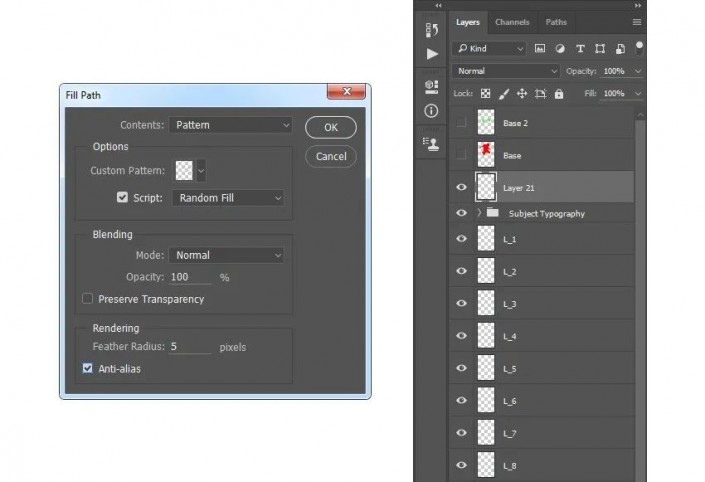
步骤13
现在,根据需要使用Typography_Pattern_3创建多少个字母图层,根据需要重复第12步多次。我已经重复了九次,所以我总共有30个字母图层。
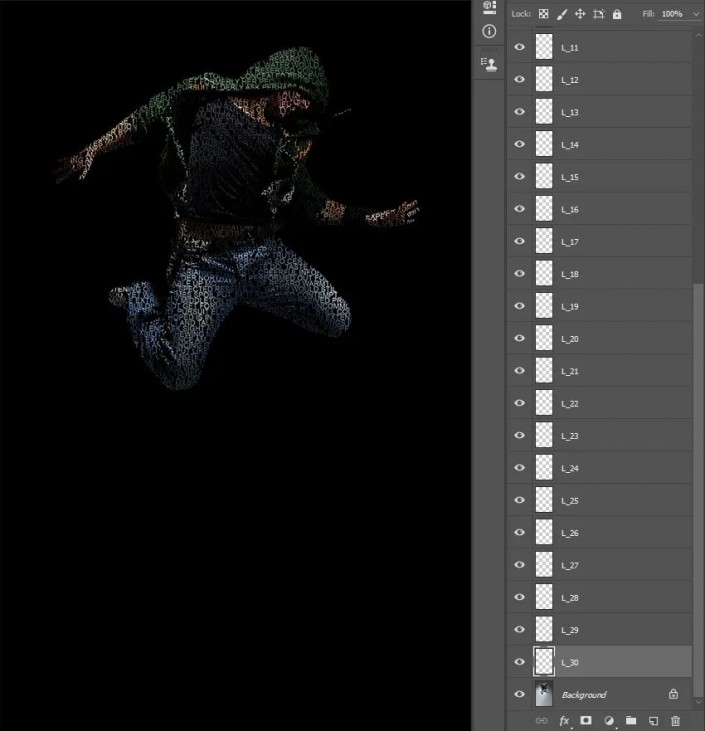
步骤14
现在选择第一个字母图层,转到“ 过滤器”>“置换”,使用下面的设置,然后选择“ 确定”。之后,您将获得另一个窗口,在那里您可以选择先前保存的文件,然后单击“ 打开”。
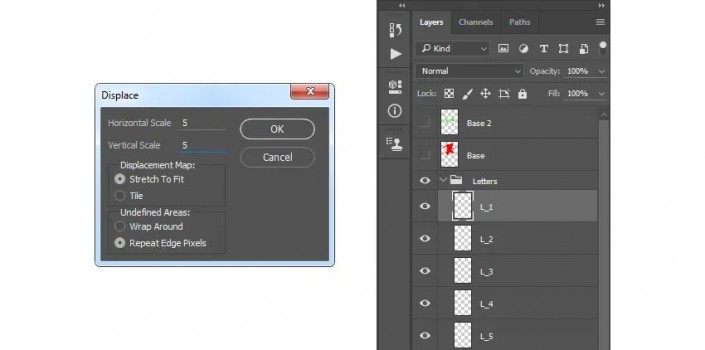
步骤15
选择下一个字母图层,然后按Ctrl-F以相同的设置应用前一个过滤器。使用相同的方法将此过滤器应用于所有其他字母图层。
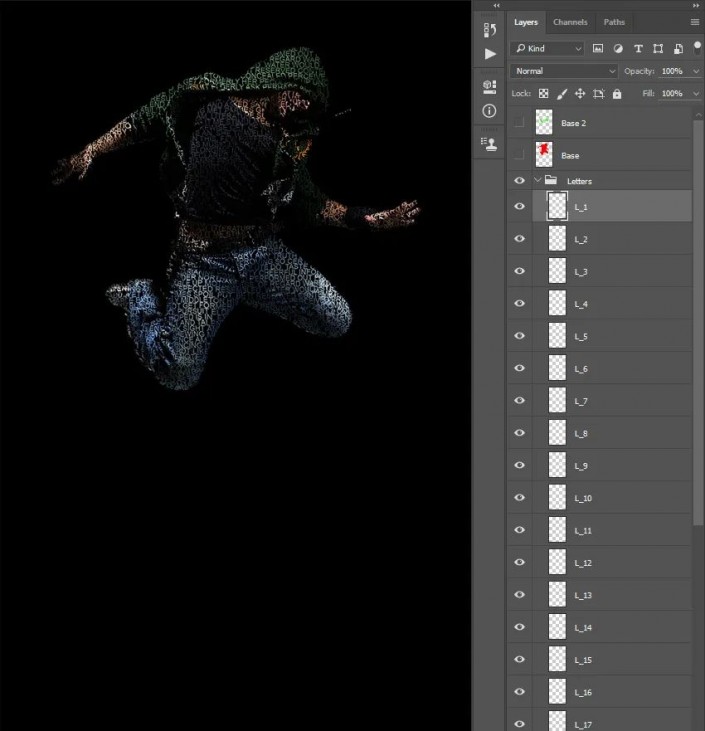
步骤16
现在,我们将所有字母图层分组。选择您的顶部字母图层,然后按住Shift键并单击最后一个字母图层以选择所有字母图层,然后转到“ 图层”>“新建”>“从图层分组”以从所选图层创建一个新的分组并将其命名为“字母”。然后将该组拖到“ 主题印刷”组上方 。
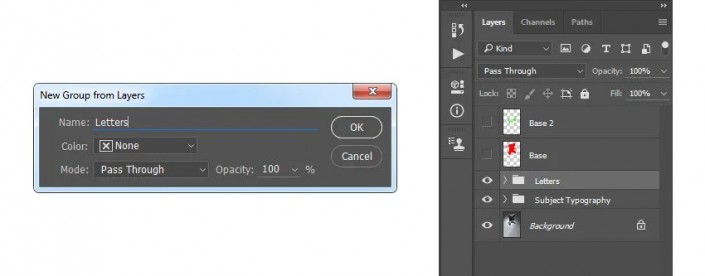
6.创建分散元素
步骤1
在本节中,我们将分散刚刚创建的字母。因此,您现在要做的就是选择“ 移动工具(V)”,选择要移动的字母图层,然后将其朝您选择的方向移动。我想在向下方向上创建散布,这就是我得到的:
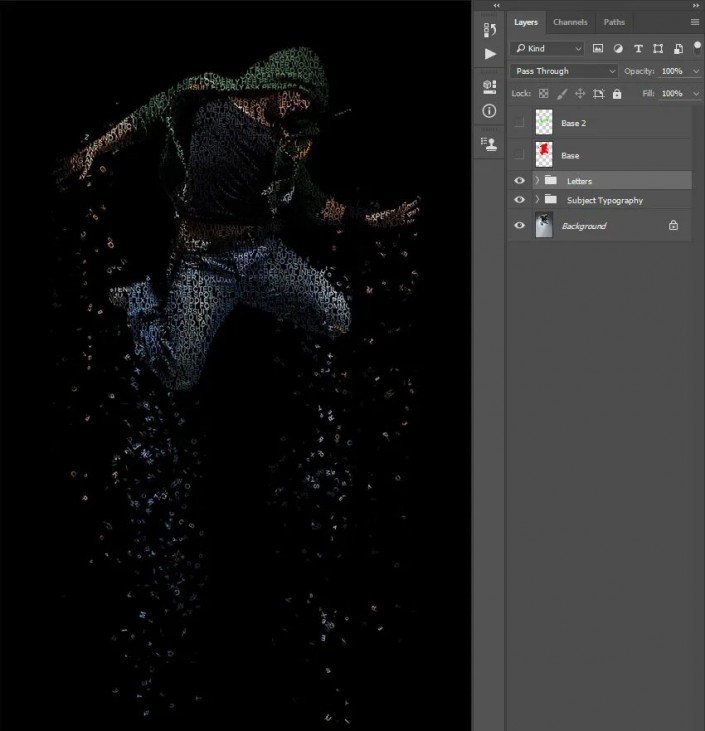
步骤2
现在,我们将转换一些字母以创建深度。选择要转换的字母图层,选择套索工具(L),右键单击画布内的任何位置,然后使用以下设置:
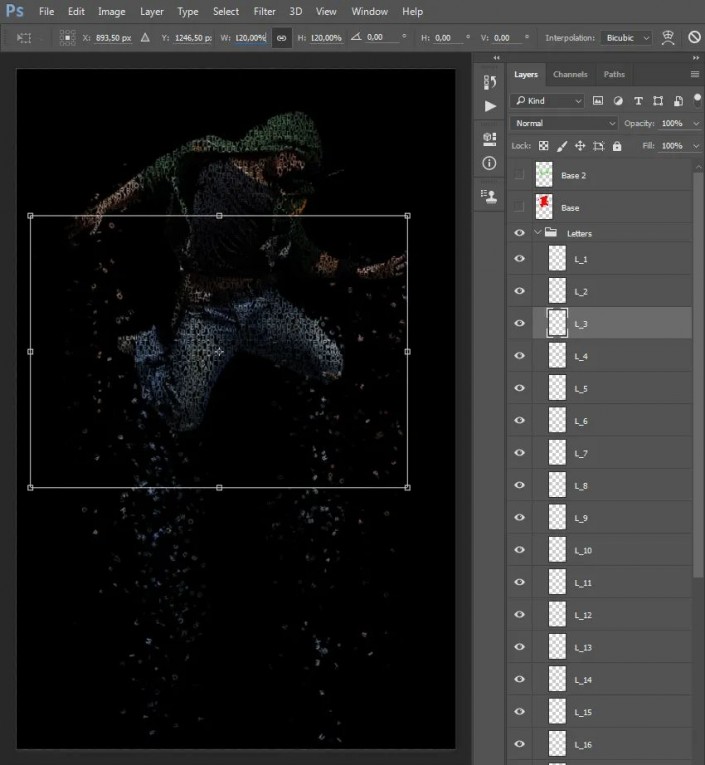
步骤3
我已经转换了几个字母图层。随意变换任意多个图层,并为宽度/高度使用不同的值。这是我得到的:
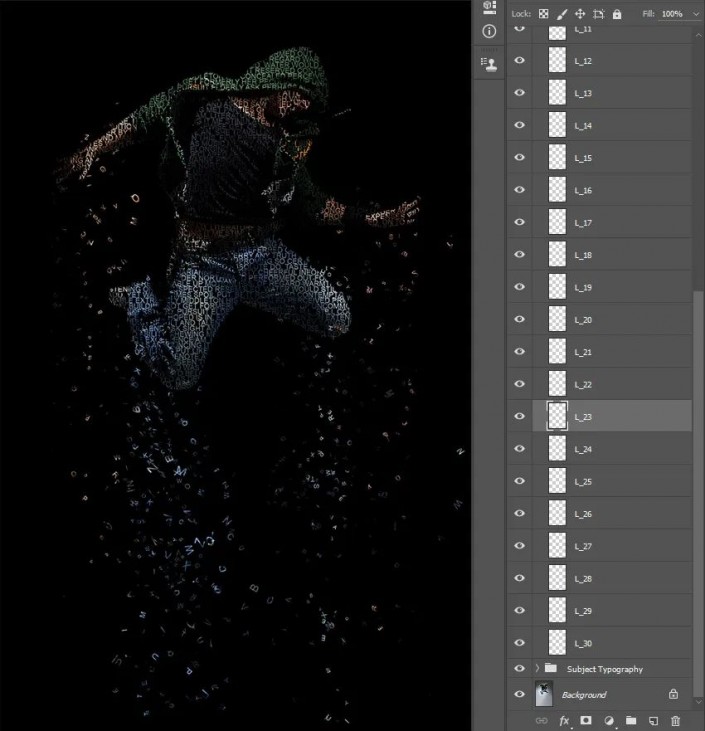
步骤4
现在,要给效果更多的深度和重点,我们将模糊一些字母。选择要模糊的字母图层,转到“ 滤镜”>“模糊”>“高斯模糊”,然后使用以下设置:
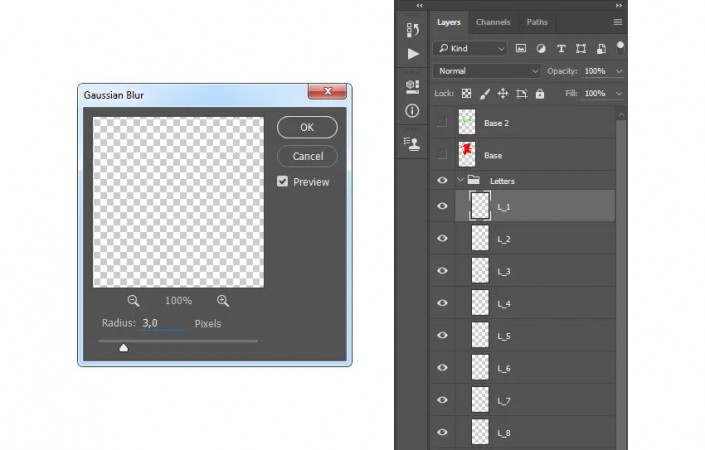
步骤5
我再模糊了几个字母图层。随意变换任意多个图层,并为高斯模糊使用不同的值。这是我得到的:
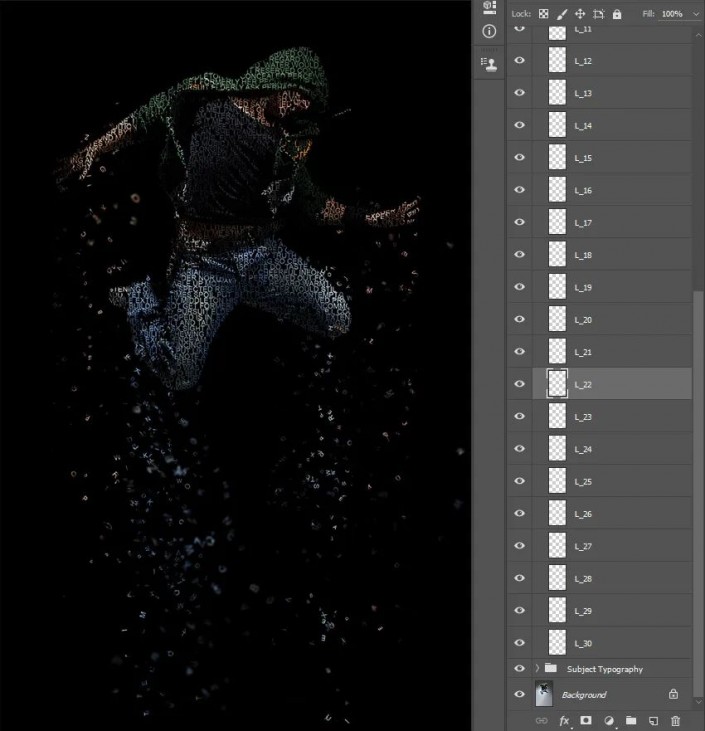
步骤6
现在,对分散的字母进行一些最终更改,以便您可以随意移动,变换和模糊字母图层。还可以随意移动或变换整个Letters组,还可以在“ 图层”面板中更改图层顺序。这是我得到的:
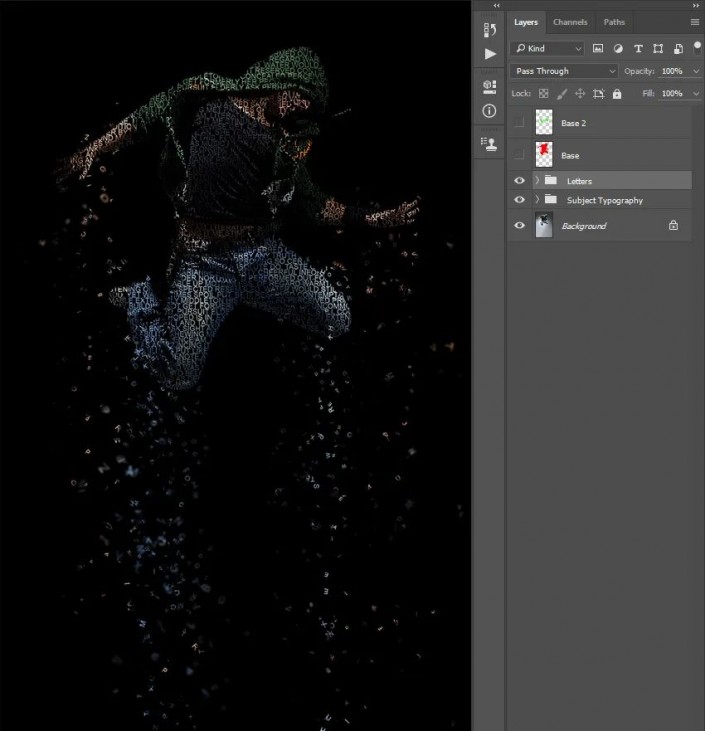
7.创建字母缺失效果
步骤1
在本节中,我们将创建一个缺少字母的效果。选择“ 文字”图层,然后转到“ 图层”>“图层蒙版”>“全部显示”以向该图层添加空白图层蒙版。
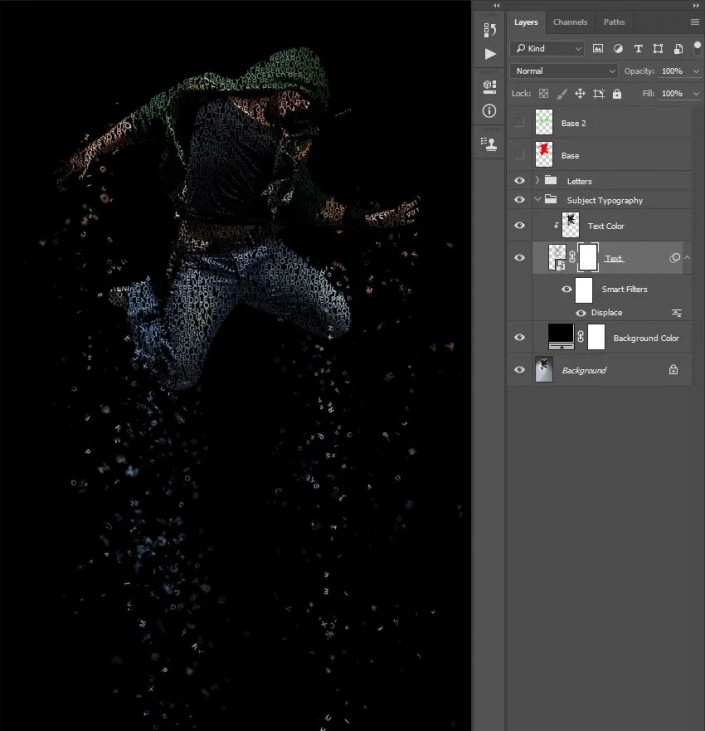
步骤2
选择“ 文字”图层的图层蒙版,然后按键盘上的D以重置色板。选择画笔工具(B),右键单击画布内的任何位置,选择一些我们在教程开始时创建的字体刷,然后按Enter。然后开始在您想要创建缺失字母效果的区域上刷一下。您也可以对边缘使用软刷。这是我得到的:
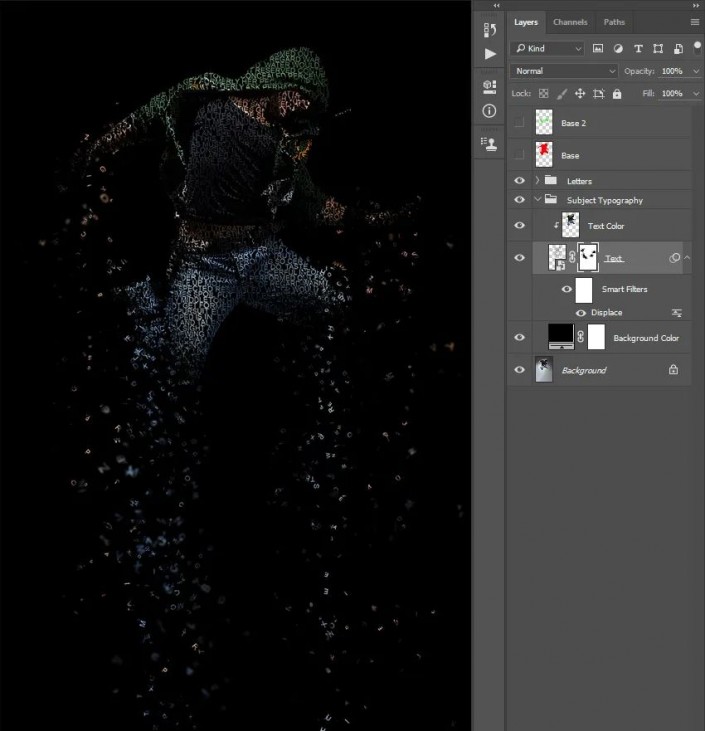
8.调整
步骤1
在本节中,我们将对效果进行最后的调整。首先,我们将添加漂亮的颜色外观。因此,选择Letters组,然后曲线调整层,并将其命名为Color Look。
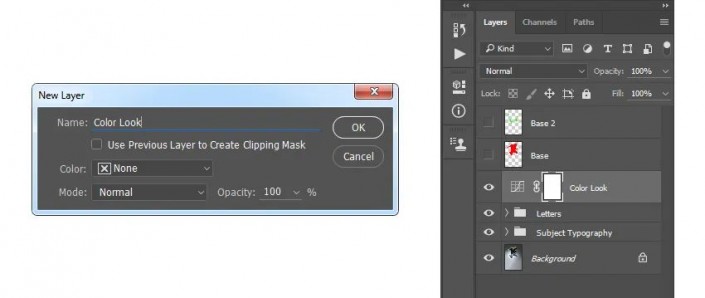
步骤2
现在,双击“ 颜色外观”图层缩略图并使用以下设置:
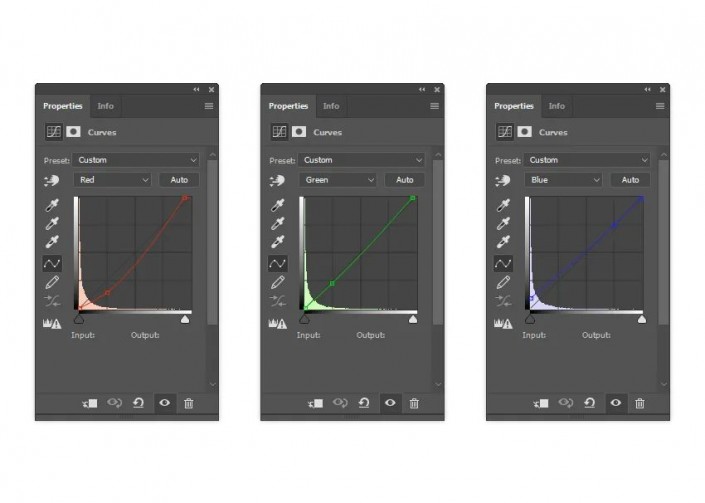
步骤3
现在,我们将添加一个微妙的过滤器。转到图层>新调整图层>照片滤镜 以创建一个新的照片滤镜调整层,并将其命名为Photo Tint。
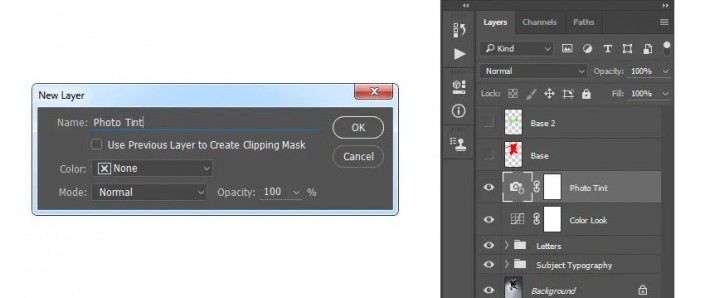
步骤4
双击Photo Tint图层缩略图,然后使用以下设置:
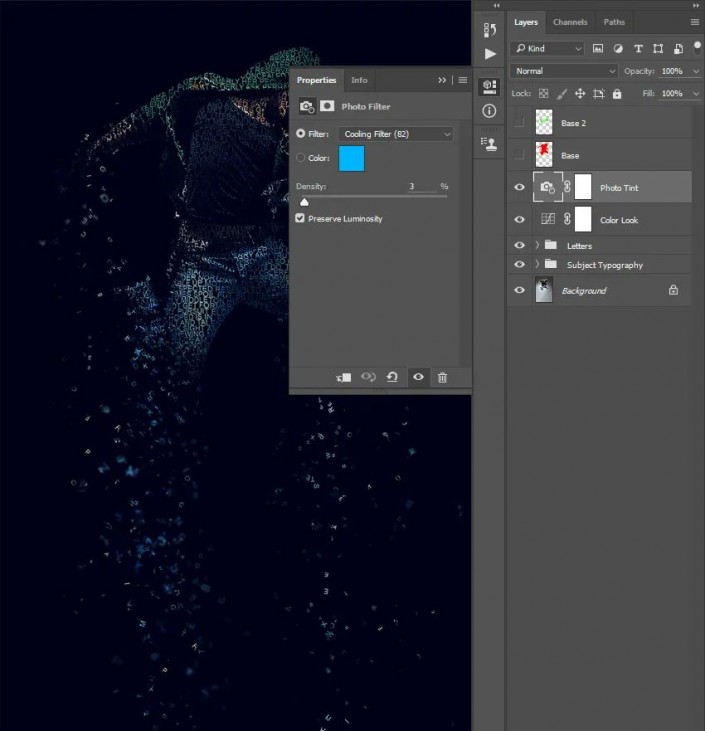
步骤5
现在,我们将添加微妙的对比。在键盘上按D重置色板,转到“ 图层”>“新调整图层”>“渐变贴图”以创建新的渐变贴图调整图层,并将其命名为“ 总体对比度”。
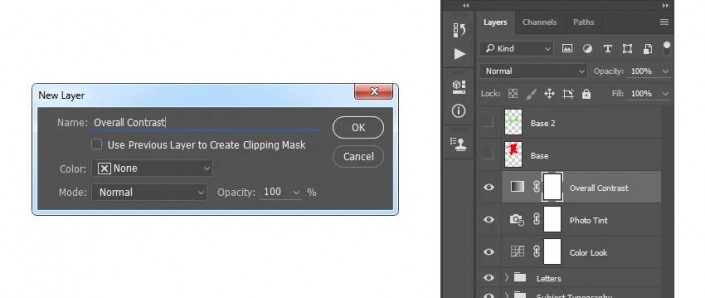
步骤6
改变的混合模式整柔光和下降不透明度至8% 。
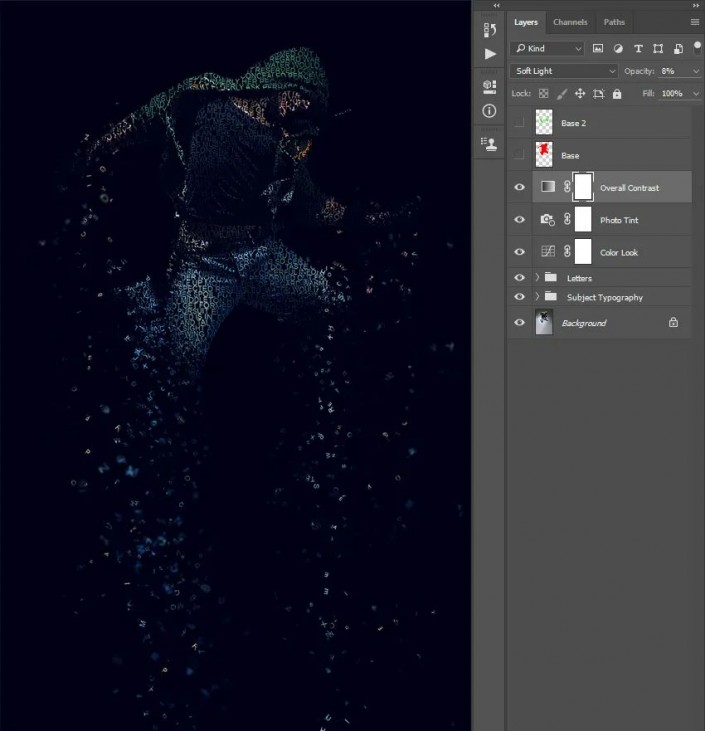
步骤7
最后,我们将为整个效果增加锐化效果。按键盘上的Ctrl-Alt-Shift-E进行快照,然后转到“ 过滤器”>“其他”>“高通”并使用以下设置:
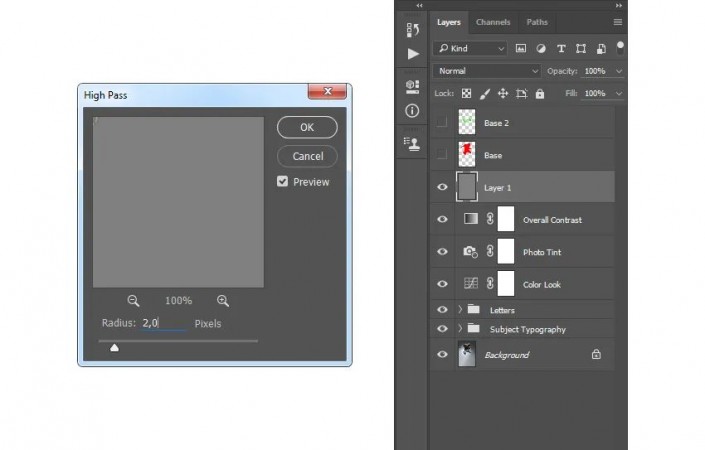
步骤8
双击第1层名称并将其重命名为 总体锐化。将其混合模式更改为“强光”,并将“ 不透明度”降至82%。推荐:PS基础核心功能(视频教程)
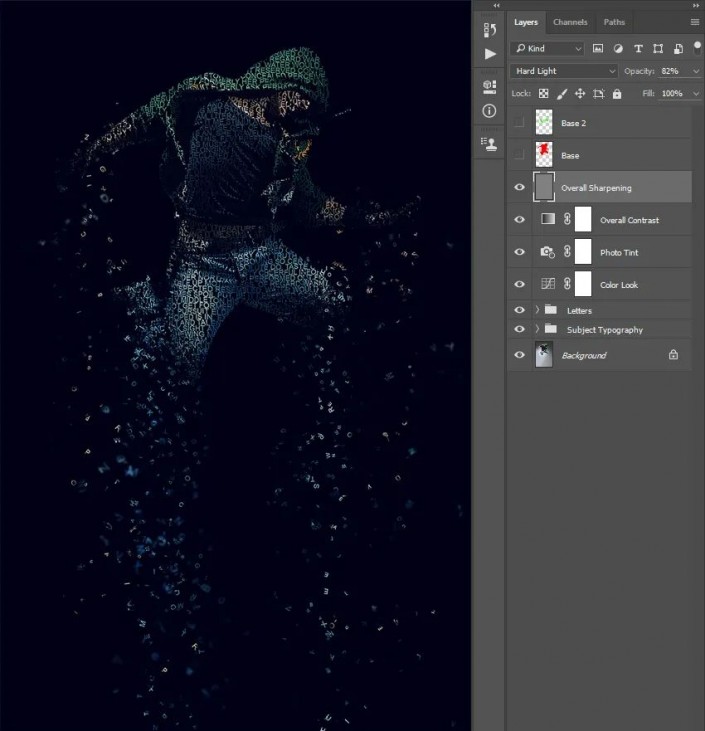
完成:

跟着来练习一下吧,可以来挑战一下自己。
加载全部内容
 1.建立文档
步骤1
首先,打开您要使用的照片。要打开您的照片,请转到“ 文件”>“打开”,选择您的照片,然后单击“ 打开”。现在,在我们开始之前,只需检查以下几件事:
您的照片应处于RGB彩色模式,8位/通道。要进行检查,请转到图像>模式。
为了获得最佳效果,您的照片尺寸应为 1500–4000像素(宽/高)。要进行检查,请转到图像>图像尺寸。
您的照片应该是 背景图层。如果不是,请转到“ 图层”>“新建”>“来自图层的背景”。
1.建立文档
步骤1
首先,打开您要使用的照片。要打开您的照片,请转到“ 文件”>“打开”,选择您的照片,然后单击“ 打开”。现在,在我们开始之前,只需检查以下几件事:
您的照片应处于RGB彩色模式,8位/通道。要进行检查,请转到图像>模式。
为了获得最佳效果,您的照片尺寸应为 1500–4000像素(宽/高)。要进行检查,请转到图像>图像尺寸。
您的照片应该是 背景图层。如果不是,请转到“ 图层”>“新建”>“来自图层的背景”。