纹理背景:用Photoshop制作牛仔图案纹理
零下一度 人气:0本篇教程跟大家分享如何通过PS设计牛仔布纹理图片,制作方法很简单,主要用到了自带滤镜来制作,分享给各位新手学习了解吧。先来看看效果:
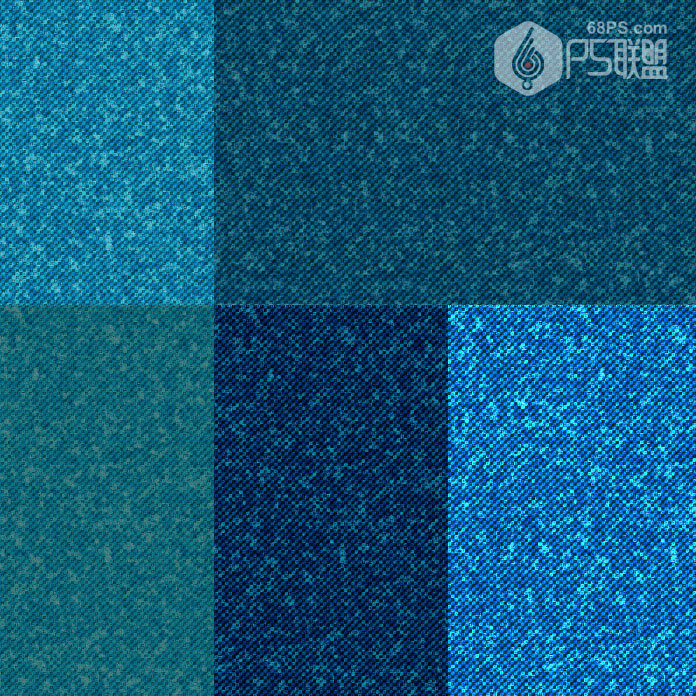
下面是详细步骤,大家可以跟着教程一起动手练习。
步骤1
在photoshop中我们新建或Ctrl+N,创建800x 800像素大小,分辨率72像素/英寸,RGB颜色,8位,背景内容为白色的新文件。大小也可以根据需要自己设定。
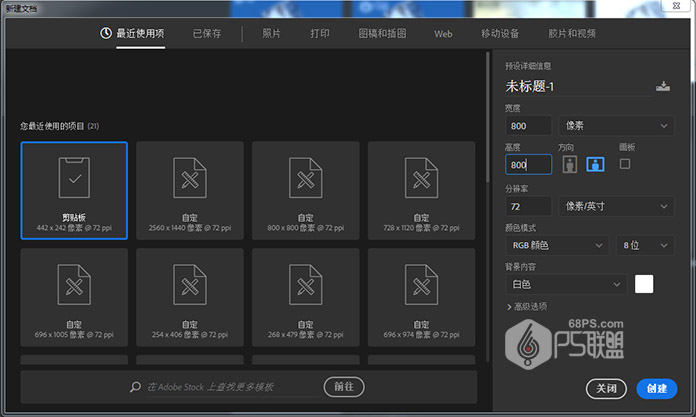
步骤2
设置前景颜色为浅蓝色#6279a4,背景颜色为深色#42516e。
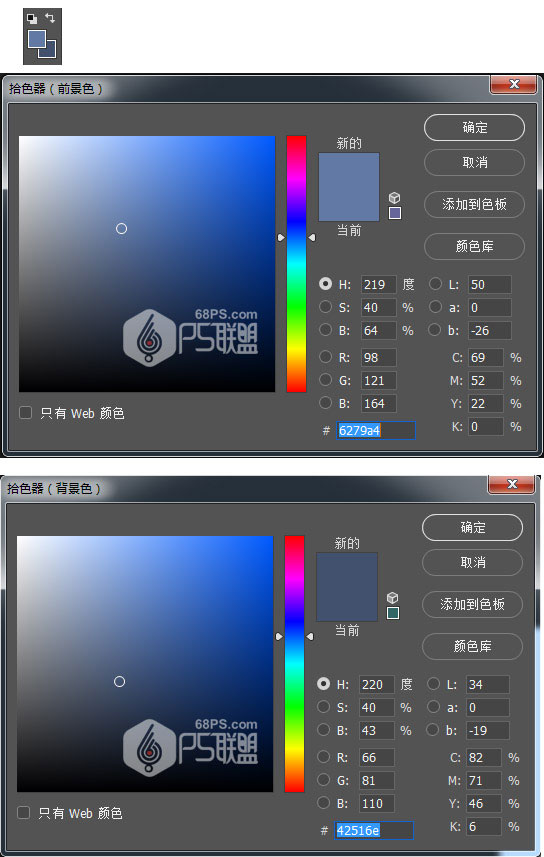
转到图层创建一个新图层,并使用颜料桶工具(G)用浅蓝色填充它。
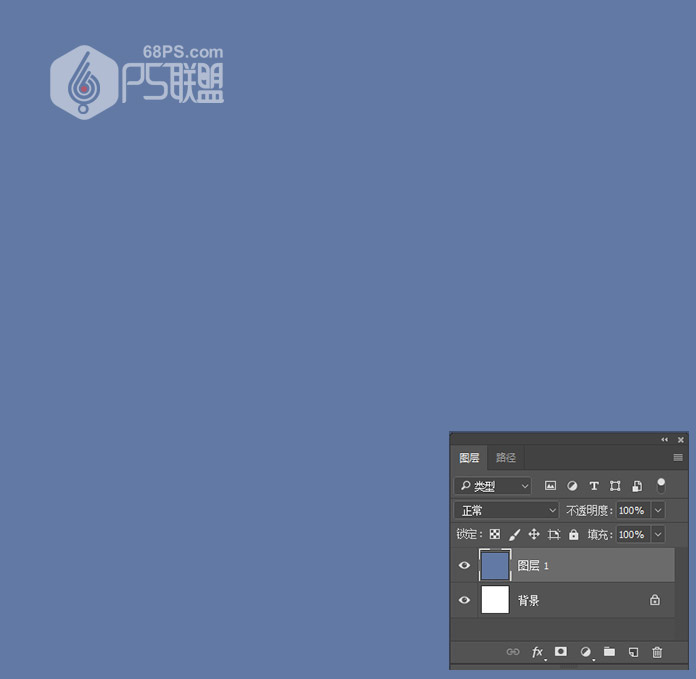
步骤4
转到滤镜>滤镜库>素描>半调图案,并将大小设置为3,对比度设置为5。
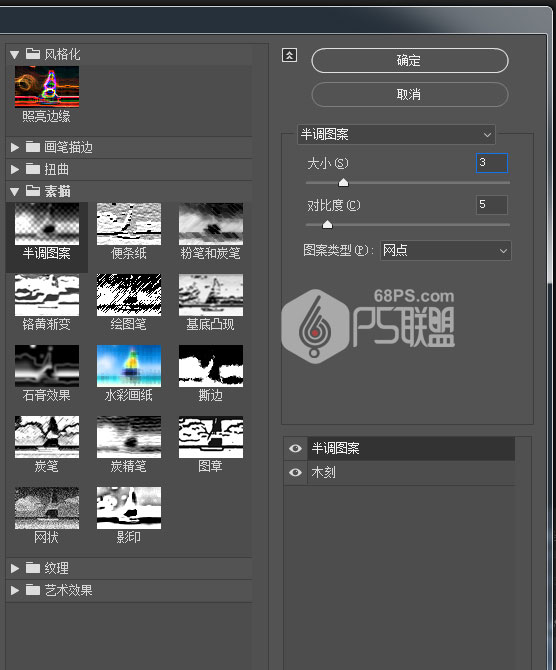
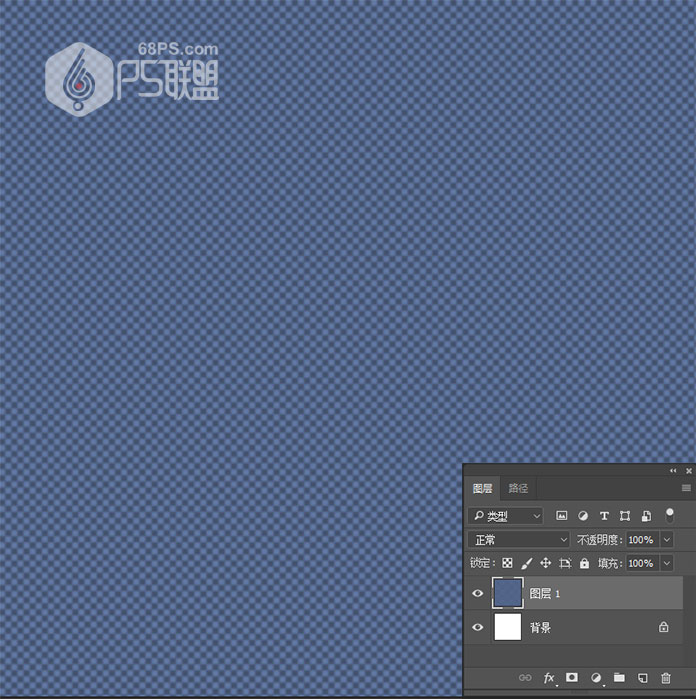
保持滤镜库窗口打开,我们再添加一个新的效果。打开艺术效果>涂抹棒,并进行以下设置:
描边长度:2 高光区域:3强度:10
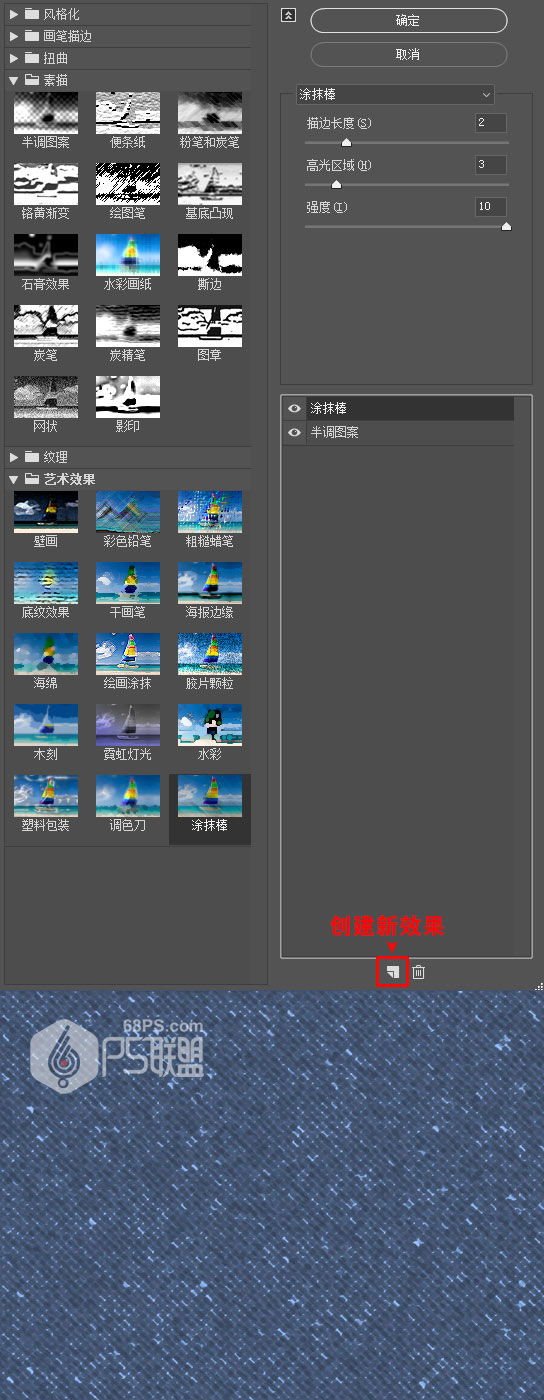 步骤6
步骤6
保持滤镜库窗口打开,我们继续添加新的效果,打开素描>水彩画纸,并进行以下设置:
纤维长度:8 亮度:55对比:81
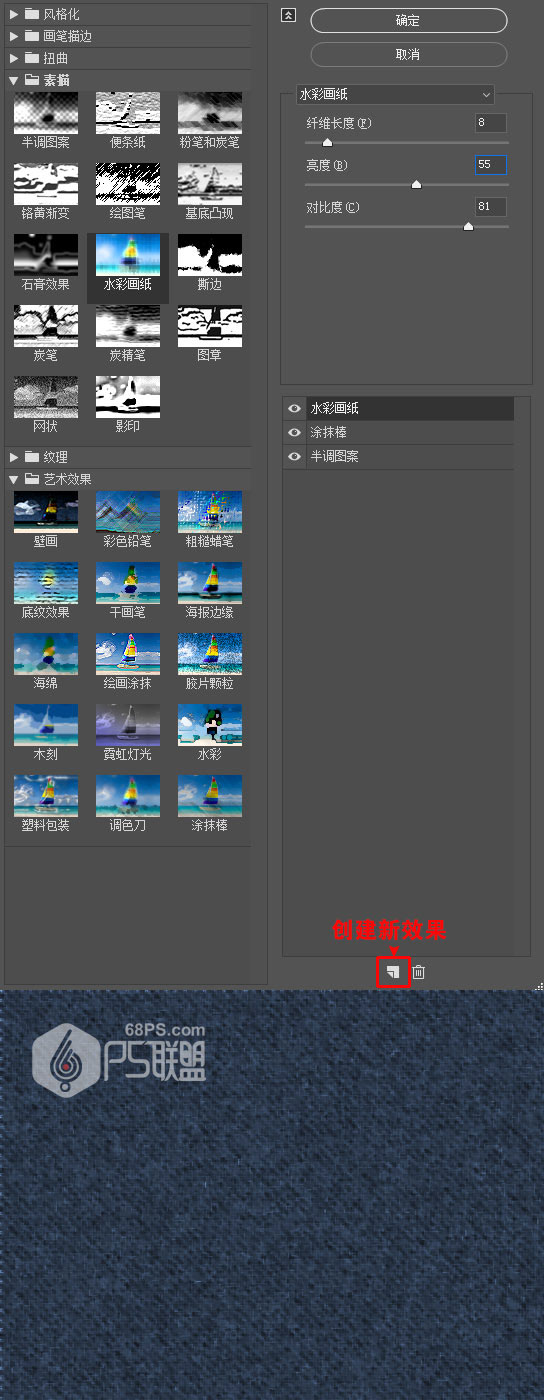
步骤7
转到图层创建一个新的图层,这次将前景色设置为深蓝色#42516e,将背景色设置为白色#ffffff。
使用油漆桶工具(G)填充深蓝色图层。
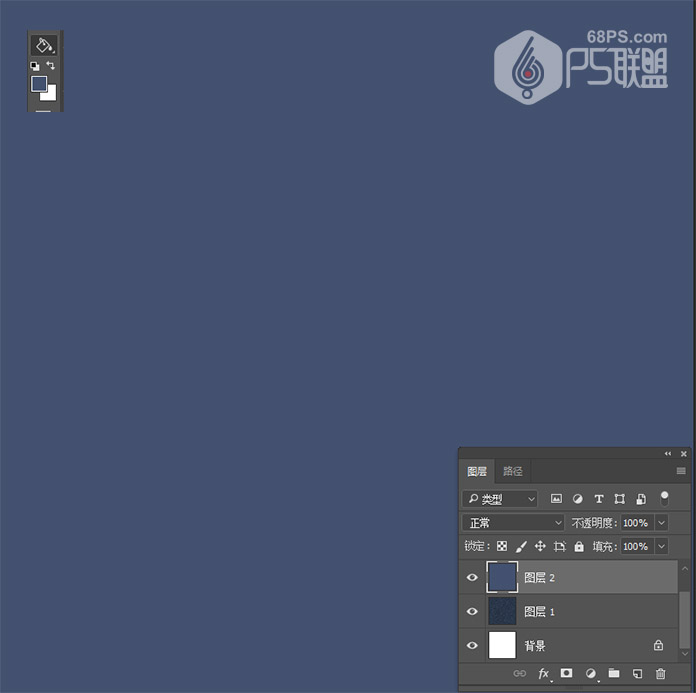 步骤8
步骤8
然后去滤镜>滤镜库>素描>半调图案,并将大小设置为3,对比度设置为5。
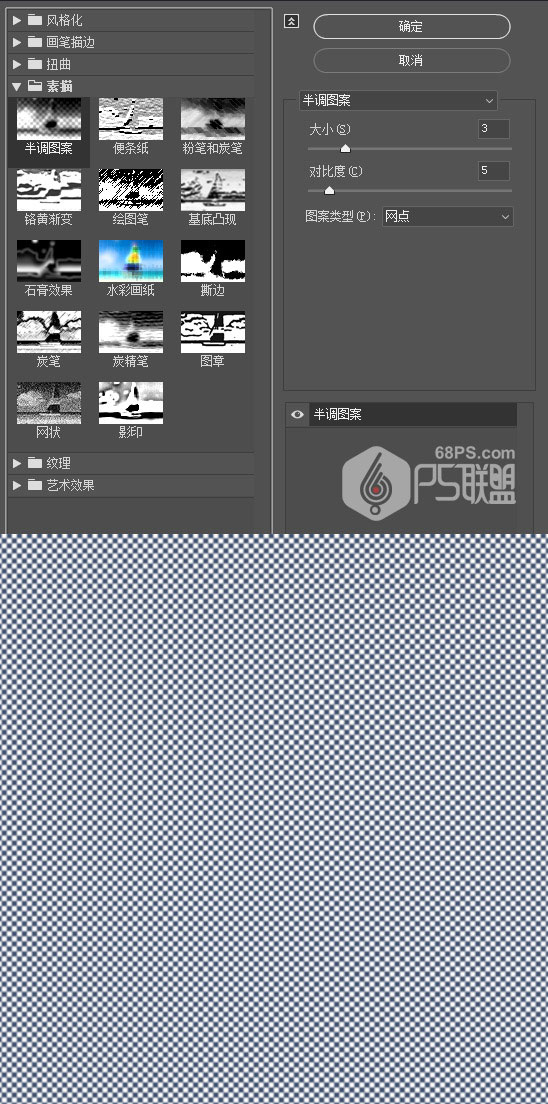 步骤9
步骤9
保持滤镜库窗口打开并添加一个新的效果图层。打开艺术效果>海绵,并进行以下设置:
画笔大小:7 清淅度:13平滑度:1
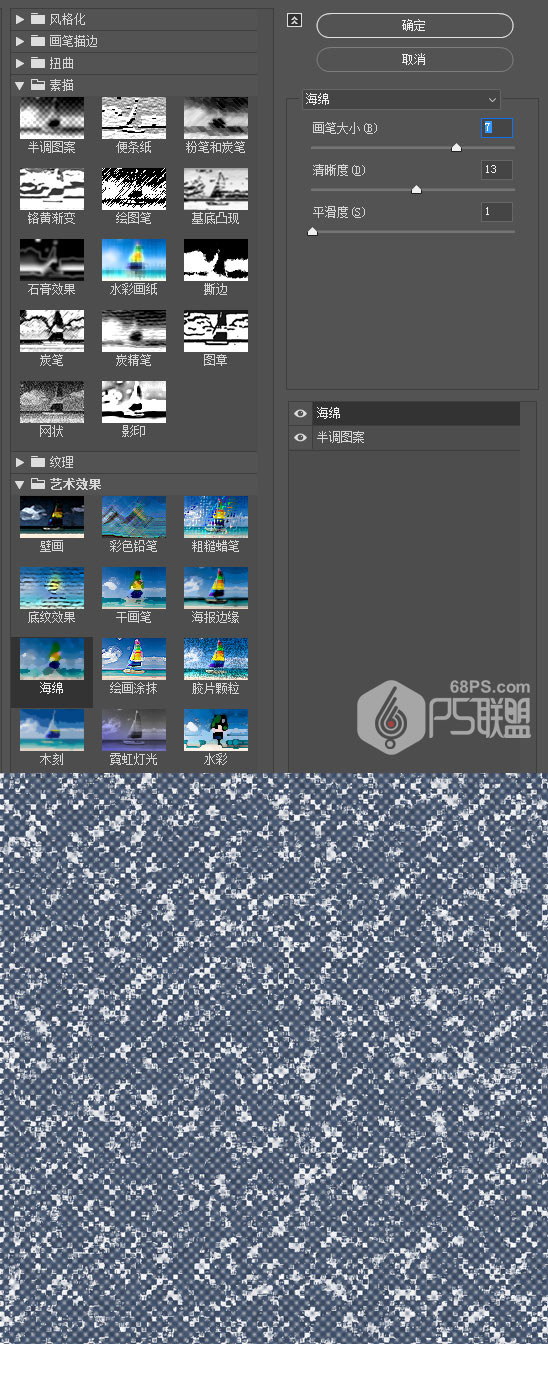 步骤10
步骤10
把图层2的混合模式改成正片叠底,降低不透明度至75%。
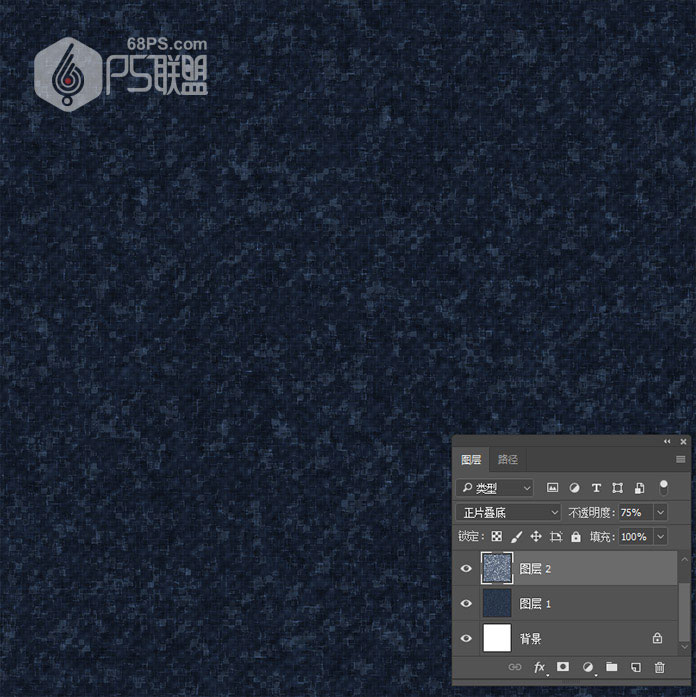 步骤11
步骤11
转到图层创新新的图层3,这次将前景色设置为深蓝色#42516e,将背景色设置为红色#ff430e。
使用油漆桶工具(G)填充深蓝色图层。
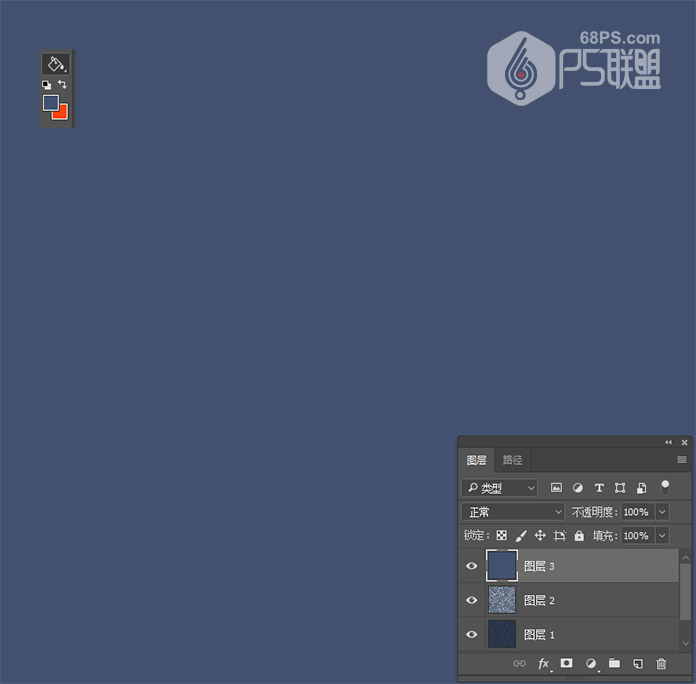
步骤12
然后去滤镜>滤镜库>素描>半调图案,并将大小设置为3,对比度设置为5。
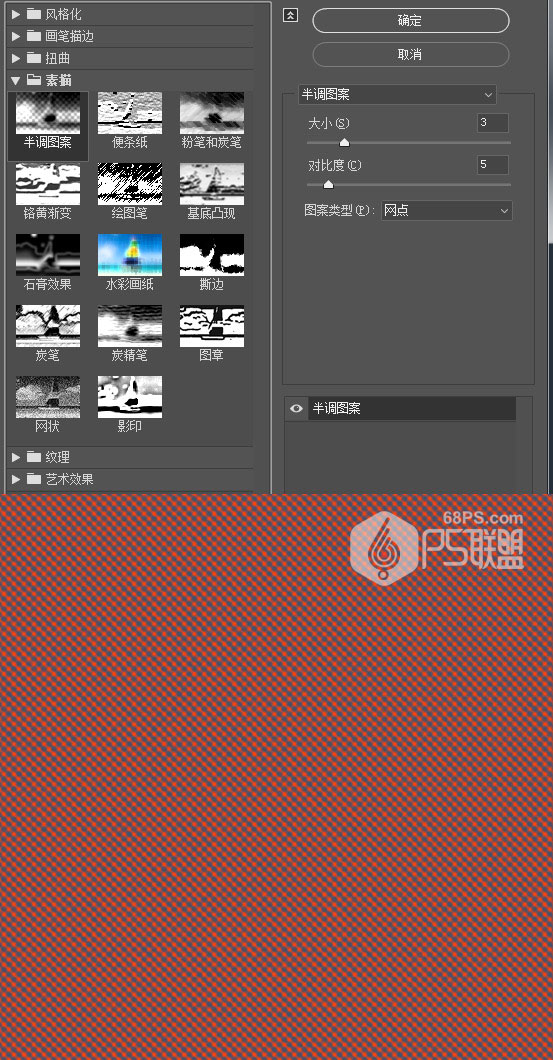 步骤13
步骤13
保持滤镜库窗口打开,我们再添加一个新的效果。打开艺术效果>涂抹棒,并进行以下设置:
描边长度:2 高光区域:3强度:10
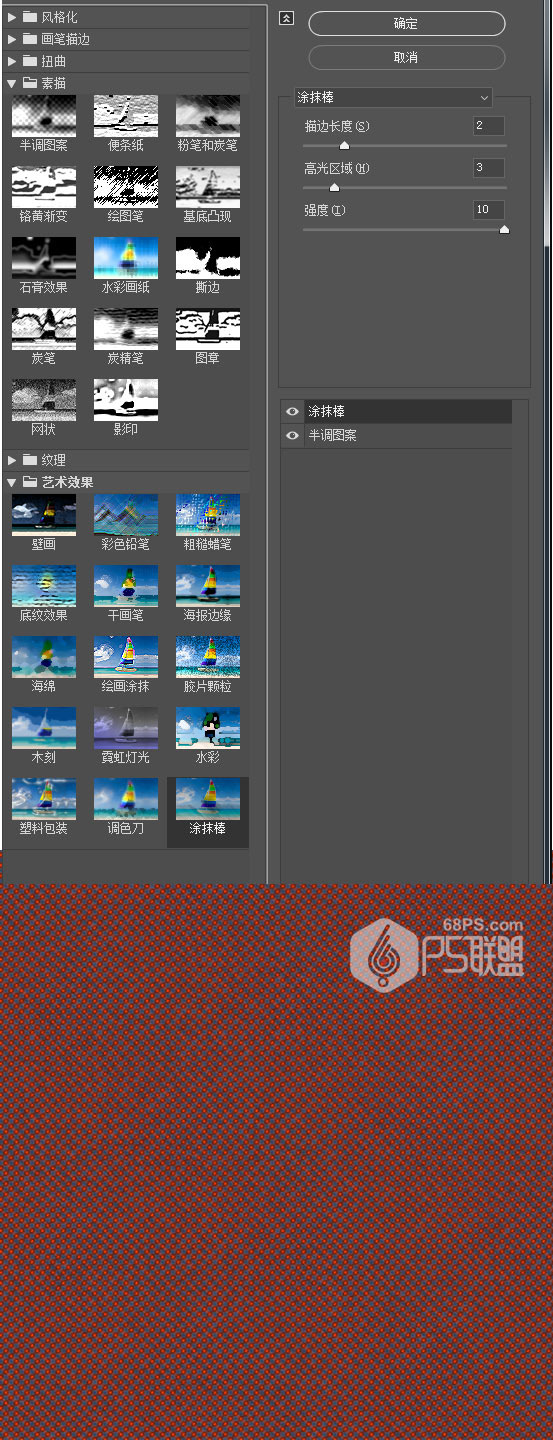 步骤14
步骤14
把图层3的混合模式改成划分,降低不透明度至40%。
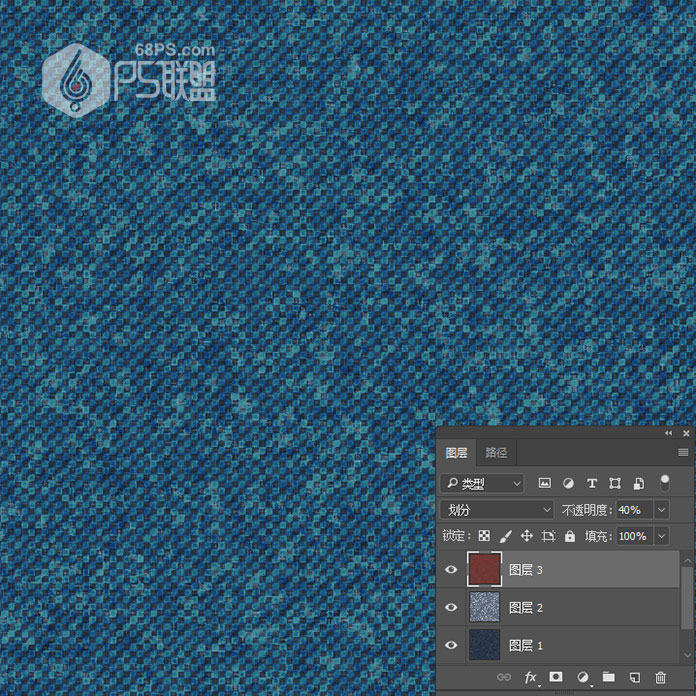 步骤15
步骤15
转到图层点击创建新的填充或调整图层按钮,选一个新的色彩平衡调整图层来修改颜色。为“阴影”,“中间调”和“亮点”添加以下值
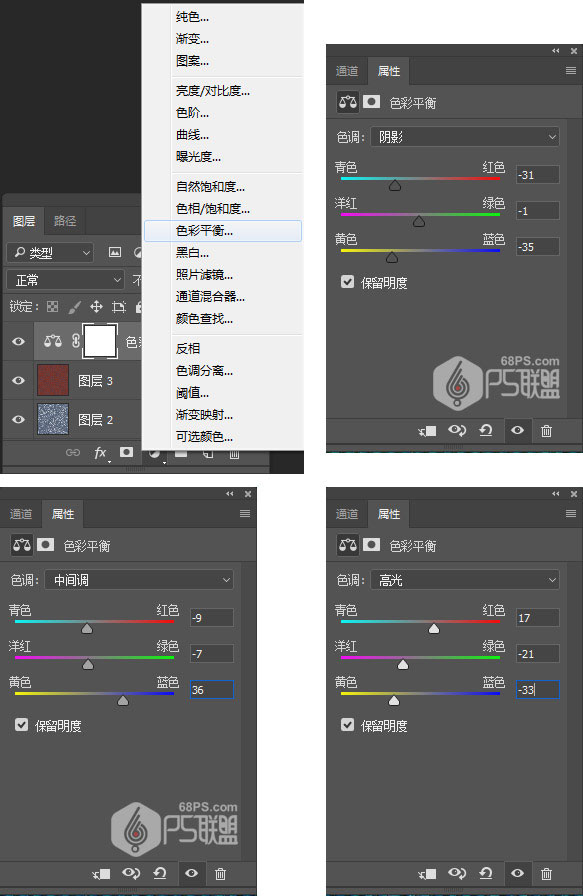 步骤16
步骤16
Ctrl+Shift+Alt+E合并所有图层得到一个盖章图层,并命名为牛仔图案1。这时我们第一个牛仔布图案纹理。
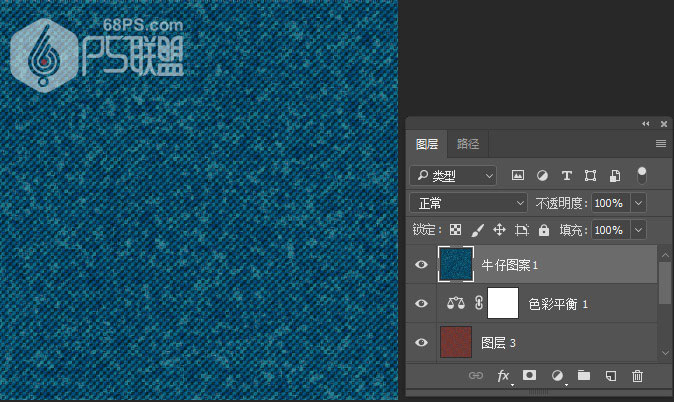 步骤17
步骤17
下面我们可以制作不同颜色的牛仔布图案,Ctrl+J复制牛仔图案1,得到拷贝图层,改变拷贝图层的图层混合模式可以得到不同颜色的牛仔图案,如下图所示:
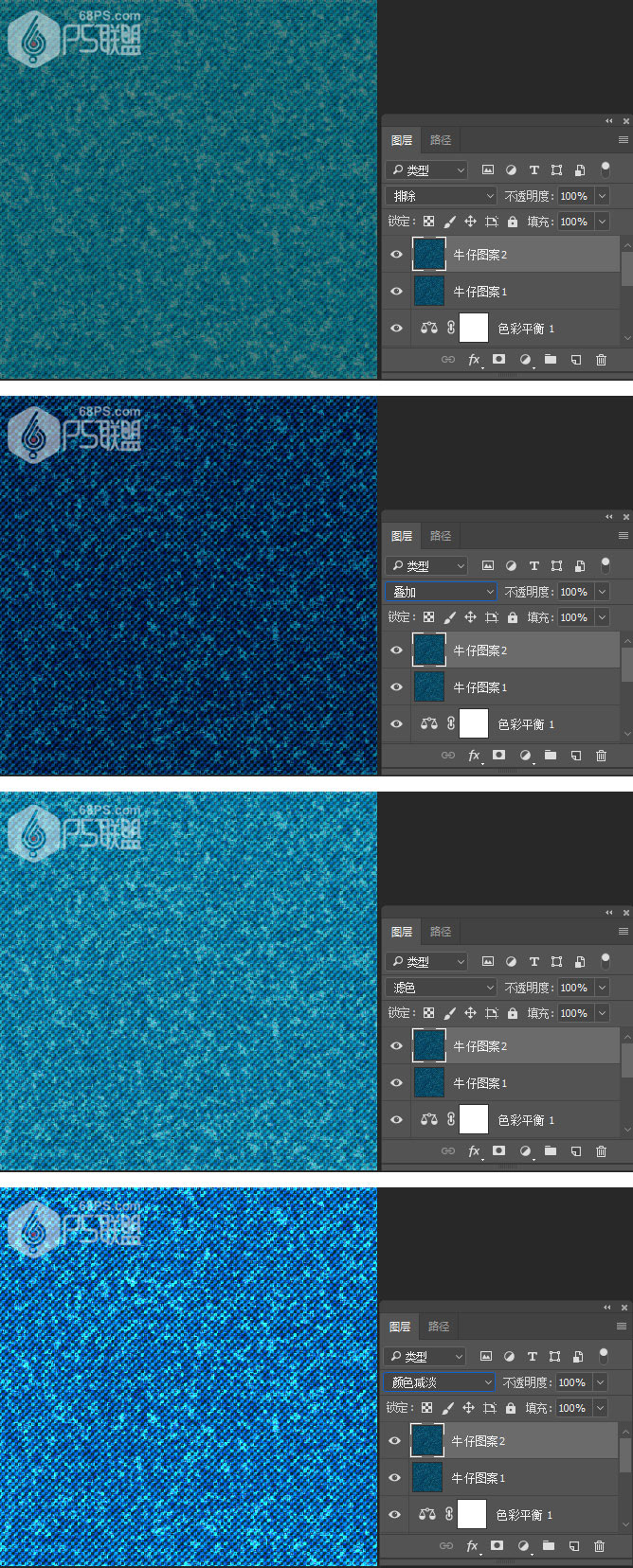 好了,牛仔布图案完成了,你可以把它们定义成图案,用在需要的地方。
好了,牛仔布图案完成了,你可以把它们定义成图案,用在需要的地方。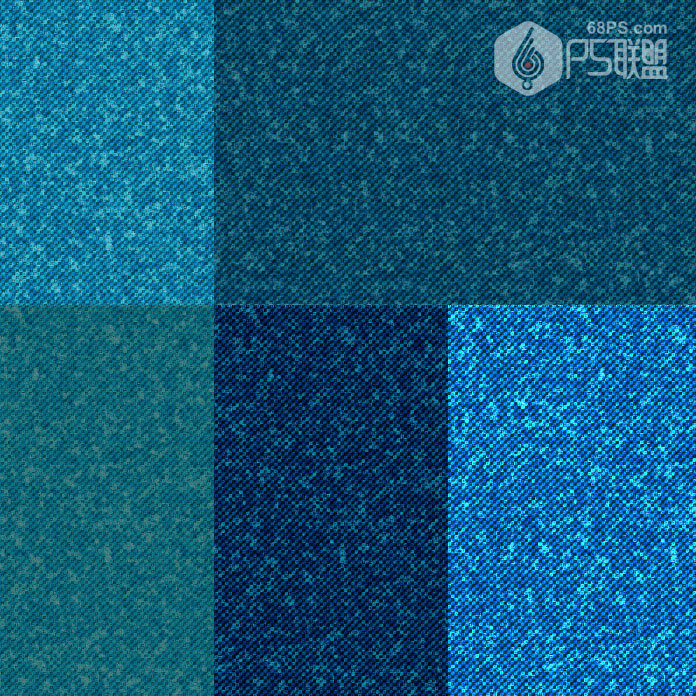
加载全部内容