简洁海报:Photoshop设计彩带主题的简洁海报
_projava_ 人气:0原图是数条彩带的排列,利用透视的原理产生一种“辐射”的效果。单纯的用钢笔照着原图再画一次显然毫无意义,这里我们可以尝试用矩形形状逐步实现它的大致效果。
这是最终效果:
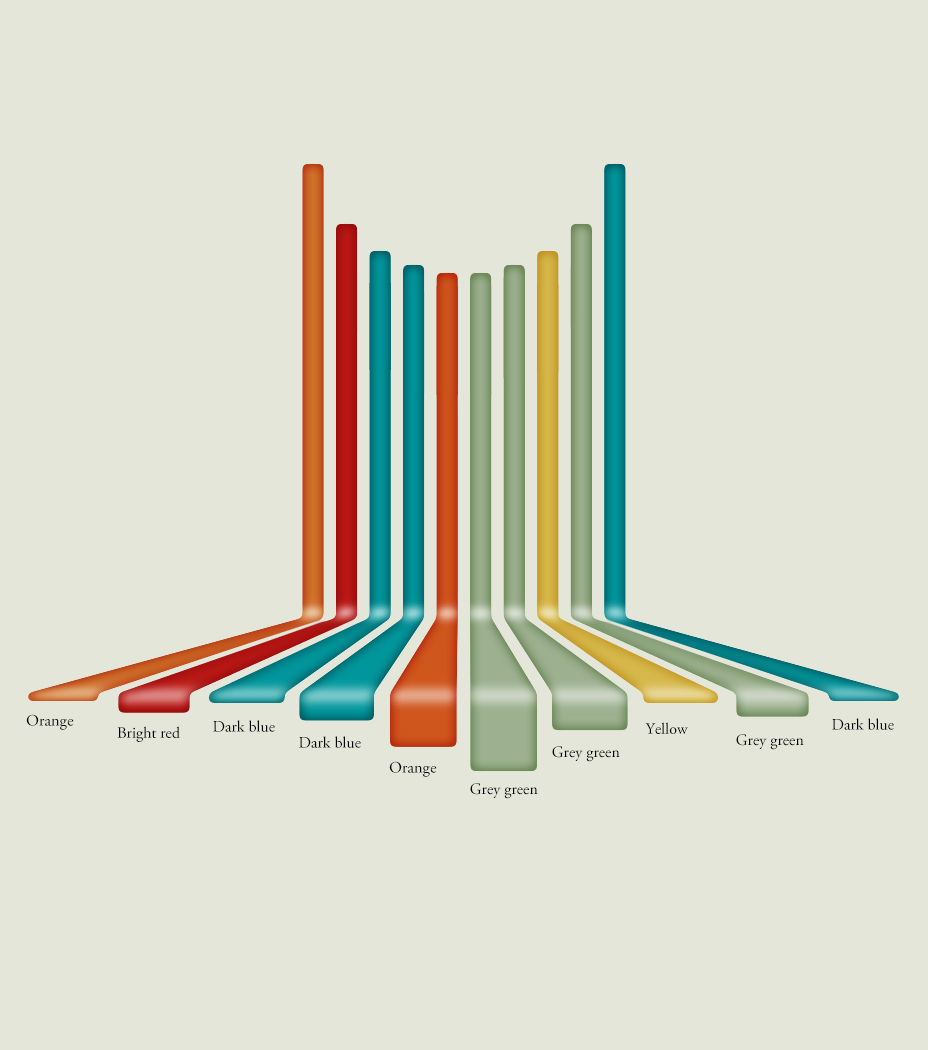
用黑色的矩形画一个长条:
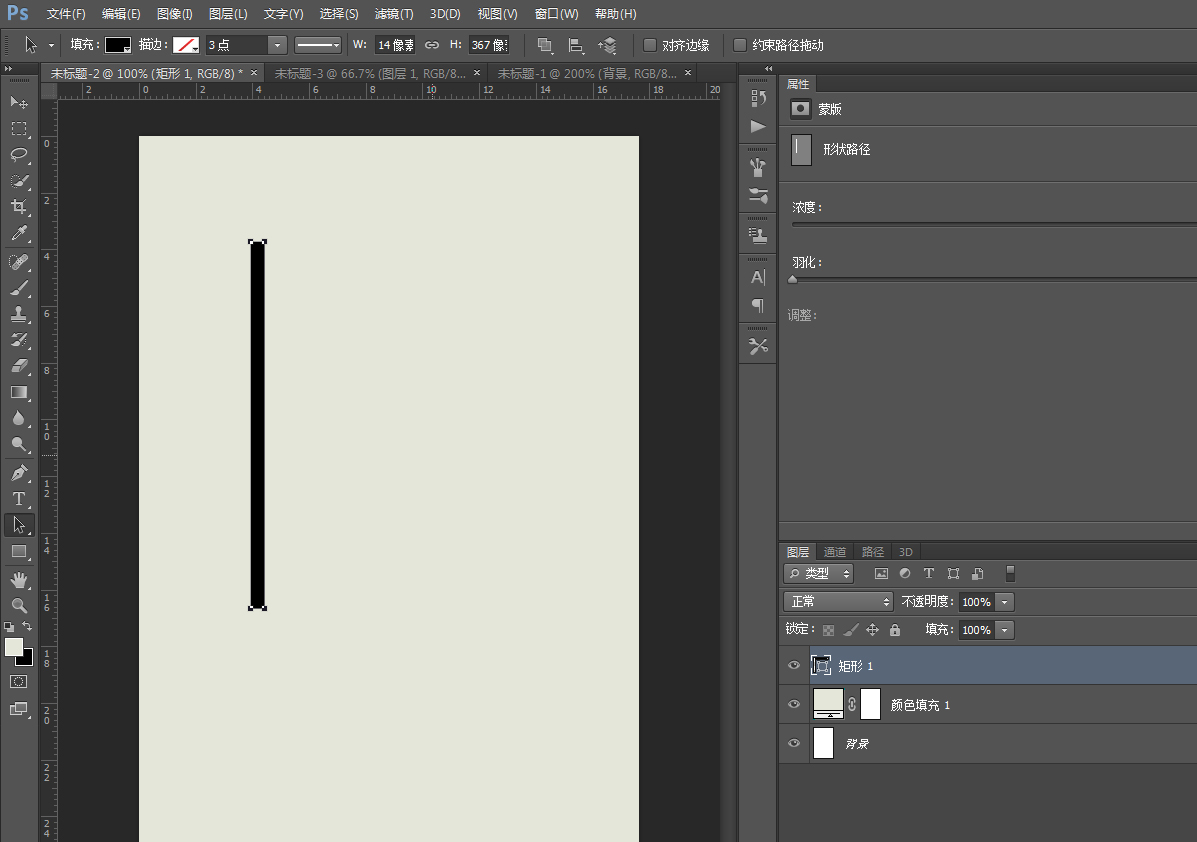
按照原图大概的间隔复制10条,alt+ctrl+t和shift+alt+ctrl+t大家估计烂熟于心了。
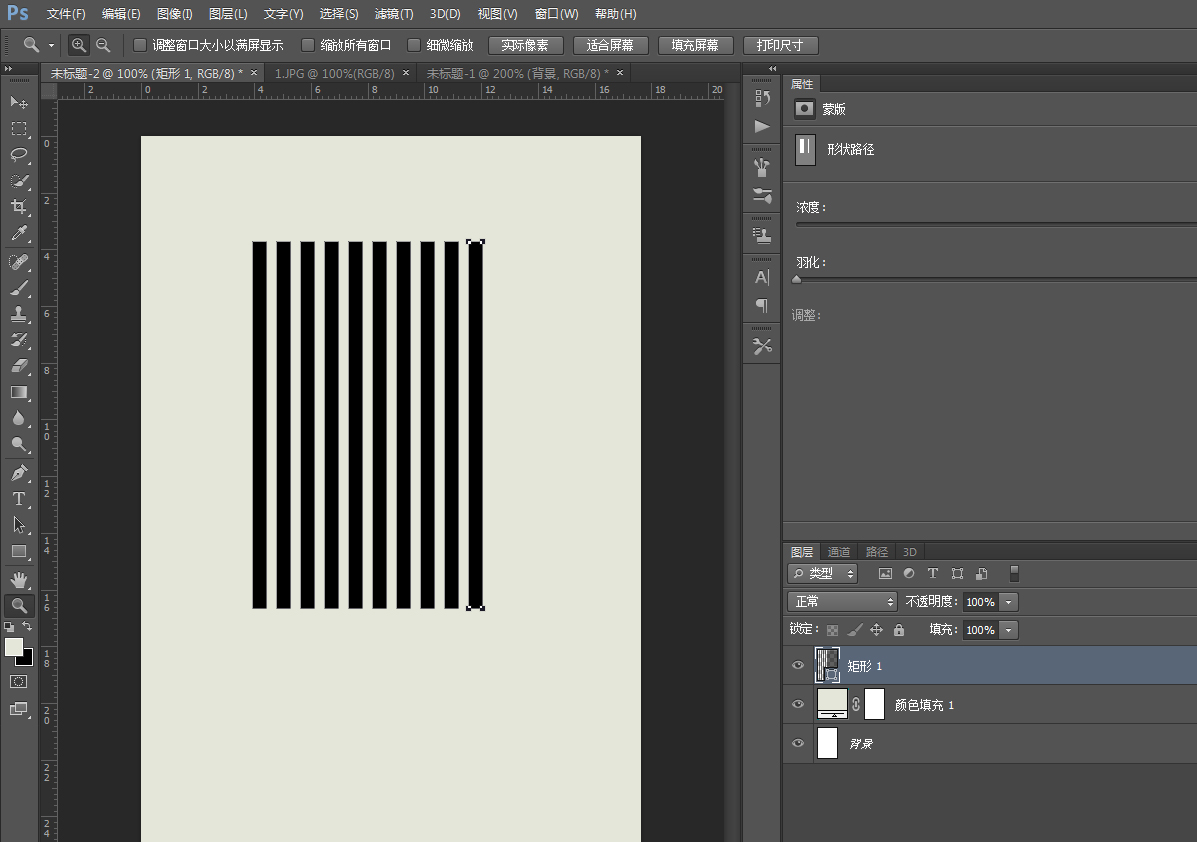
把这十个矩形合并(不懂的看下面,有解释),alt+ctrl+t复制后鼠标左键将上面的锚点往下移动一段距离。
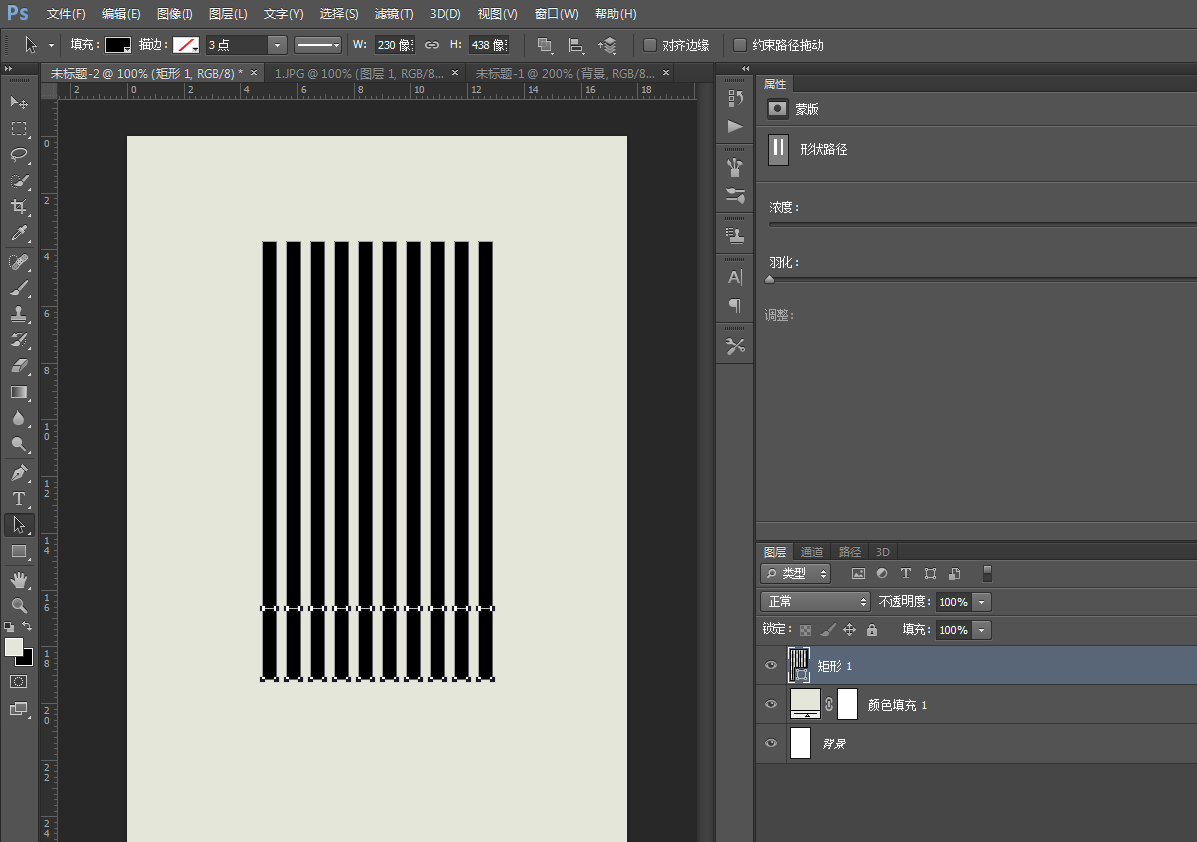
补充:合并形状的方法:
点击【直接选择工具】,把十个矩形都选上,然后合并形状组件。
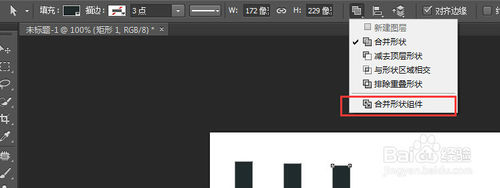
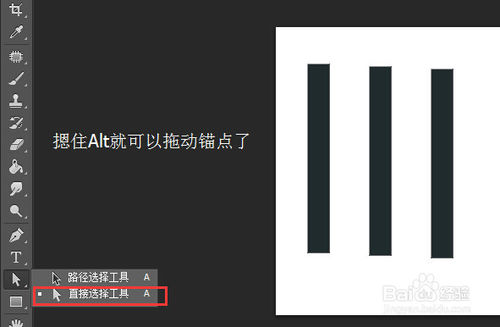
按ALT键(保持上面选择十个形状的状态)往下拖动一定距离。(目的是复制十个新的矩形)然后拖动这复制得到的矩形的上面的描点
(每个矩形都拖,拖十次,把鼠标移到矩形的上面的两个描点中间就能拖动了)
(拖动描点的目的是为了把复制到的矩形高度缩小)
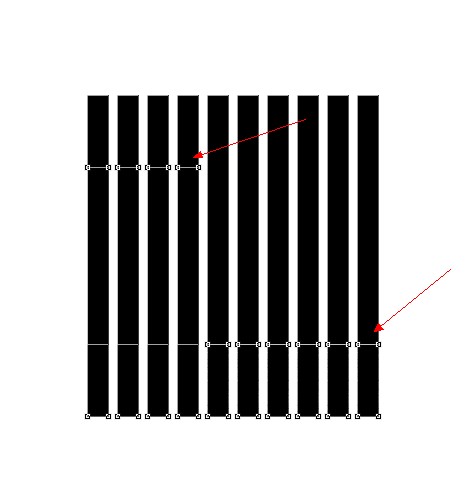
重复上面的步骤,再次复制移动:
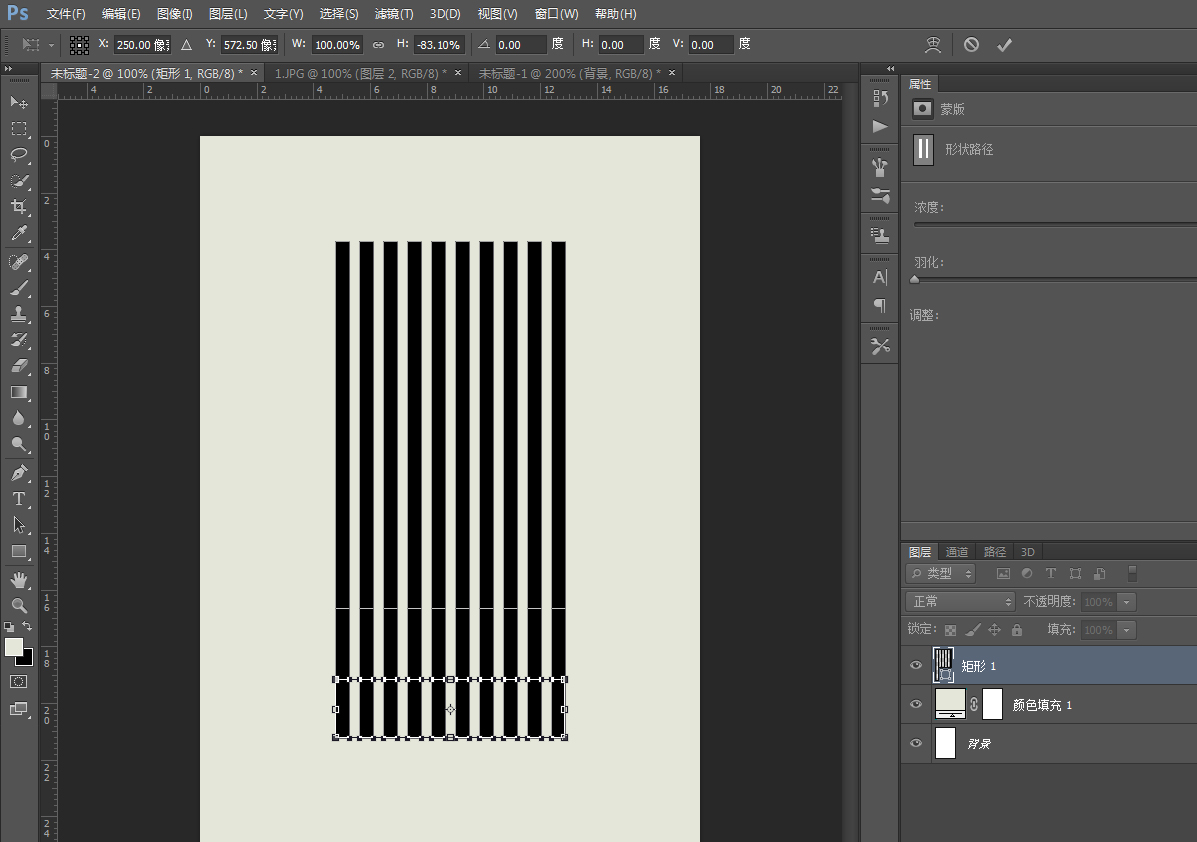
再次合并所有矩形,现在我们得到一组这样的图形:
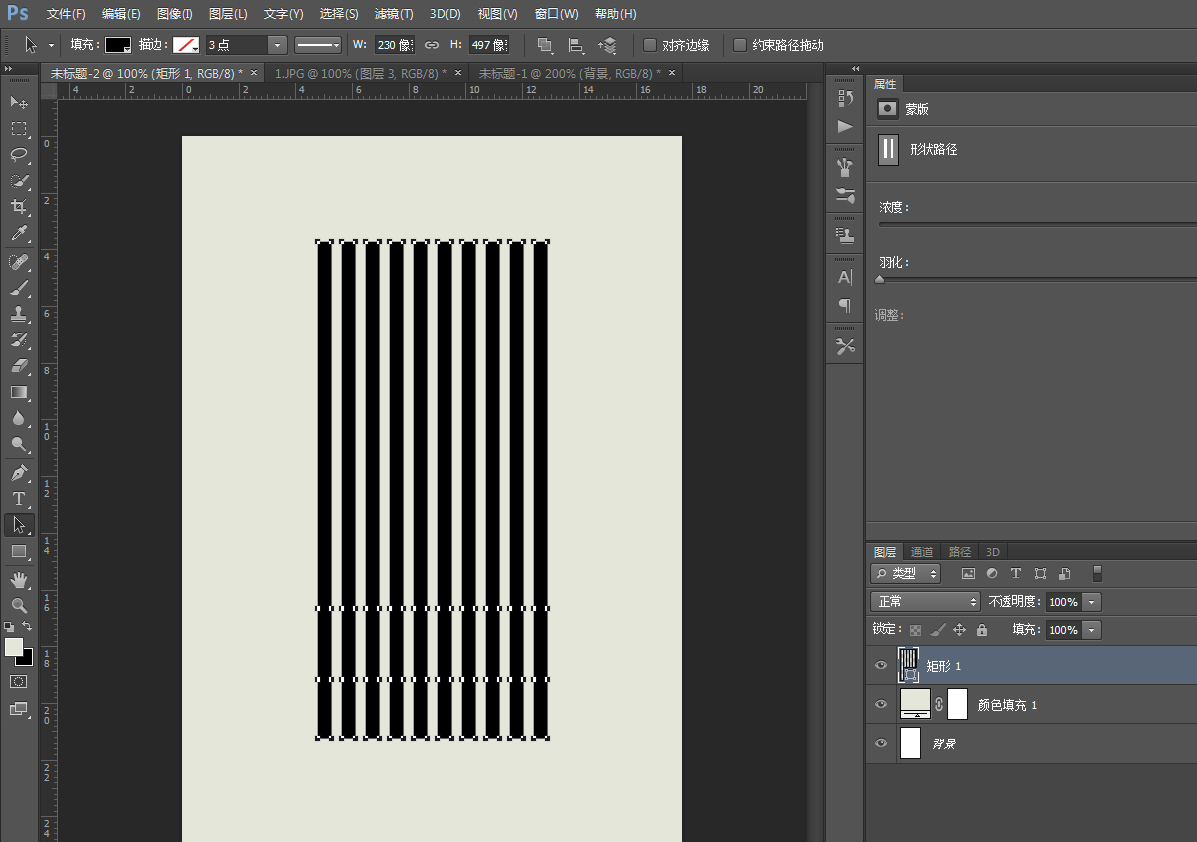
框选下面两组锚点,右键选择“自由变换点”,横向放大270%,现在我们得到跟原图有些类似的雏形:
上面这步不懂的可以这样:用【直接选择工具】选上上面复制新建的两组矩形(注意别把最上面的那组长的矩形选择到)然后按CTRL+T键,按住ALT键往两边拉,拉到你自己舒服为止。
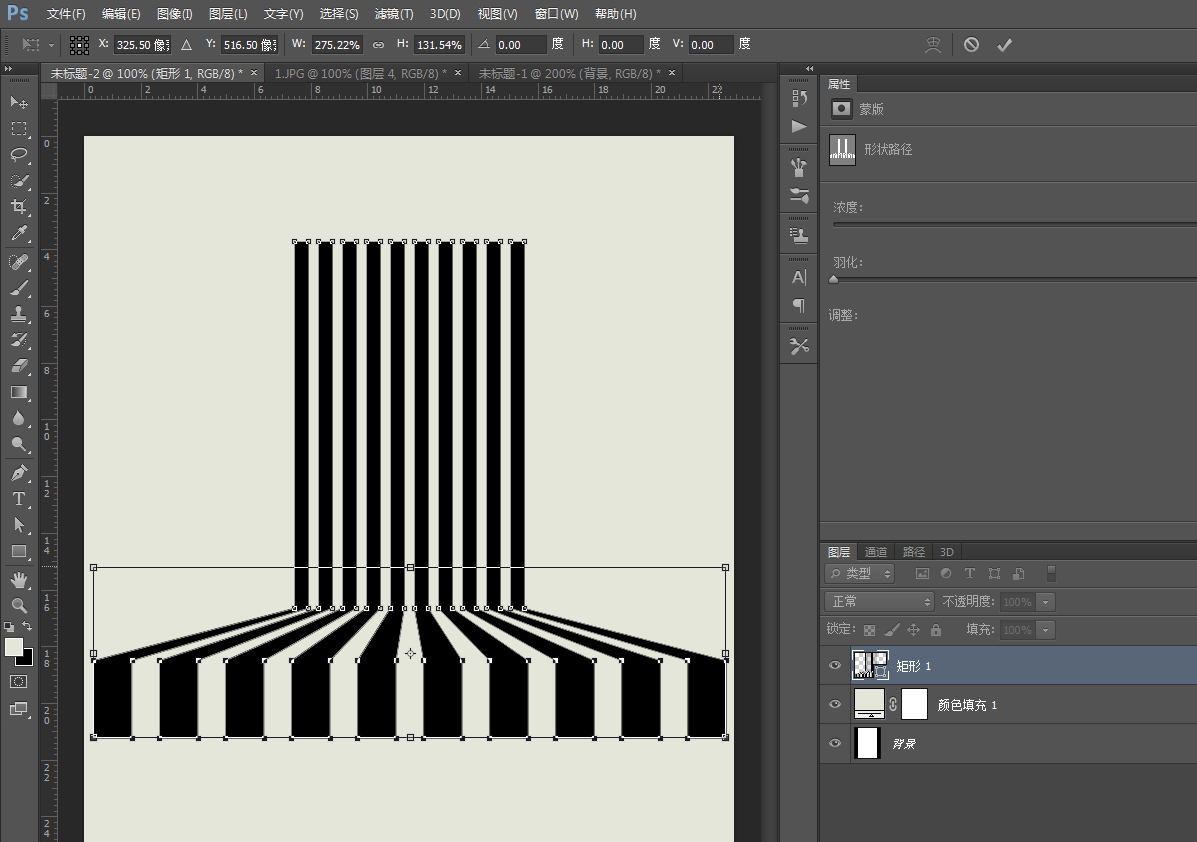
单独选取两组间隔锚点,缩小它们的间隔:
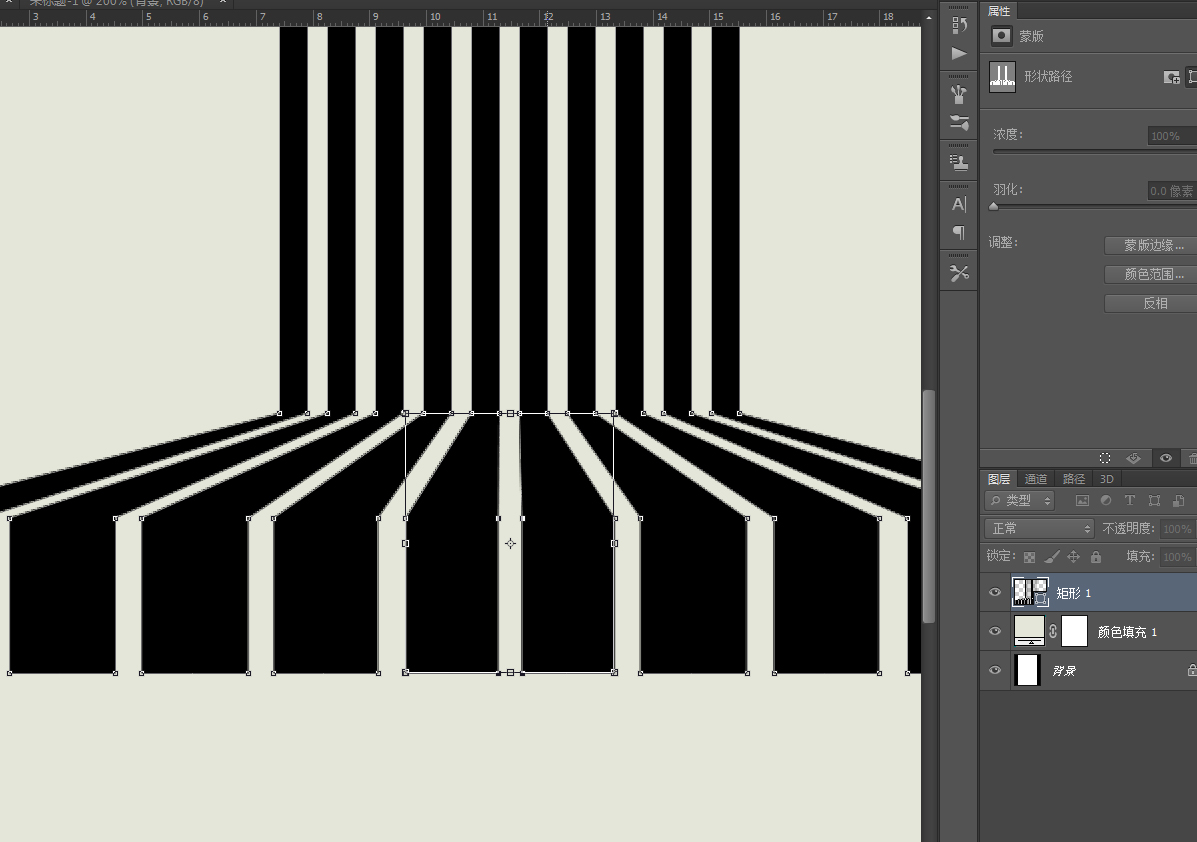
按照原图的风格,把下面的彩条弄得参差不齐。
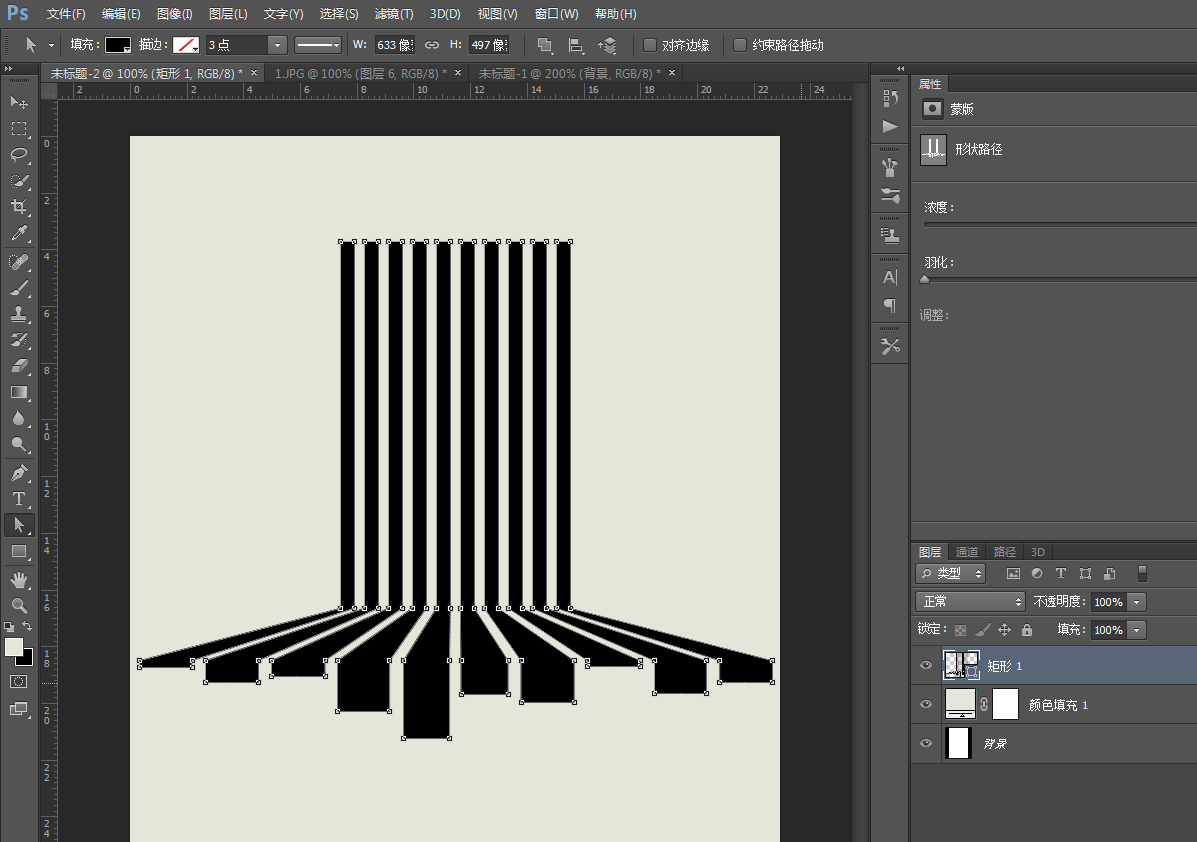
现在似乎有点像了,不过大家都应该注意到一个很重要的问题,所有的彩条的棱角应该的圆角才对,怎么解决?
在属性的蒙版中羽化3.0。
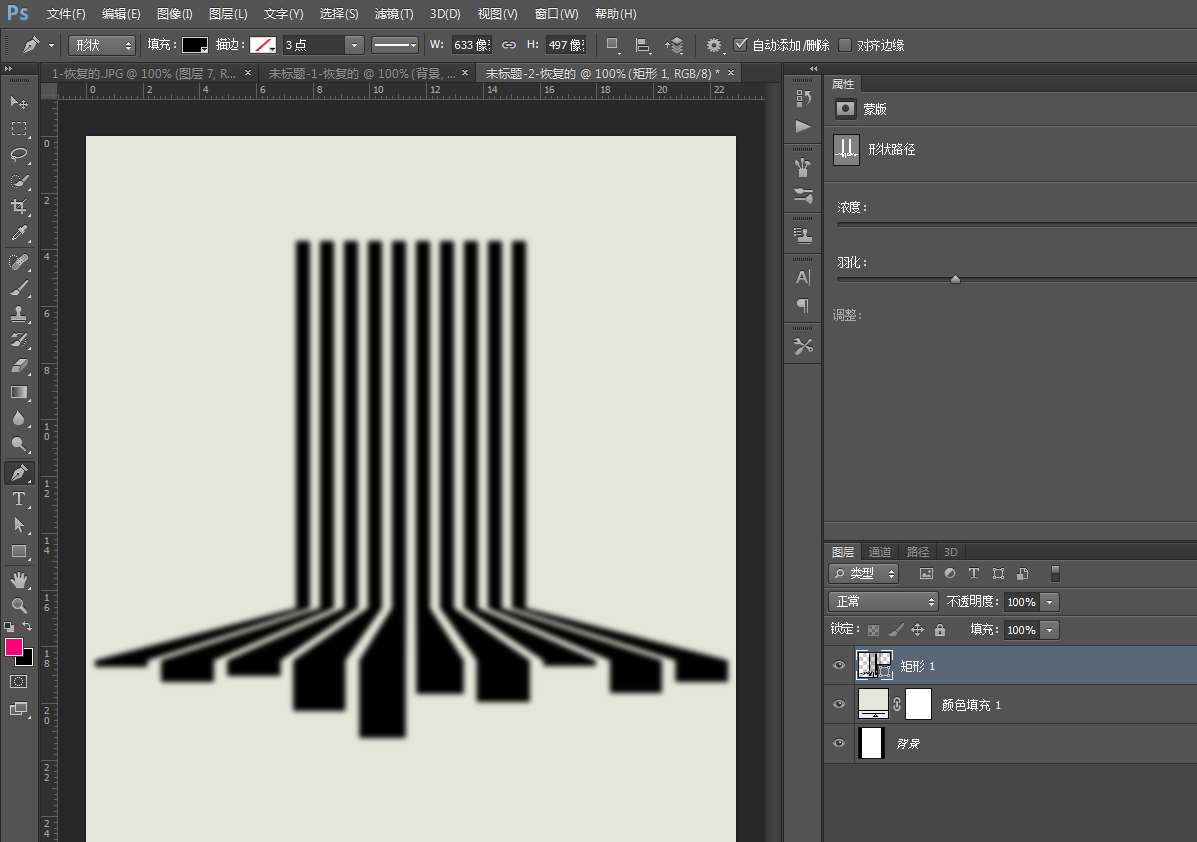
添加一个曲线,编辑点以修改曲线,让虚化的边缘变得清晰。
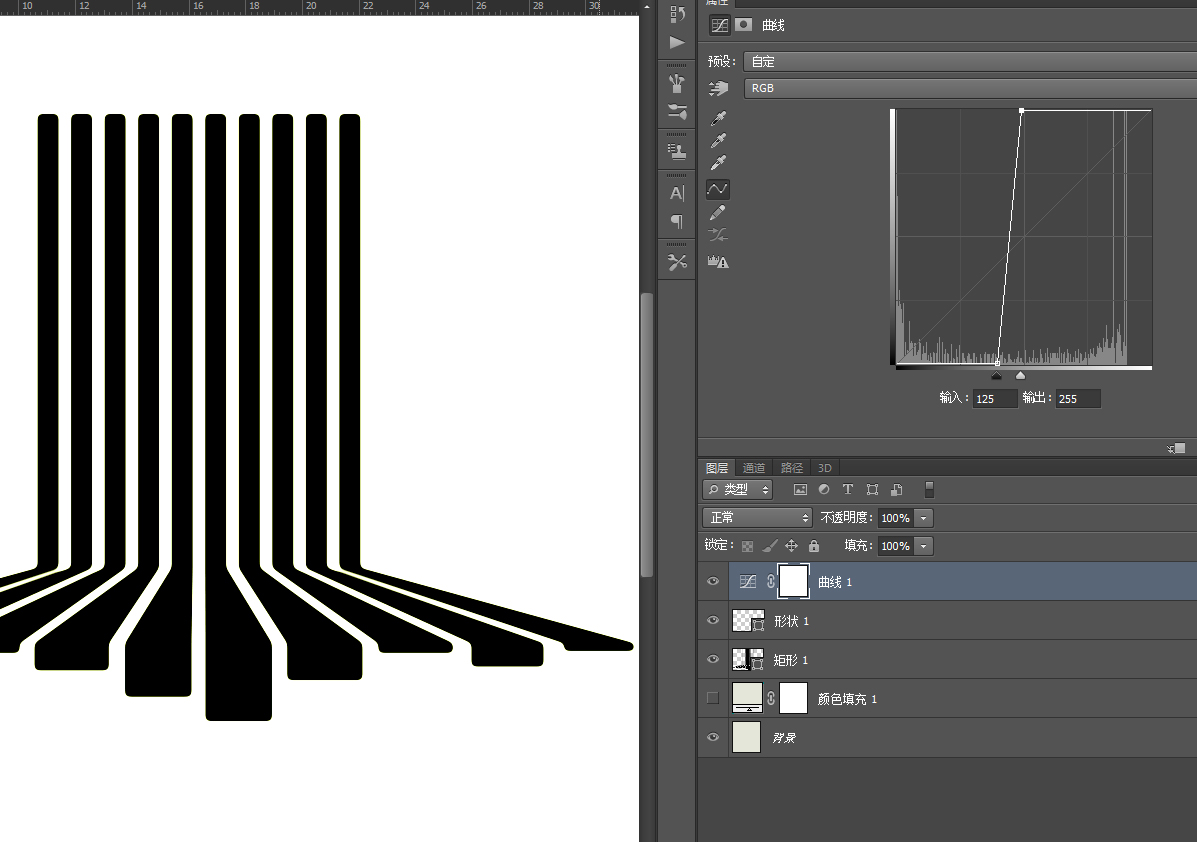
在任何一个通道载入选区,反选选区,隐藏刚才所有的操作层,因为从这里开始我们不在需要它们。新建一层填充任意颜色。
在新建层下面建一个跟原图差不多颜色的背景。
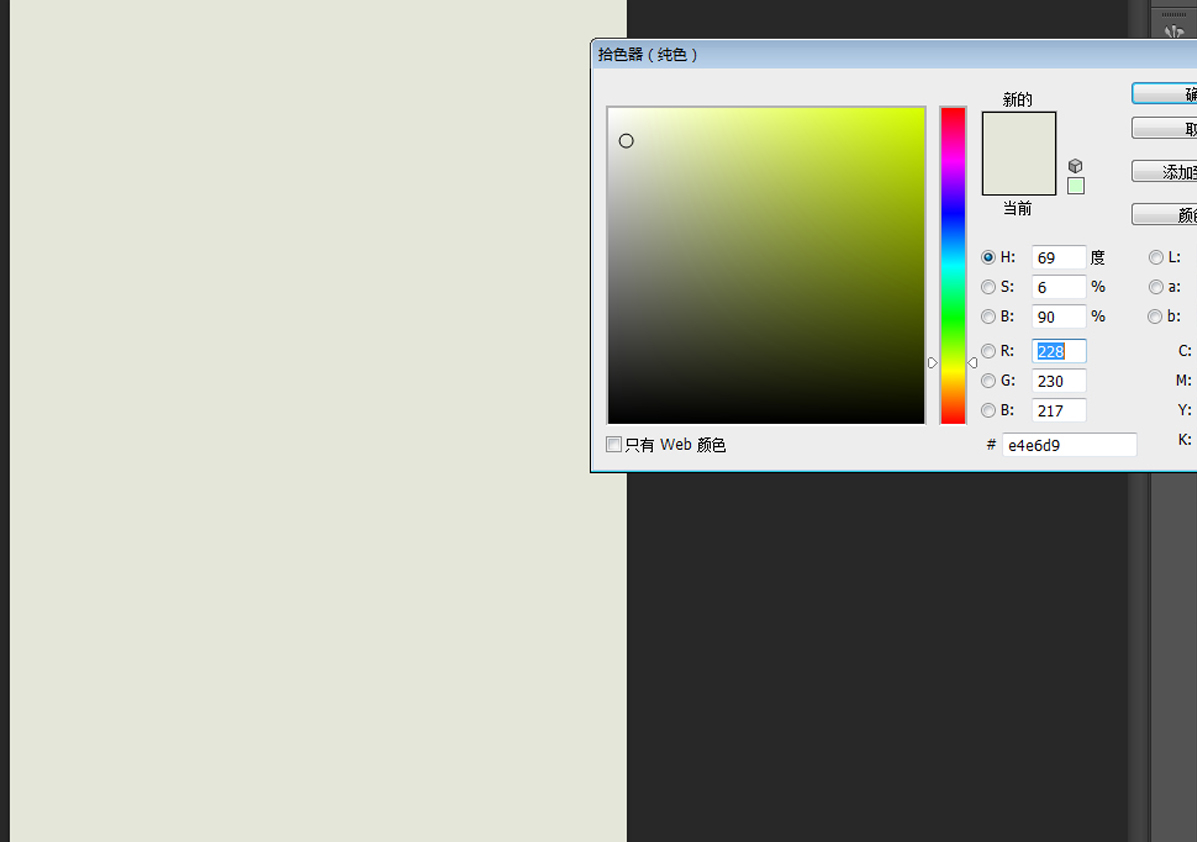
锁定像素,选取原图的颜色用画笔涂抹各个彩条。
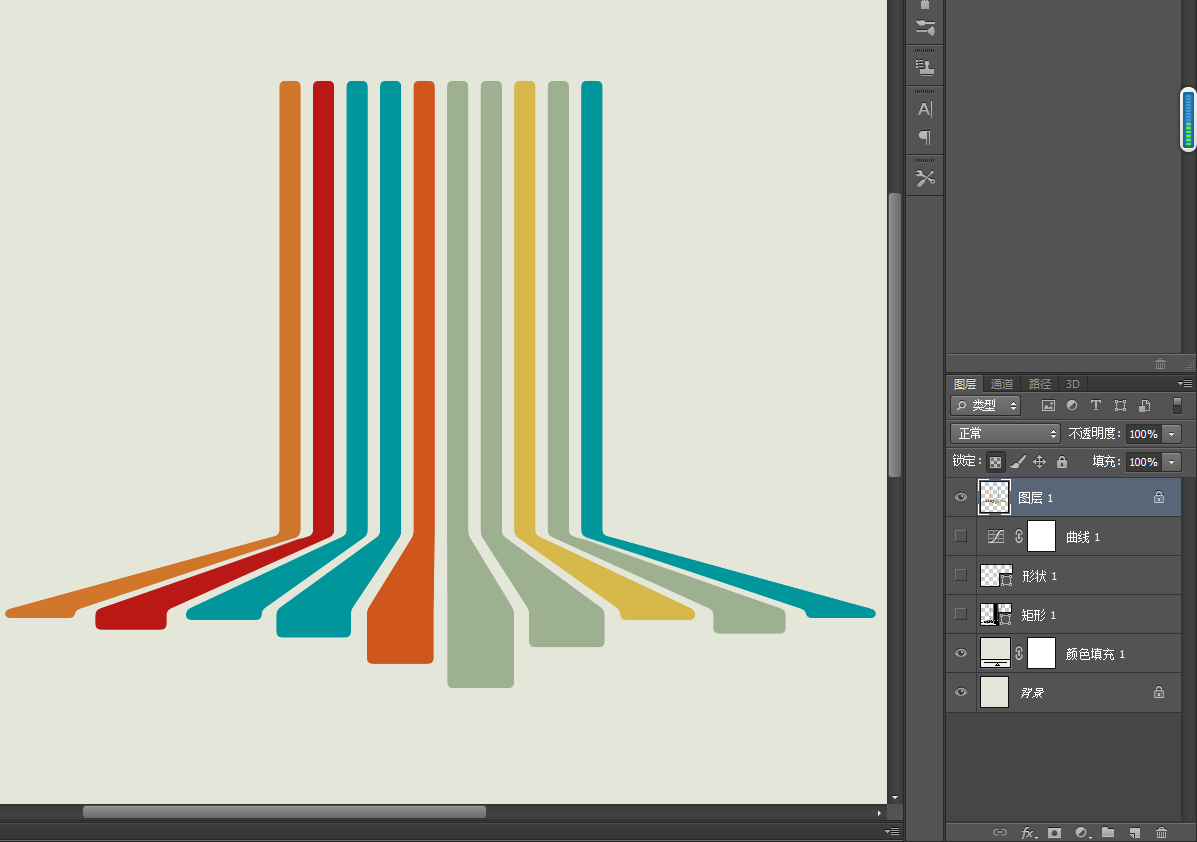
下面是一下细节的处理,选取白色的画笔,改变硬度和大小画两条“高光”,剪贴蒙版到彩条。
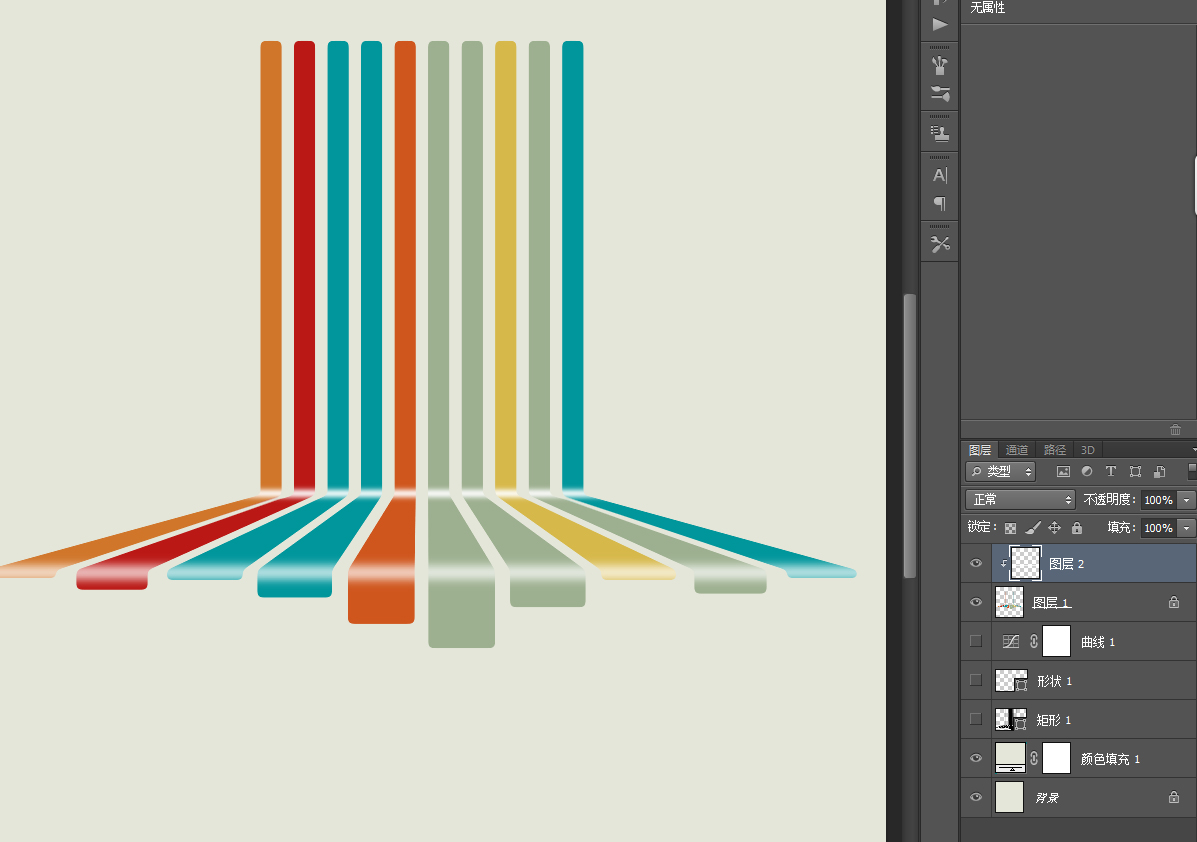
按ctrl+鼠标左键在彩条层里载入选区,在“高光”层里添加蒙版,羽化5.0。
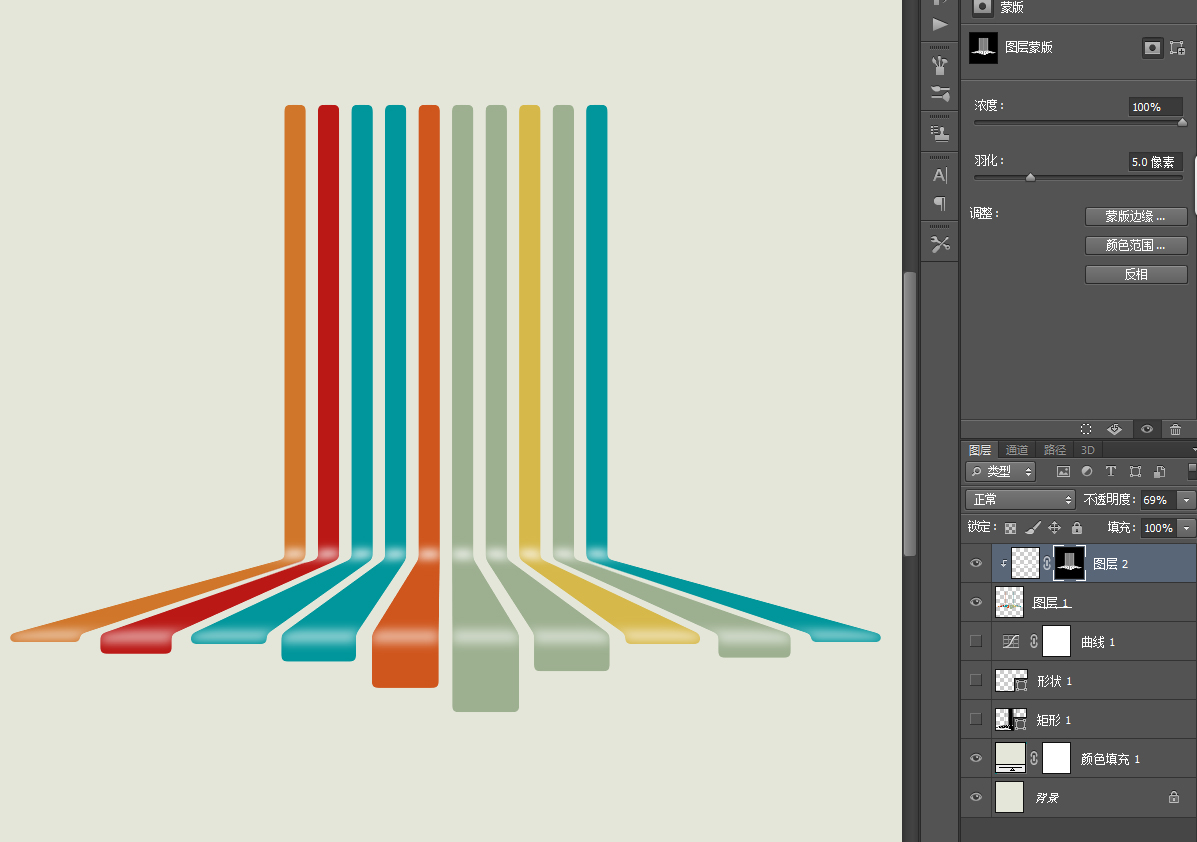
双击“彩条层”进入图层样式,添加内发光。

画一个圆形作为参考层,逐个调整彩条上面的的现状。
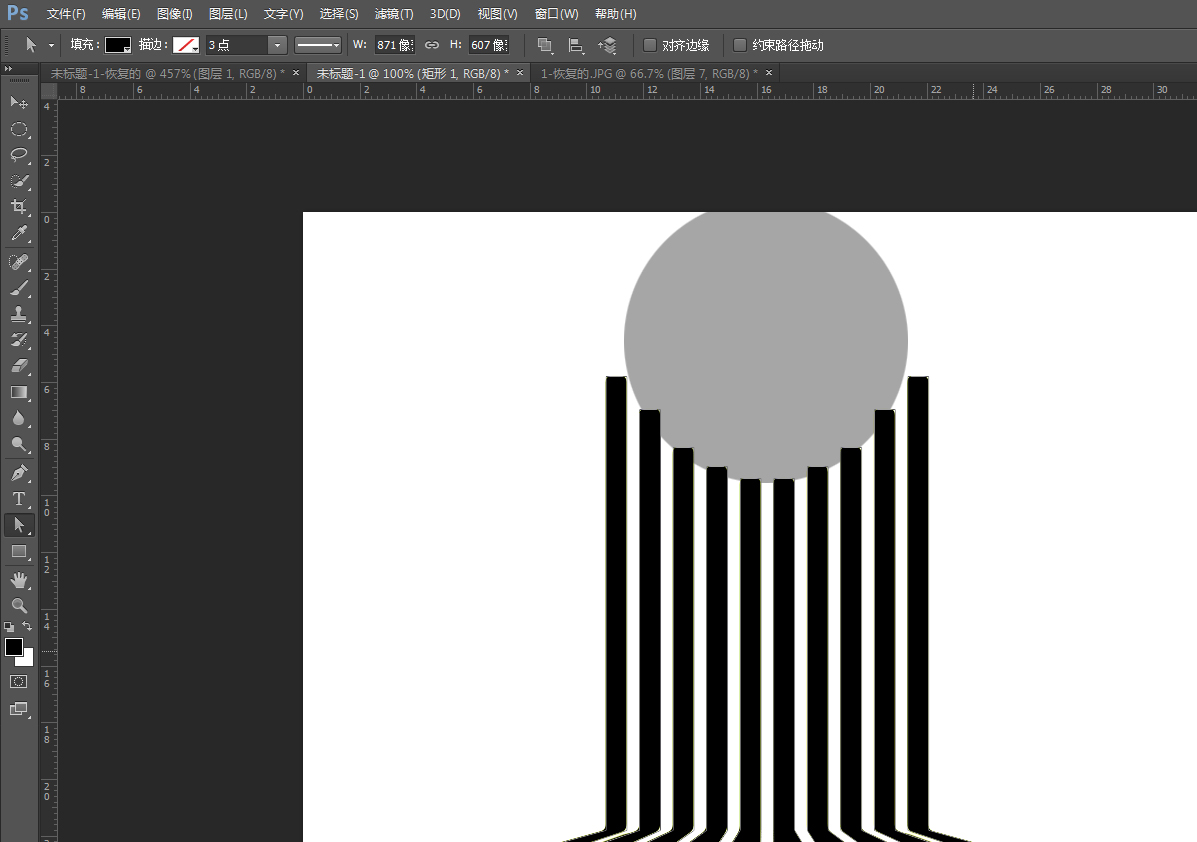
再加入一组类似原图中的颜色英文名称:
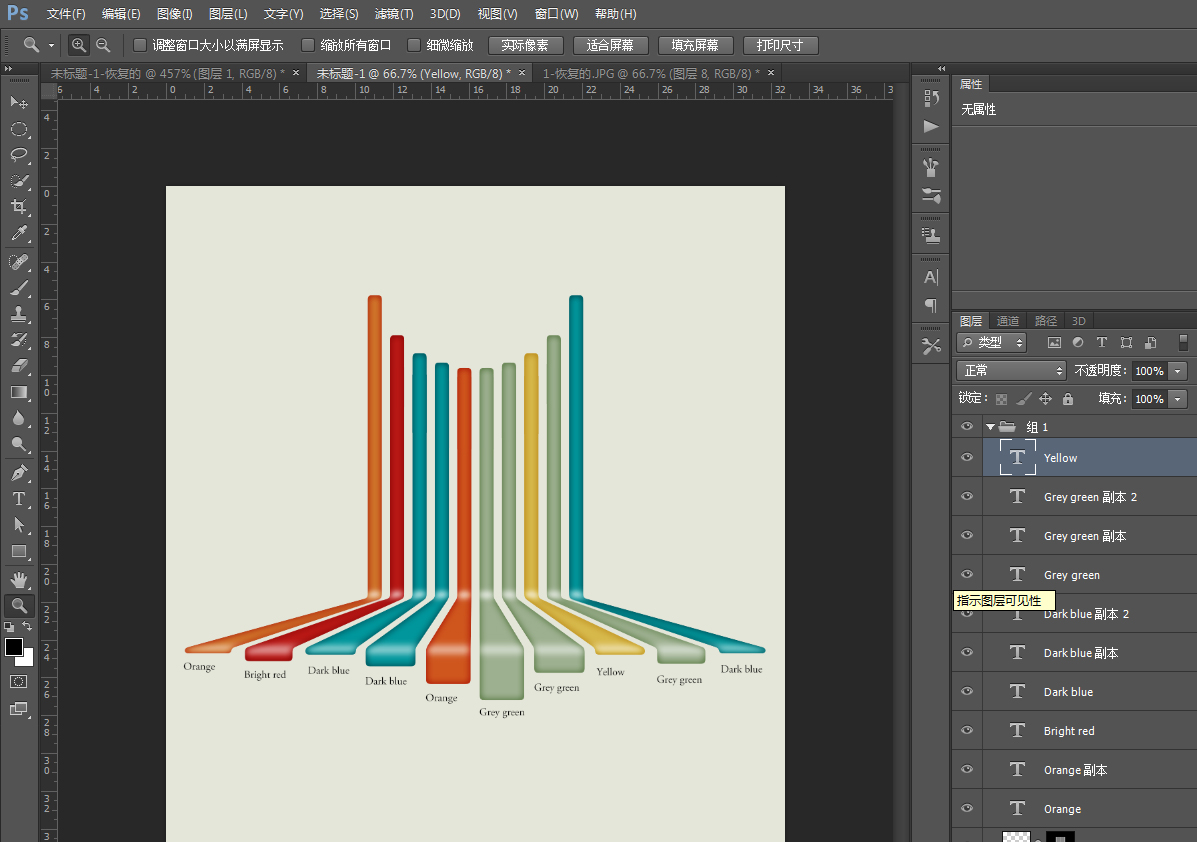
大功告成!
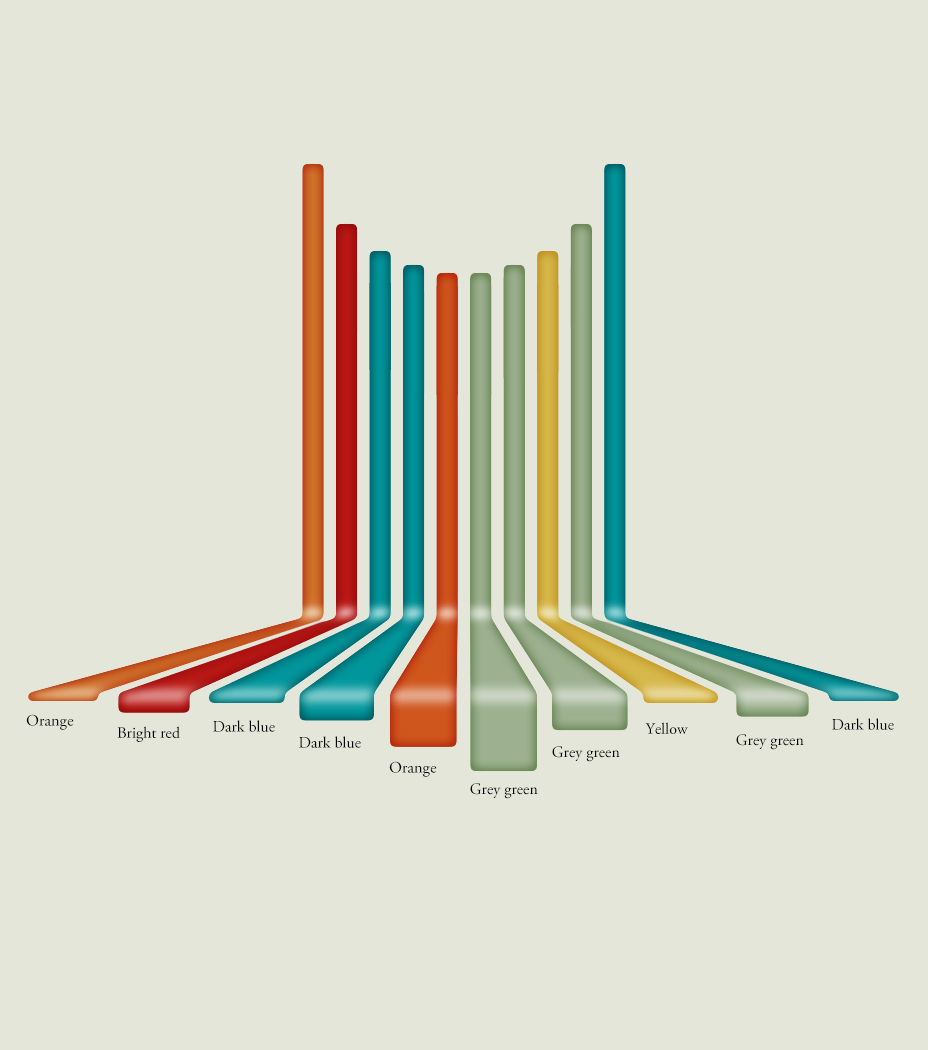
加载全部内容