贺卡教程:Photoshop设计圣诞贺卡教程
月亮醉了 人气:0素材链接: http://www.softyun.net/it//photoshop/sucai/2016/u151622.html
最终效果

1、新建660*480像素的文档。
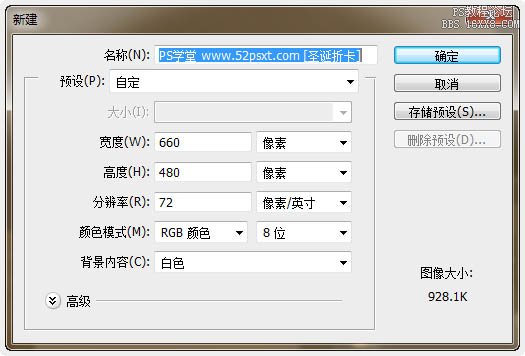
2、打开提供的‘贺卡PSD模板’,选择图层组中的前三个图层,移到刚才打开的文档内,缩小摆放好位置。
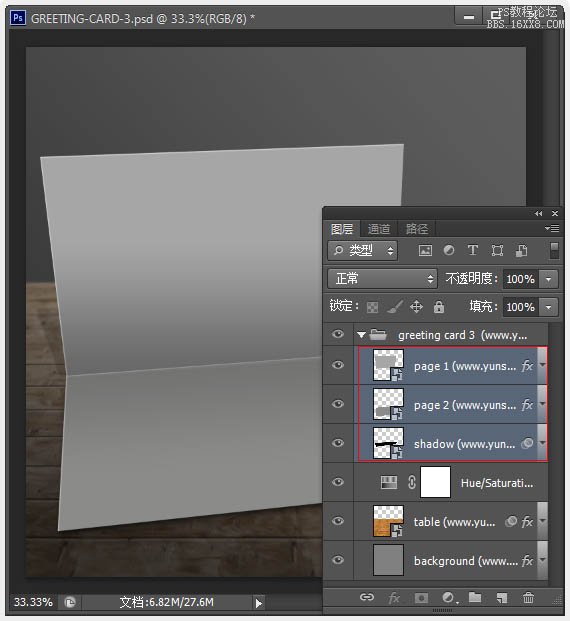
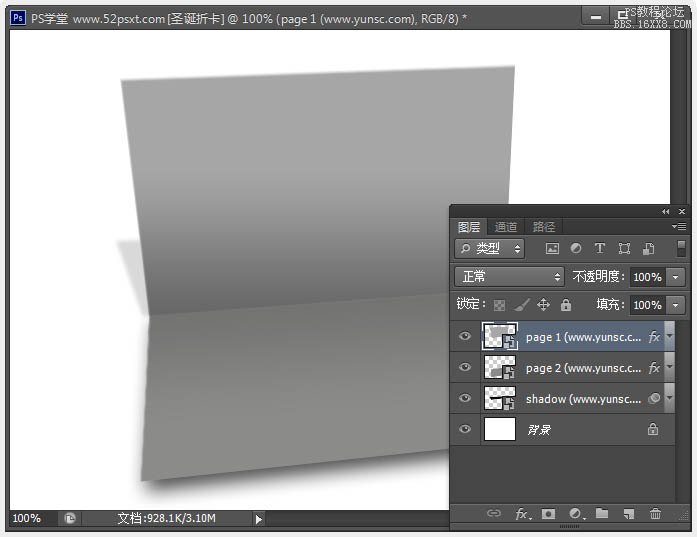
3、将‘page1’和‘page2’图层合并,创建‘色相/饱和度’调整图层,把贺卡调成紫色调。
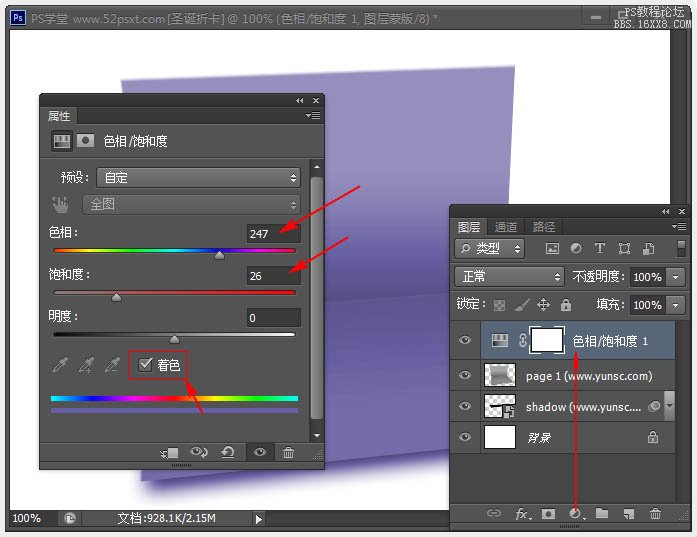
4、然后按住Ctrl键把鼠标放在‘调整图层’与‘page1’图层之间单击,这样就创建剪贴蒙版。
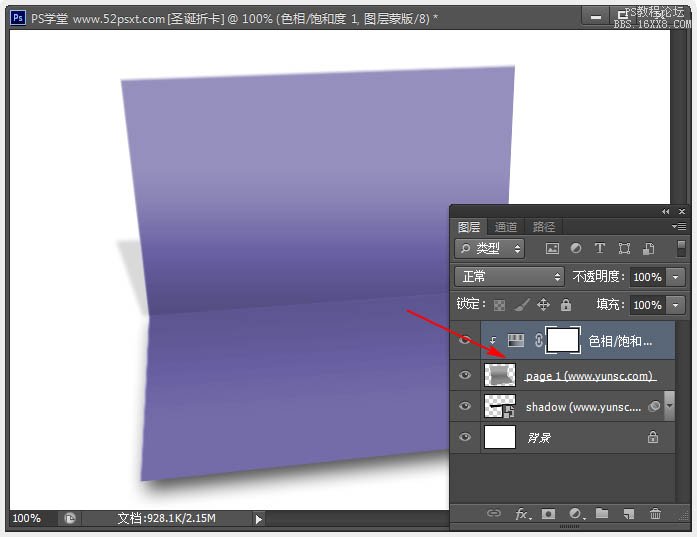
5、在贺卡上部分输入白色文字,这个根据自己想要的随便弄。
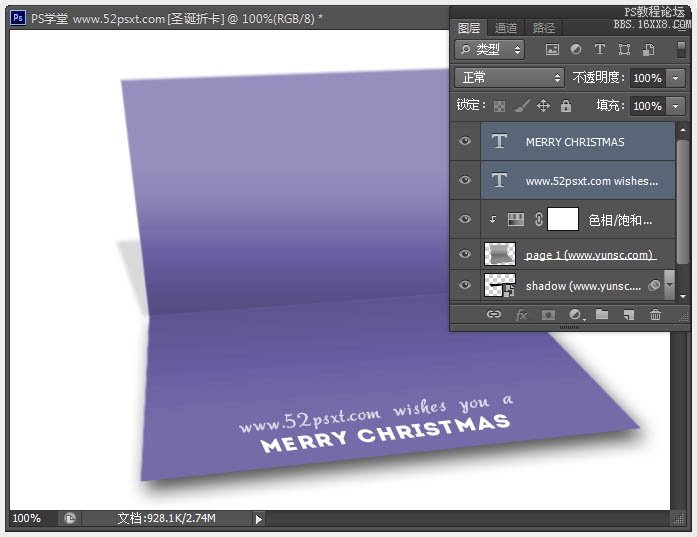
6、在背景图层上新建图层,填充白色,双击图层添加图层样式:渐变叠加,颜色由#958ea1到#403f43。
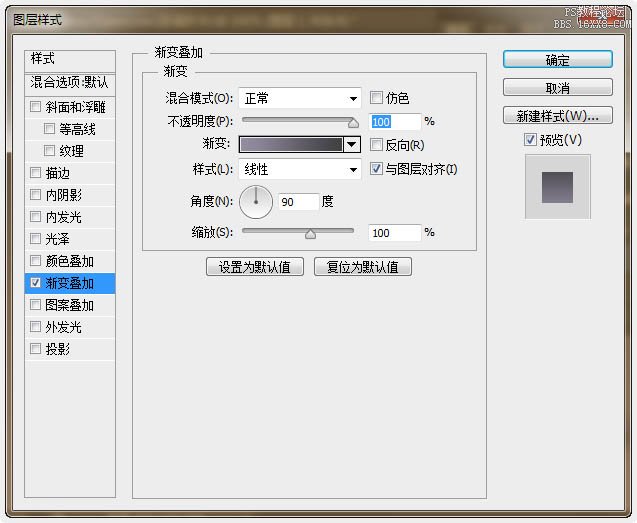
7、打开‘雪地素材’并拖入到文档内,摆放好位置如下,使用‘模糊工具’把雪地上边模糊下,使用柔角笔刷头。
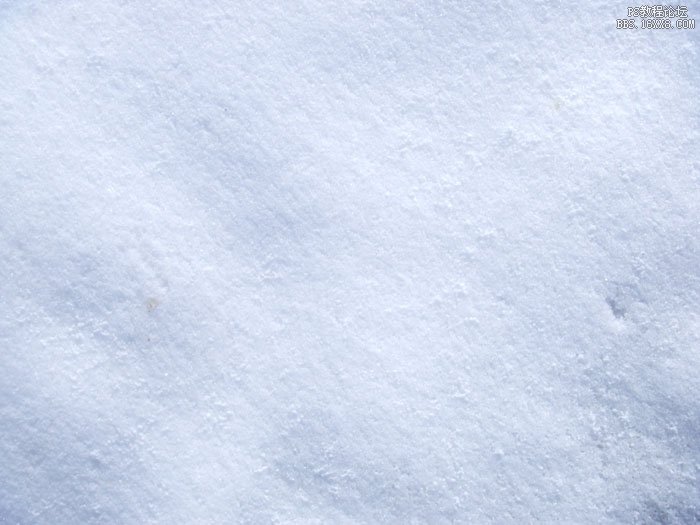
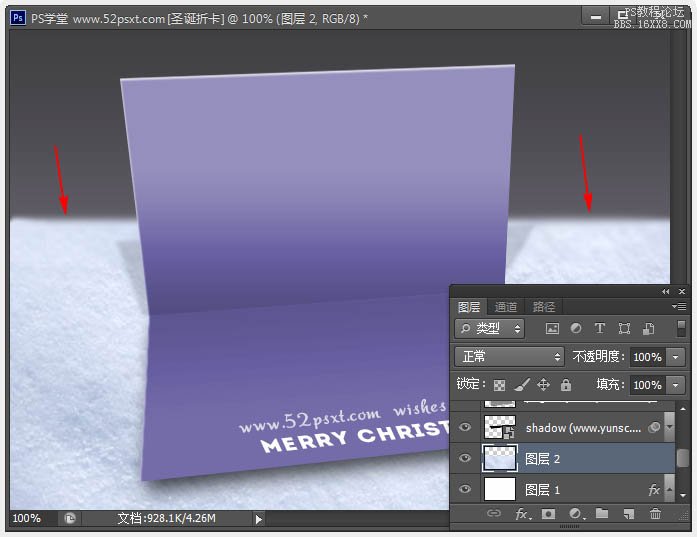
8、使用‘亮度/对比度’和‘色相/饱和度’来把雪地调的更有质感一些。
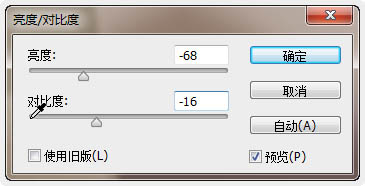
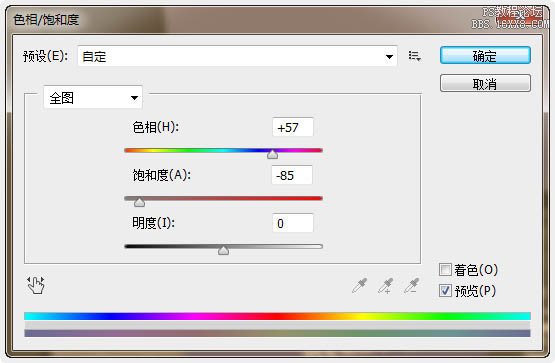
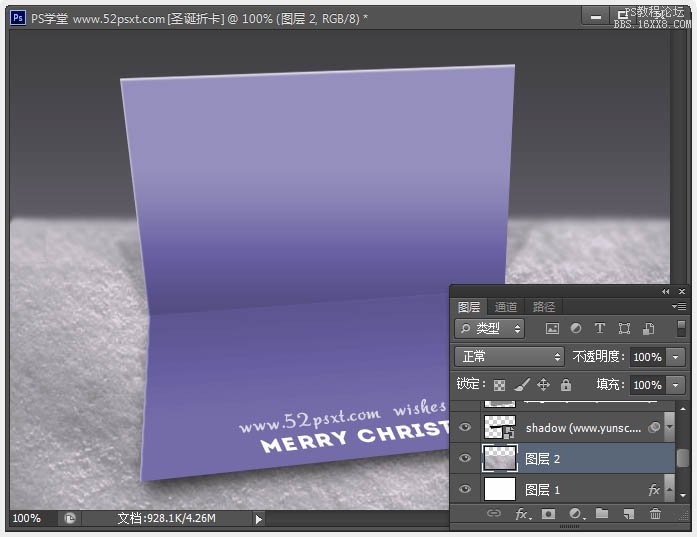
9、注意:若此时渐变背景与雪地看起来很生硬,那就调整下渐变背景,使它们更好的融合起来。
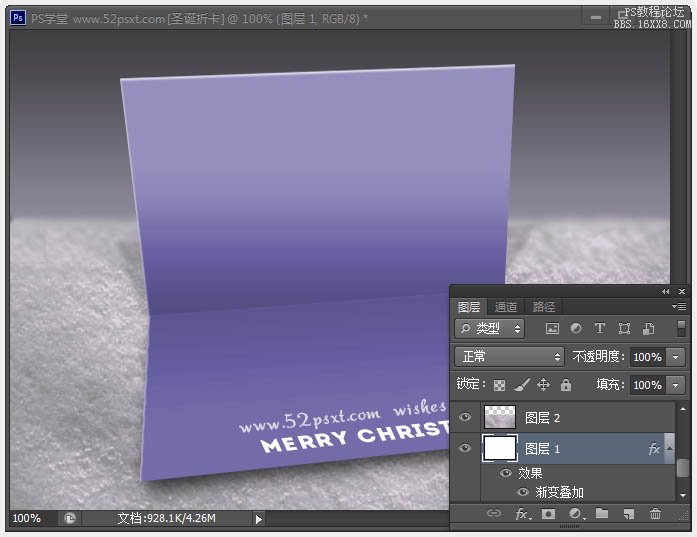
10、打开提供的‘雪松’素材,用选区工具将被雪覆盖的雪松一棵棵移到雪地上面去,根据自己想要的效果来摆。
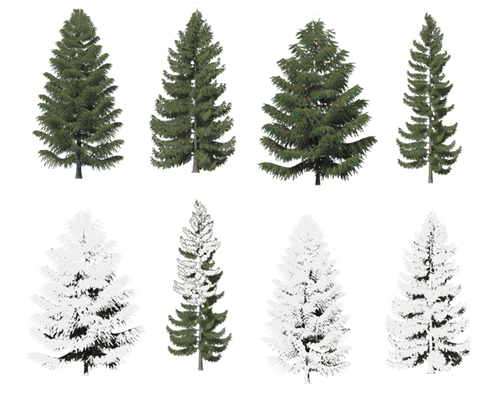
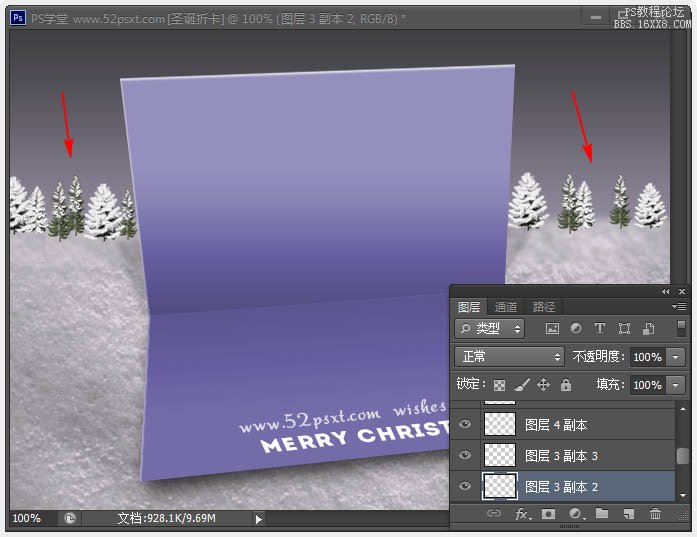
11、将全部雪松图层合并,然后执行:滤镜-模糊-高斯模糊,数值0.9px。
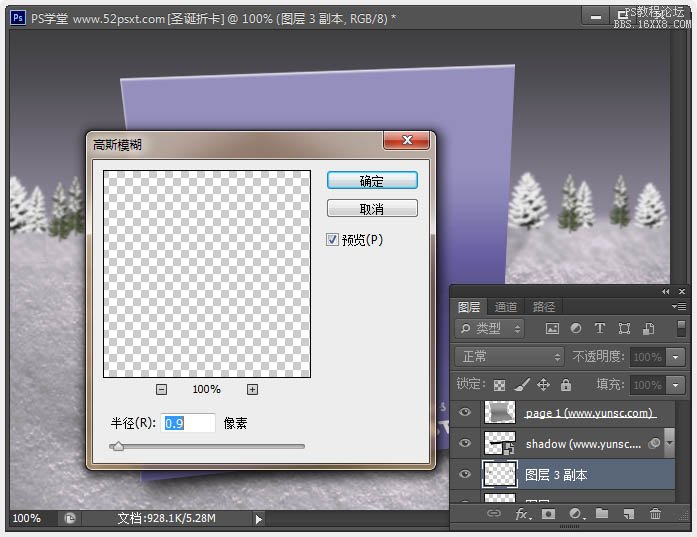
12、打开‘圣诞树’素材,拖入文档内,移到贺卡图层上面,摆放好位置和大小。


13、给圣诞树制作投影,简单制作方法:复制圣诞树层,把下圣诞树层填写黑色,图层不透明度50%,使用‘编辑-变换-扭曲’来改变影子形态,最后高斯模糊下。

14、打开‘雪花’素材,拖入文档内,将此层移到最顶层,图层混合模式为:滤色,还可以高模糊一下,最后把图层不透明度降低:70%左右。
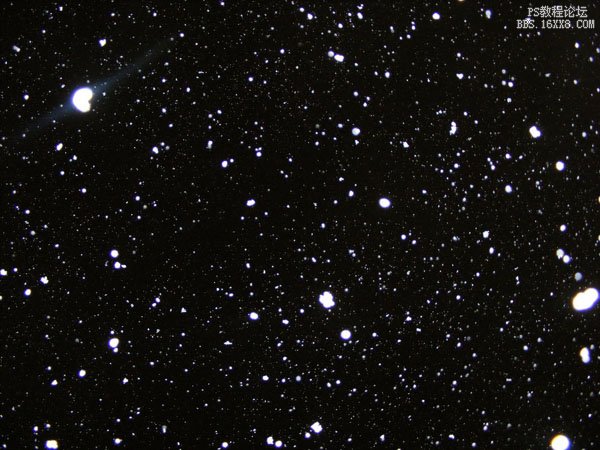

15、选择‘自定义形状工具’在顶部的状态栏里调出‘自然’形状,然后在画布上拉出各种雪花,注意还要制作雪共的投影。

16、载入提供的‘星光’笔刷,刷出各种颜色的星光到圣诞树上,想要星光有颜色,可以在星光图层上新建一层,填充渐变色,将此图层混合模式改为:颜色,然后将星光载入选区,选择渐变色图层按Ctrl+J复制一层,然后隐藏渐变图层。

17、新建图层,填充黑色,添加:镜头光晕滤镜,然后将图层混合模式设为:滤色,摆好位置。

18、再打开提供的‘圣诞鹿’随意选头拖进去摆好位置,再用‘自然饱和度’调下色,然后添加个投影。


最后自己再弄下细节,在最顶层新建图层,按Ctrl+Shift+Alt+E盖印图层,执行:滤镜-锐化-USM锐化。完成最终效果。

加载全部内容