Photoshop设计超炫海报教程
佚名 人气:0
本篇PS图片合成教程主要讲解了一些图像合成的技巧、笔刷的特殊应用以及整体调色的技巧,看着很出效果,其实是很简单的,感兴趣的话就继续看吧。
我们先来看看制作完成的效果:

下面是素材:



好了。下载好素材图片,我们就开始学习制作吧:
1.打开原始图片

2.拖入星球图片 模式:变亮添加蒙版 擦掉多余部分

3.复制星球图层并变换至左右手心位置

4.在人物图层上方新建一个图层用笔刷涂抹身上受光部位(参考颜色ffb92d) 模式:叠加

5.新建图层并置最上方打开画笔面板画笔笔尖形状:间距212%形状动态:大小抖动100%散步:散步1000% 颜色:白 笔刷从小到大,改变前三项数值
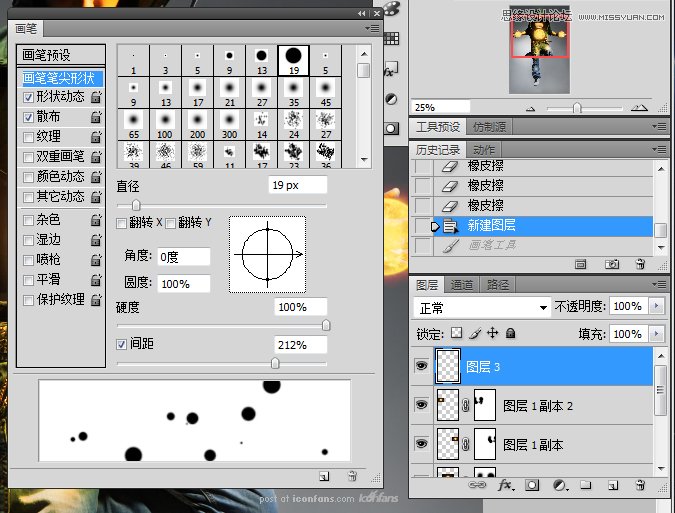
5.新建图层并置最上方打开画笔面板画笔笔尖形状:间距212%形状动态:大小抖动100%散步:散步1000% 颜色:白 笔刷从小到大,改变前三项数值
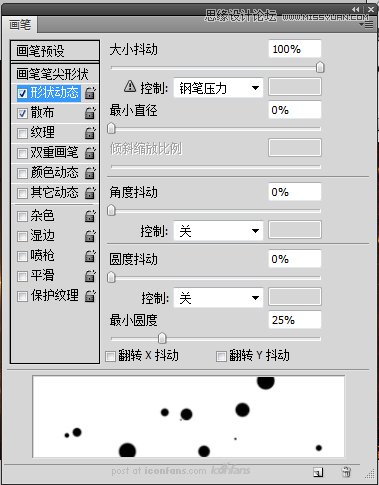
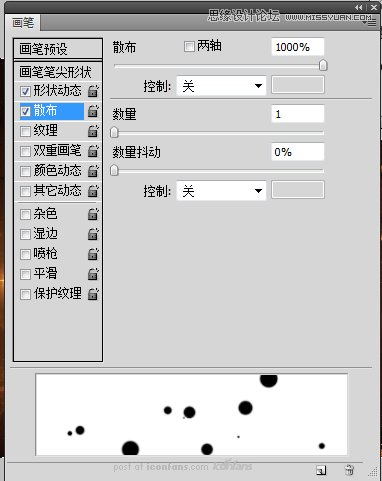
6.(1)复制图层 添加图层样式:外发光——图层A 模式
(2)高斯模糊7+色相饱和度调整颜色至橘黄——图层B
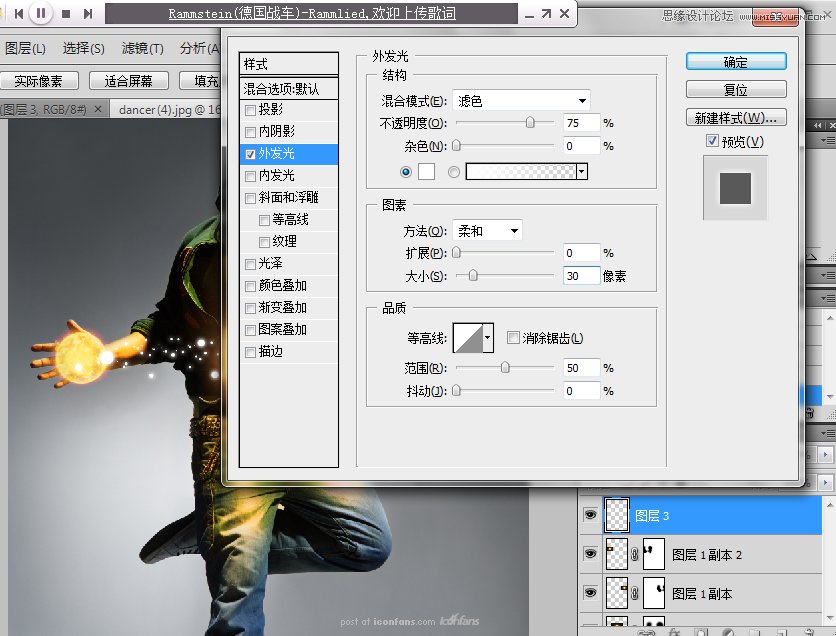
7.图层顺序:A在B上

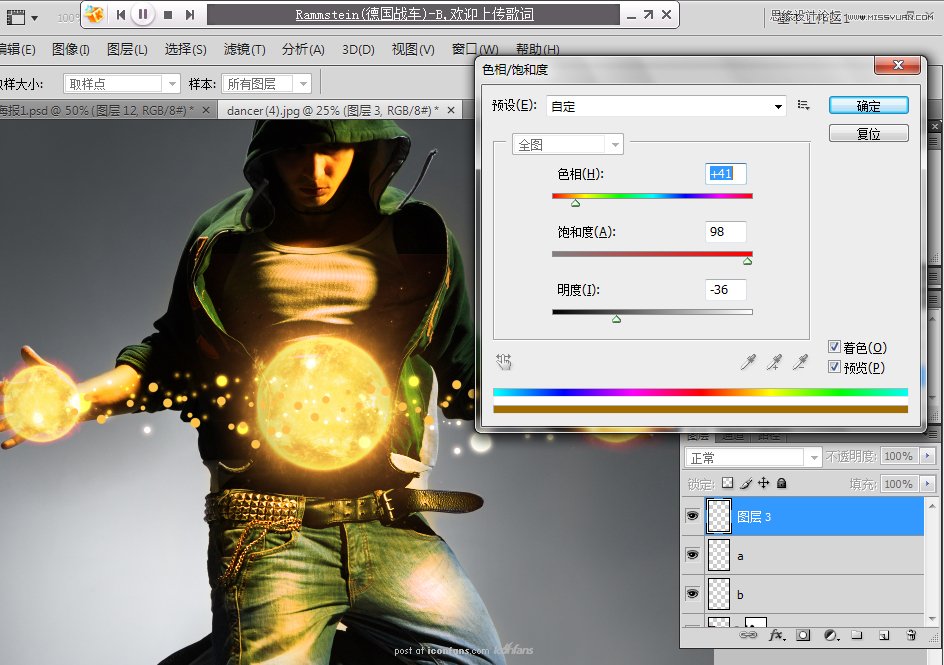
8.新建图层硬笔刷绘制模式:滤色、柔光、强光均可
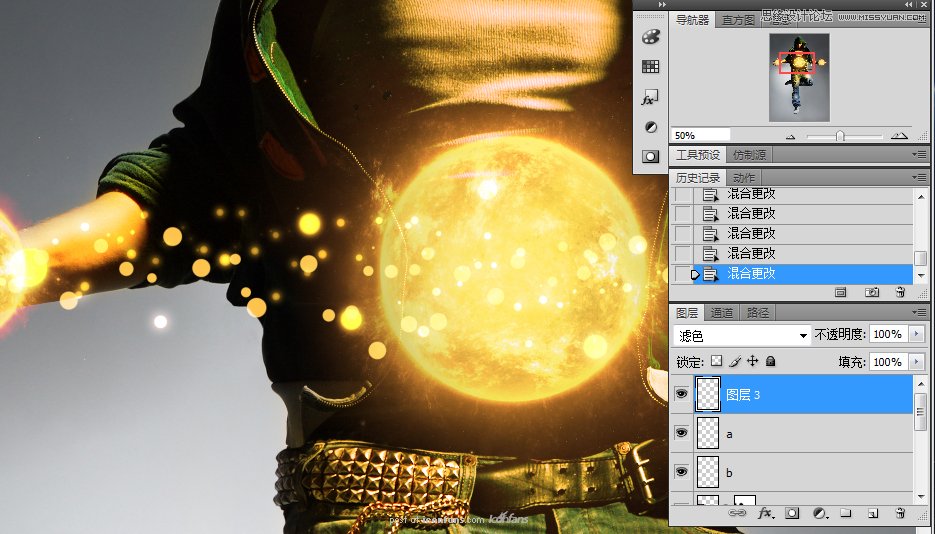
8.新建图层硬笔刷绘制模式:滤色、柔光、强光均可
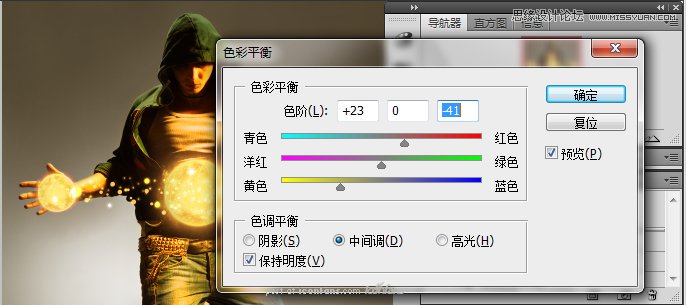

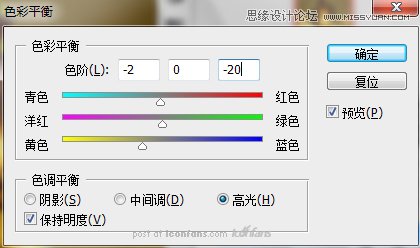
10. 拖拽背景材质图片放置在人物图层上方 调整大小 模式:叠加或柔光均可,根据口味轻重 添加蒙板擦出人物

11. 新建图层 置于最顶用白色柔画笔涂抹光球周围 色相饱和度调色模式:柔光不透明度30%
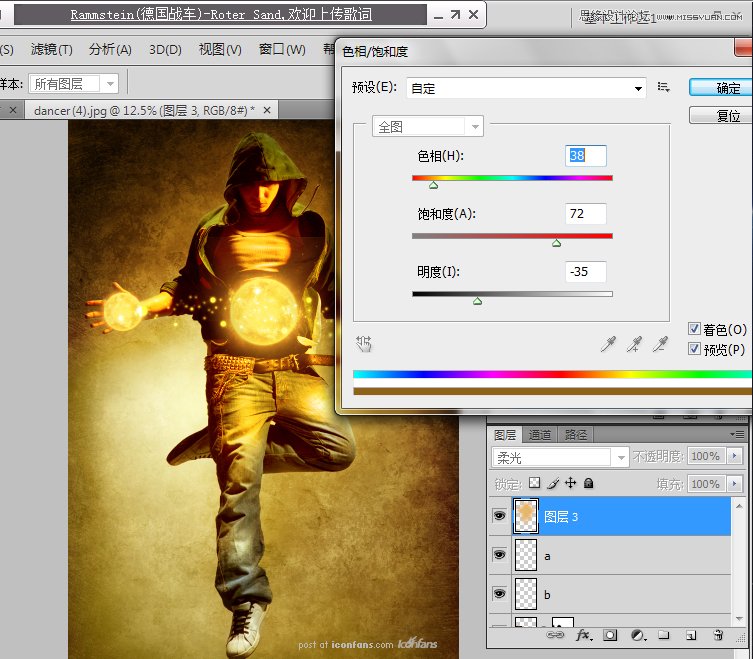
12. 加签名 盖印 微调 OVER

下面是完成后的效果:

加载全部内容