Photoshop端午节海报制作教程
pconline 人气:1教程介绍端午节海报的制作。画面中的各个元素基本上都是用PS制作,包括粽子,碟子,筷子及背景等。制作的时候需要多注意一些细节部分的处理,虽然画面简单,但是要真正做好还是要花一定功夫的。
最终效果
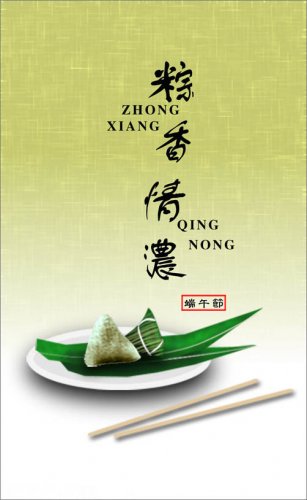
1、执行菜单:“文件”/“新建”(快捷键Ctrl+N),新建一个空白文件,设置名称:粽子;宽度:315像素;高度:510像素;分辨率:300像素,如图1所示。
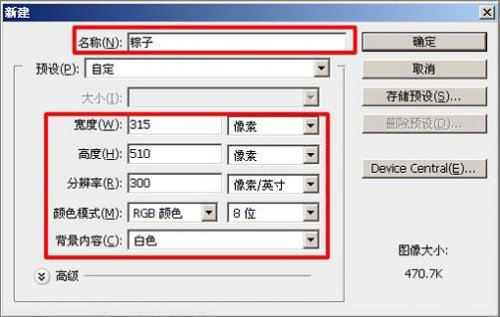
图1
2、设置前景色为#:989c58,按Alt+Delete键填充颜色,如图2所示。
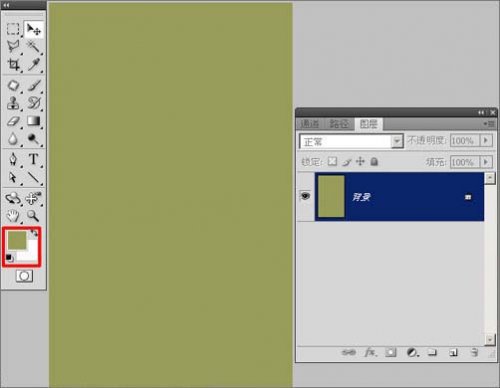
图2
3、执行菜单:“滤镜”/“素描”/“水彩画笔”,弹出“水彩画笔”对话框,设置参数如图3所示;效果如图4所示。
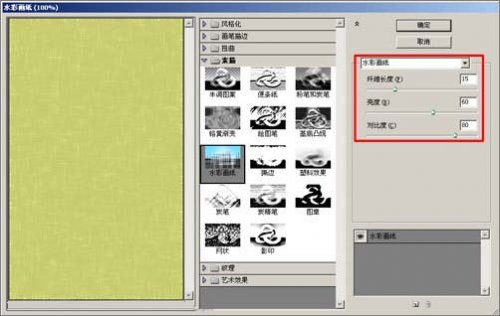
图3
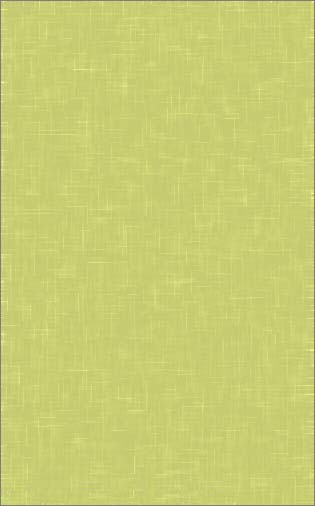
图4
4、执行菜单:“图层”/“新建”/“新建图层”(快捷键Ctrl+Shift+N),新建图层并命名为“白色”,使用矩形选框工具,框出矩形选区,按Ctrl+Delete键填充白色,按Ctrl+D取消选区,如图5所示。
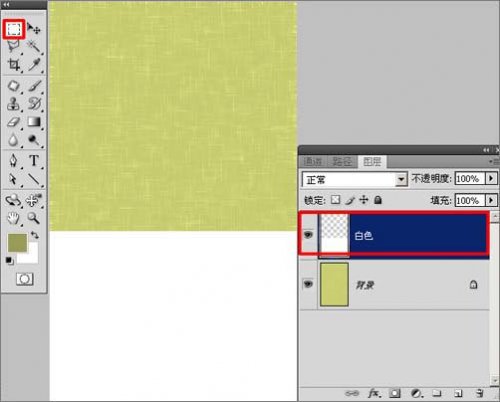
图5
5、执行菜单:“滤镜”/“模糊”/“动感模糊”,弹出“动感模糊”对话框,设置参数如图6所示;效果如图7所示。
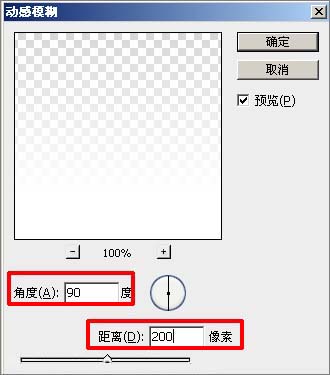
图6
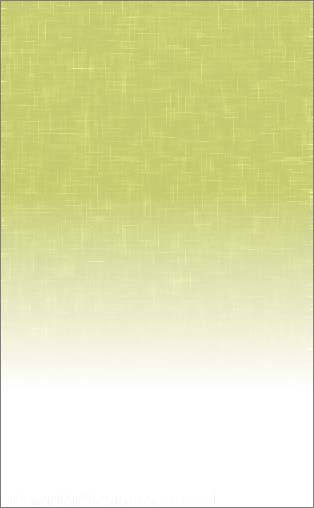
图7
6、执行菜单:“图层”/“新建”/“新建图层”(快捷键Ctrl+Shift+N),新建图层并命名为“盘子”,选择椭圆选框工具,框出椭圆,填充灰色,如图8所示;执行菜单:“选择”/“修改”/“收缩”,弹出“收缩选区”对话框,设置参数如图9所示;填充深灰色,按Ctrl+D键取消选区,如图 10所示。
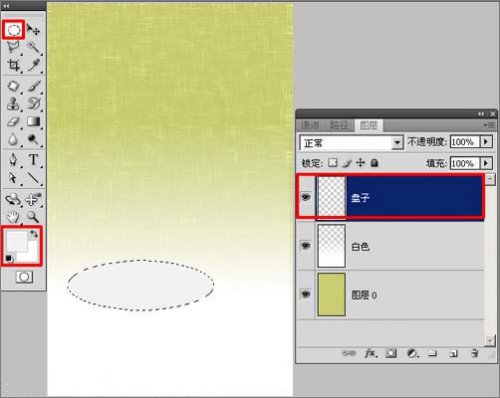
图8

图9
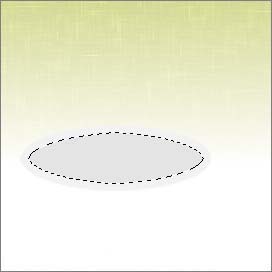
图10
7、双击“盘子”图层,弹出“图层样式”对话框,勾选“投影”选项,设置参数如图11所示;效果如图12所示。
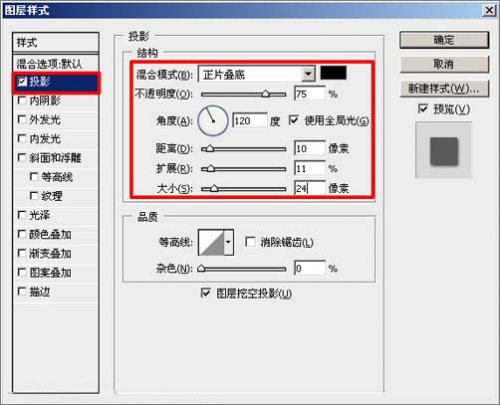
图11

图12
8、执行菜单:“图层”/“新建”/“新建图层”(快捷键Ctrl+Shift+N),新建图层并命名为“粽子叶”,使用钢笔工具,勾勒出叶子的形状,按Ctrl+Enter键得到选区,前景色设置为#15481a,按Alt+Delete键填充绿色,如图13所示。

图13
9、单击图层面板下方的创建新图层按钮,新建“图层1”,使用画笔工具,设置画笔为1像素,按X键切换颜色,再按住Shift键绘制出直线,如图14所示。
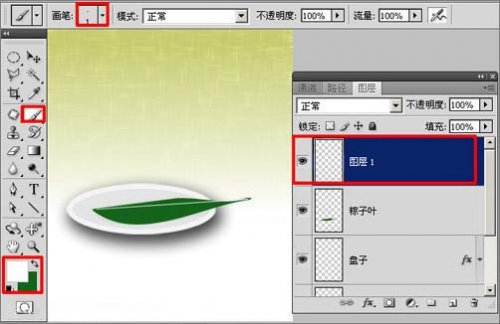
图14
10、执行菜单:“编辑”/“变换”/“变形”,调整如图15所示;效果如图16所示;

图15

图16
11、同上步骤8的方法制作出另一片叶子,如图17所示。
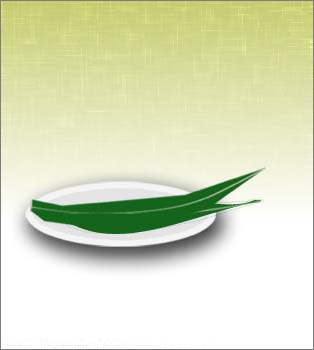
图17
12、执行菜单:“图层”/“新建”/“新建图层”(快捷键Ctrl+Shift+N),新建图层并命名为“粽子”,使用钢笔工具,勾勒出粽子的形状,按Ctrl+Enter键得到选区,前景色设置为#e0e3e4,按Alt+Delete键填充灰色,如图18所示。
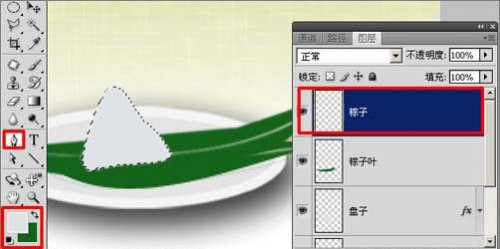
图18
13、使用加深和减淡工具,结合画笔大小和曝光度设置比例,涂沫出粽子的受光面和背光面,如图19所示;效果如图20所示。
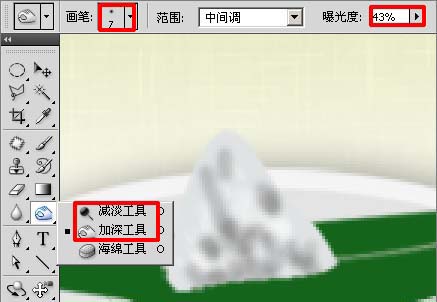
图19

图20
14、单击图层面板下方的创建新的填充或调整图层按钮,弹出菜单选择“色彩平衡”,如图21所示;弹出“色彩平衡”窗口,设置参数如图22所示。
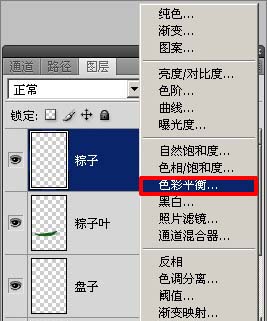
图21
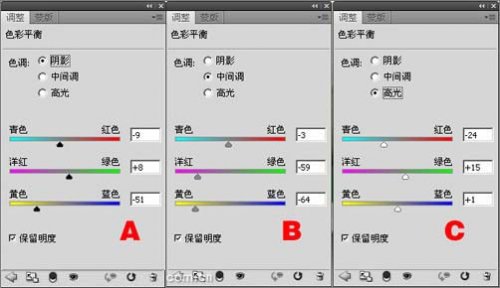
图22
15、执行菜单:“图像”/“调整”/“反相”(Ctrl+I),前景色设置为白色,使用画笔工具,描绘出粽子的范围,如图23所示。
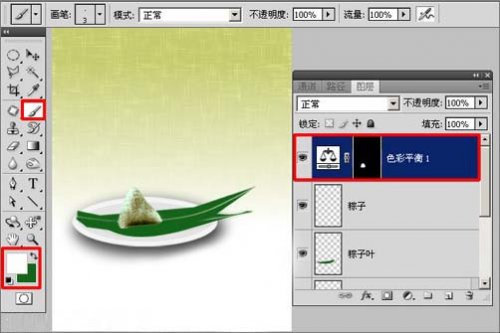
图23
16、新建图层并命名为“粽子”,使用钢笔工具,勾勒粽子的形状,按Ctrl+Enter键得到选区,前景色设置为#15481a,按Alt+Delete键填充绿色,如图24所示。

图24
17、使加深和减淡工具,结合画笔大小和曝光度设置比例,涂沫出粽子的受光面和背光面,如图25所示。
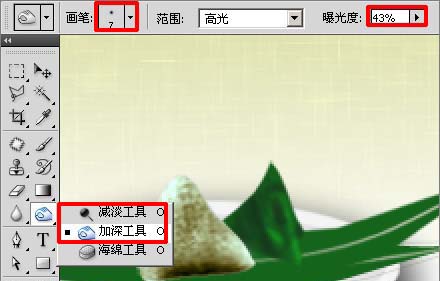
图25
18、按住Ctrl键单击粽子图层,载入选区,前景色设置为:#93a359,使用画笔工具,设置画笔大小为5像素,不透明度为:35%,绘制出粽子叶的纹理,如图26所示。
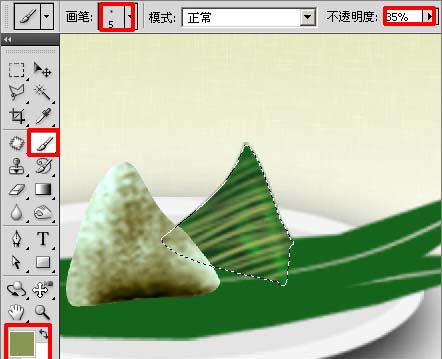
图26
19、使用钢笔工具,勾勒出绳子,按Ctrl+Enter键得到选区,按Ctrl+Delete键填充白色,如图27所示。

图27
20、新建图层并命名为“粽子阴影”,按D键恢复黙认颜色,使用画笔工具,设置画笔大小为17像素,不透明度为:35%,绘制出阴影,如图28所示。
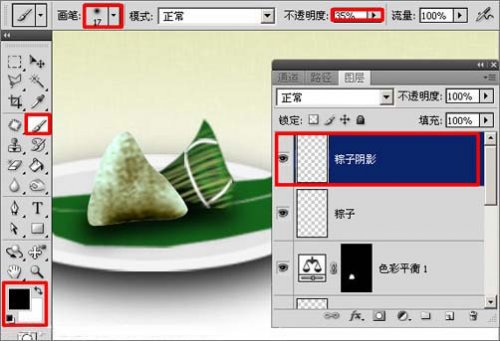
图28
21、新建图层并命名为“筷子”,选择直线工具,绘制出两条直线,如图29所示;按Ctrl+Enter键得到选区,执行菜单:“编辑”/“描边”,弹出“描边”对话框,设置参数如图30所示;按Ctrl+D键取消选区,效果如图31所示。
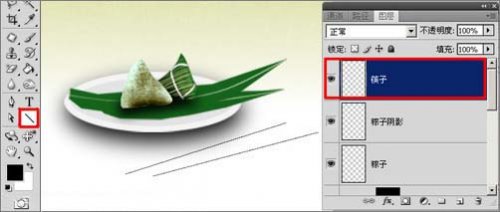
图29
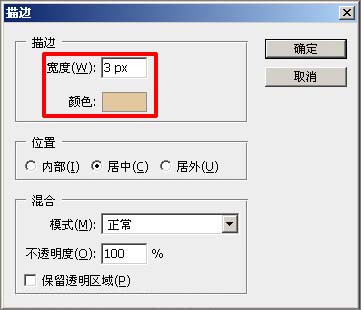
图30

图31
22、双击“筷子”图层,弹出“图层样式”,勾选“投景”选项,设置参数如图32所示;效果如图33所示。
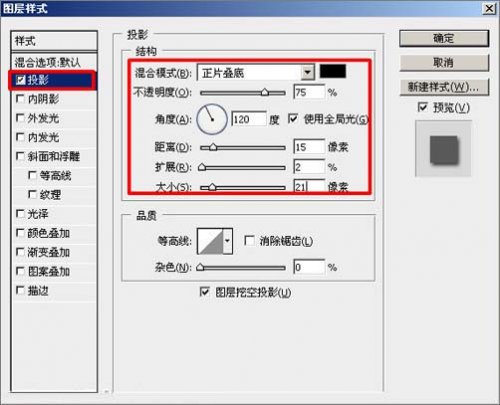
图32

图33
23、选择直排文字工具,输入“粽香情浓”,字体为:方正舒体繁体,大小为:22点,颜色为:黑色,如图34所示;执行菜单:“图层”/“文字”/“变形文字”,弹出“变形文字”选择“波浪”,如图35所示。
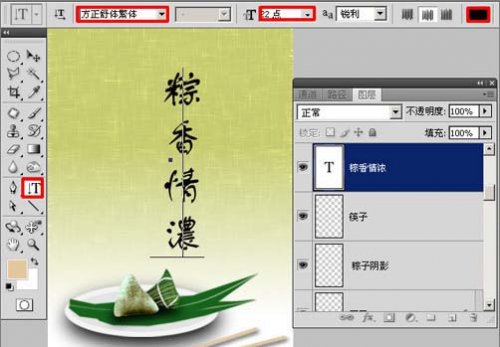
图34
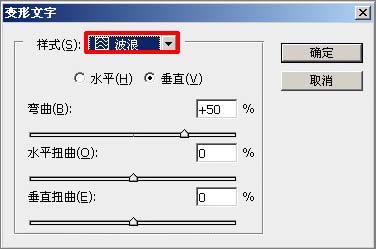
图35
24、选择横排文字工具,输入各字的拼音,设置字体为:方正小标宋简体,大小为:6点,颜色为:黑色,如图36所示。
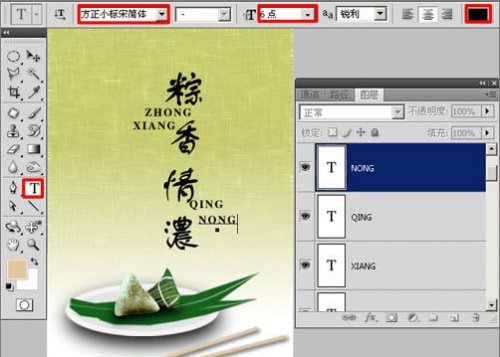
图36
25、选择横排文字工具,输入“端午节”,设置字体为:方正隶变繁体,大小为:5点,颜色为:黑色,如图37所示。
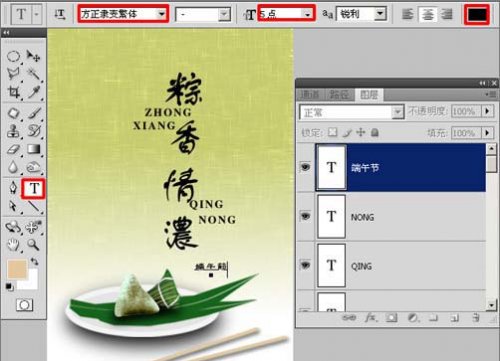
图37
25、新建图层并命名为“方框”,使用矩形选框工具,把“端午节”框选出小矩形,如图38所示;执行菜单:“编辑”/“描边”,弹出“描边”对话框,设置参数如图39所示;按Ctrl+D键取消选区,最终效果如图40所示。
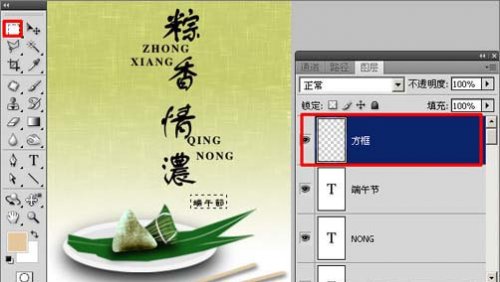
图38
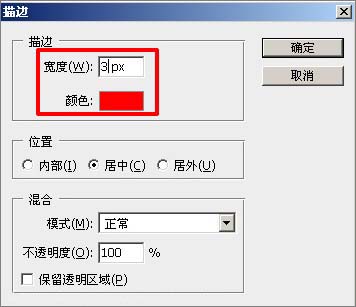
图39
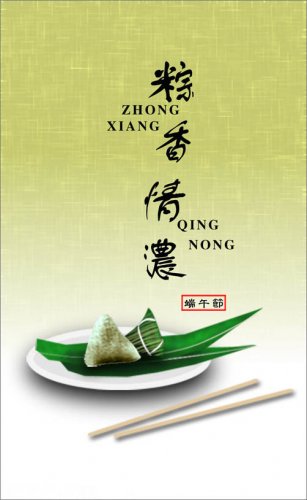
图40
加载全部内容