Photoshop打造美女舞者炫丽海报教程
草原夜色 人气:0先看一下最终效果:
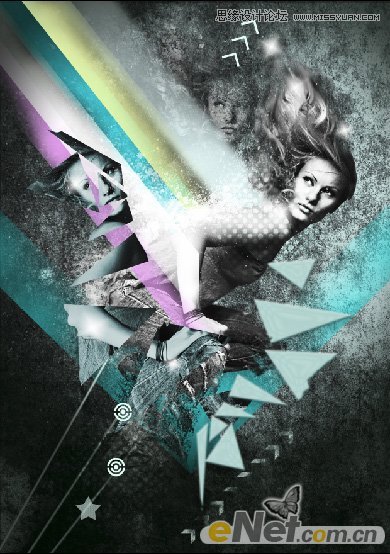
1.首先创建一个新文件。 图像尺寸:2480X3508分辨率 300 dpi。打开“纹理素材”,将它拖到画布上:
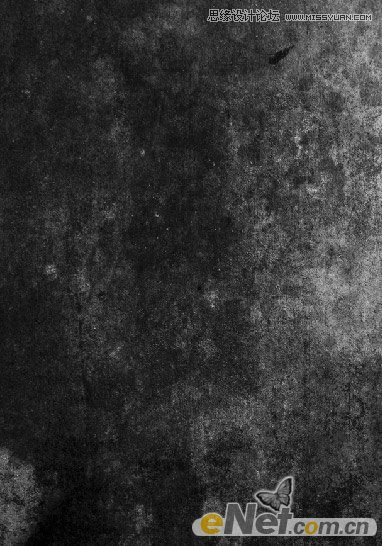
新建一个图层,用颜色“# a8b9b8”填充。
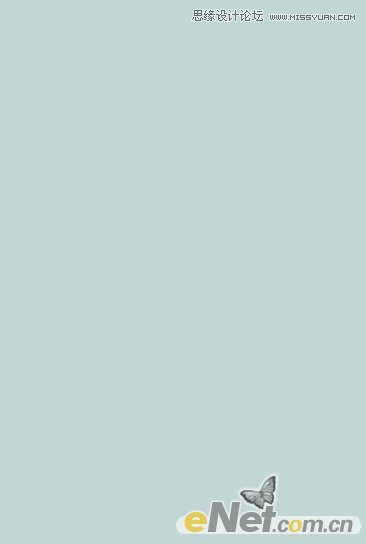
改变混合模式为“颜色”,按CTRL+E合并图层。
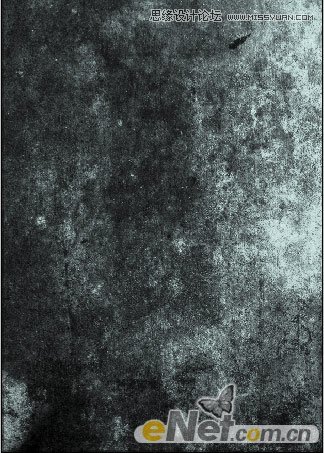
2.打开女孩照片,用钢笔工具扣选女孩,建立选区。当然你要有好的方法也可以使用,并不见得用钢笔

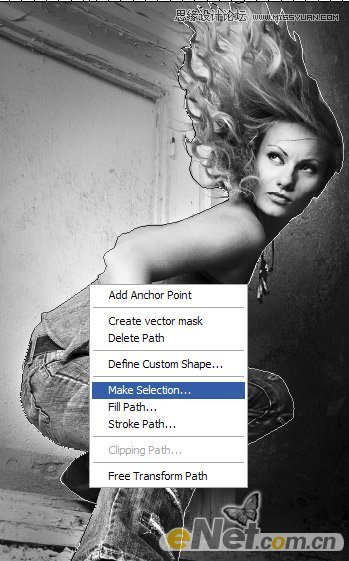
将抠选出来的女孩形象,拖入你的画布中,并摆放在合适的位置。

复制女孩图层两次
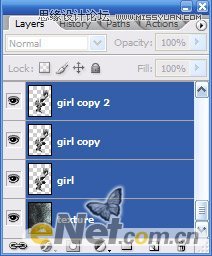
3.点击复制图层2,选择菜单“滤镜>其他>高反差保留”如图设置
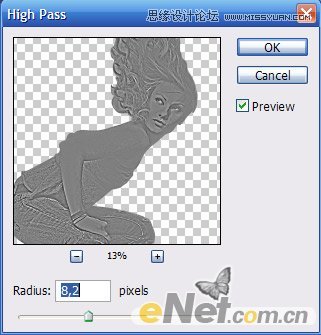
改变图层的混合模式“颜色“并合并图层”CTRL+E“在如上一步使用包反差保留,如下设置
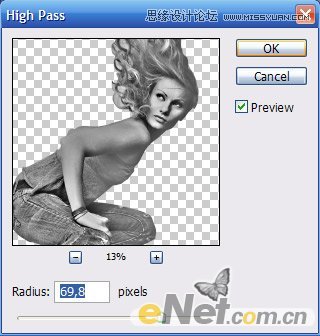
选择“滤镜>模糊>高斯模糊“设置半径2、3个像素。使用套索工具选择女孩的眼部,并删除选择部分

选择“滤镜>锐化>USM锐化”如下设置
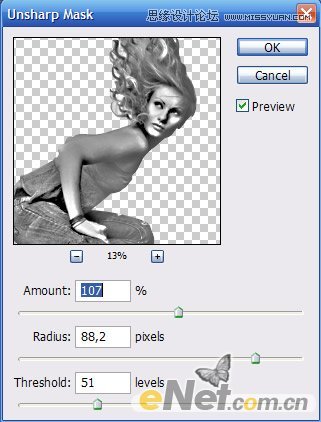
改变混合模式为“叠加”不透明度为74%.并合并女孩的所有图层。

4.复制合并后的女孩图层两次,用“自用变换工具“如图放置在不同位置
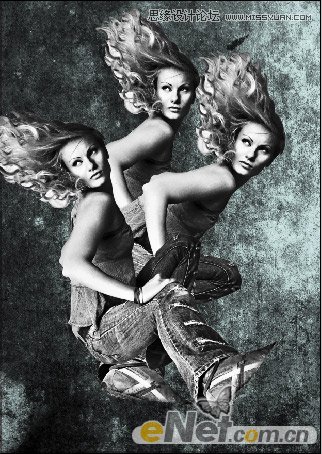
现在我们要添加一些元素,使用钢笔工具,在图中画出一些形状,并填充为黑色,合并所画元素图层。

点击图形,并删除图形区域.按下CTRL+U调出,“色相/饱和度”如下图设置
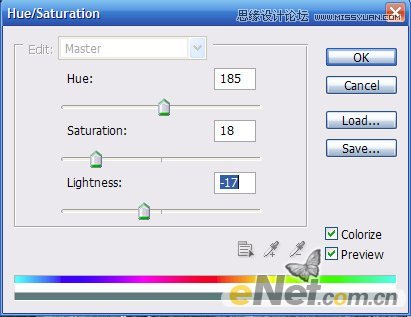
我们得到如下效果

5.选择女孩图层,选择“涂抹工具”,给女孩添加动态效果
![]()

下面使用“模糊工具”,在下图所画的范围内涂抹,增加女孩的运动效果
![]()
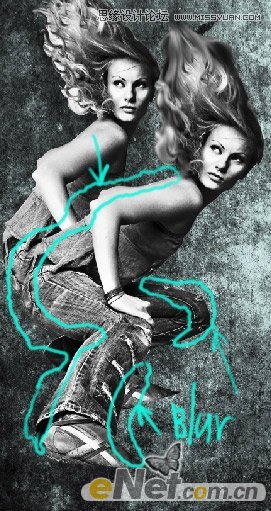
现在女孩看起来更加充满活力

创建一个新层,用画笔工具,添加一些点状瘢痕,当然你可以用一些泥笔刷

创建一个新层,加白色点状物

6.选择“套索工具”如下图选择女孩身体下部

删除选择的部分,并创建一个新层,使用不同的笔刷,用明亮的绿色,给女孩添加绿色点状物,作为后面女孩的背景颜色
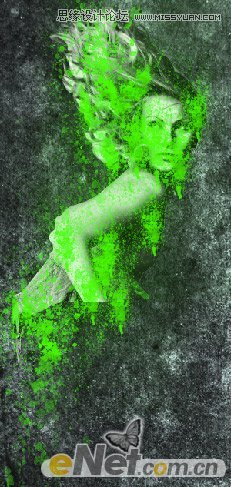
按住CTRL键,用鼠标左键点击女孩图层前的小图标,调出选区,然后按删除键删除。这样的到了需要的效果。
7.做完前面的部分,使各层可见
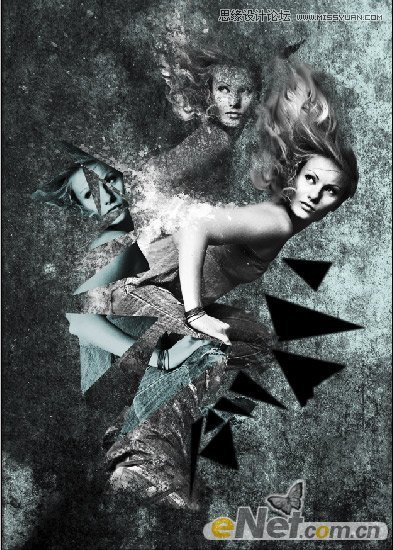
选择前面绘制的形状层,调出“色相/饱和度”如下设置
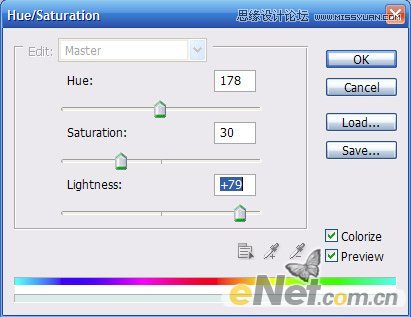
下面用一些风格,调出混合选项,如下设置
投影
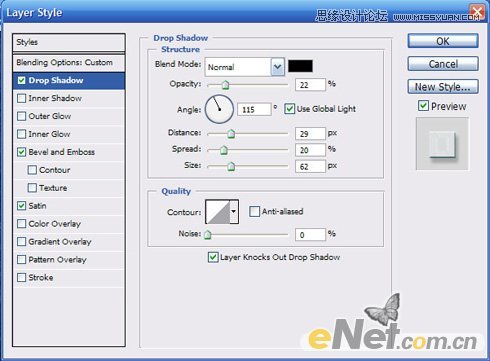
斜面和浮雕,这里将阴影模式的颜色设置为:# 025053
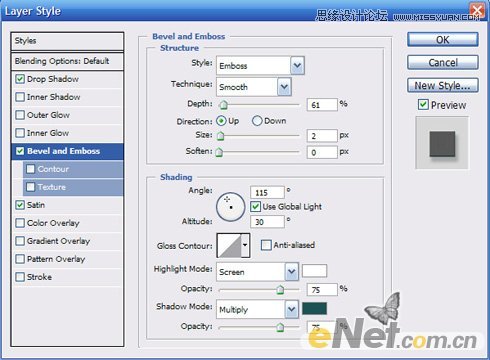
光泽,设置颜色为#d9e8e9
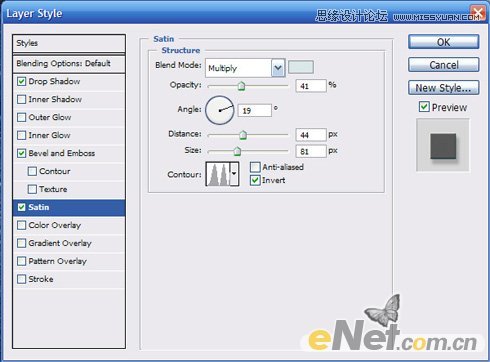
选择“滤镜>模糊>高斯模糊”
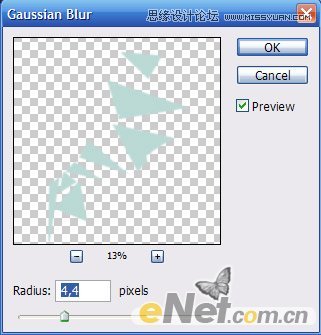
得到如下效果
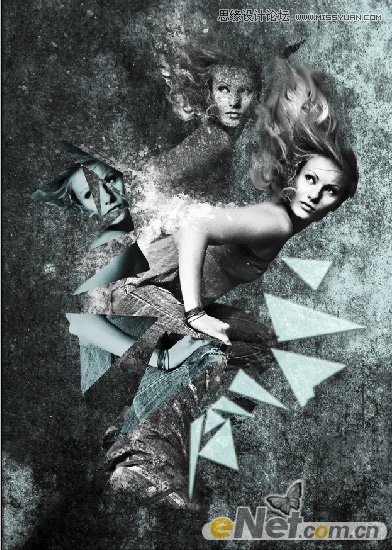
8.新建一个层,使用钢笔工具,画一个条形
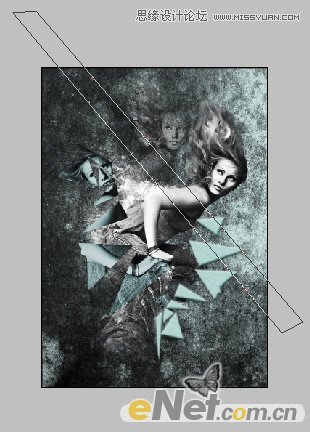
并选定选区,并如下设置笔刷,在条纹中绘制,如下图
![]()

相同的方法添加条纹
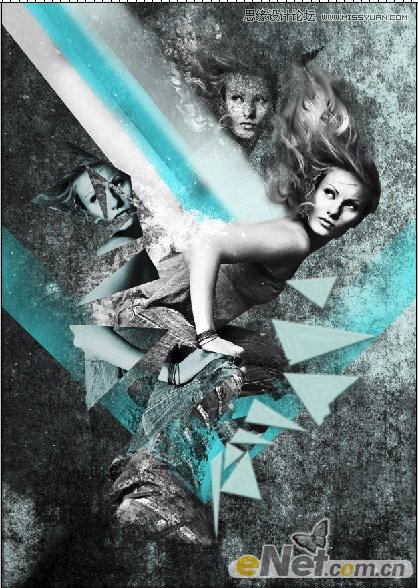
添加一些彩色条纹
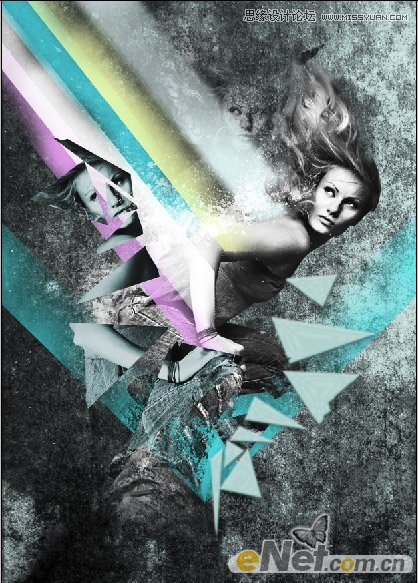
9.创建新层,选择“渐变工具“,并设置从白色到透明
![]()
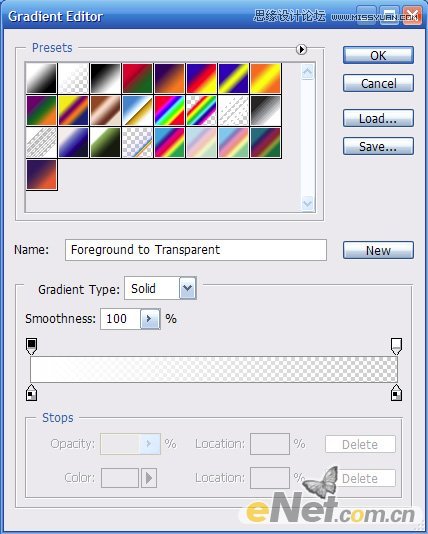
在新建图层,选择径向渐变,选择从黑色到透明
![]()
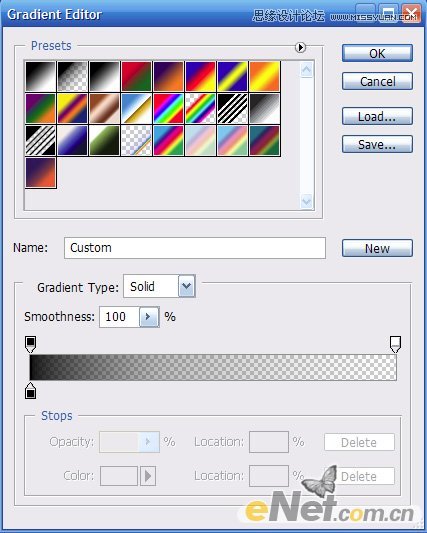
得到如下效果

10.下面我们在添加一些纹理,来完成这个作品,将点状纹理素材图片拖入到画布中,选择混合模式为“叠加”,并设置不透明度,得到如下效果。
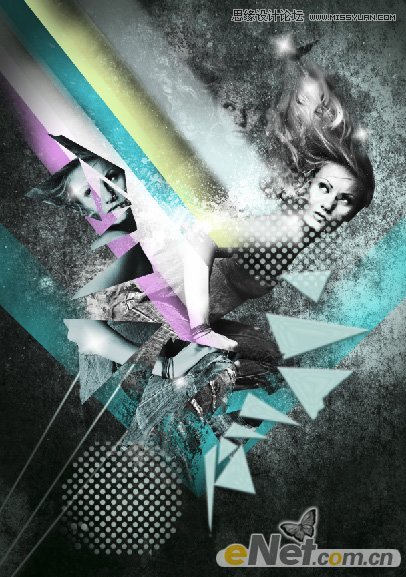
最后我们可以添加更多的元素,并使用橡皮擦调整不透明度,刷去一些过于明显的痕迹,得到最终效果:
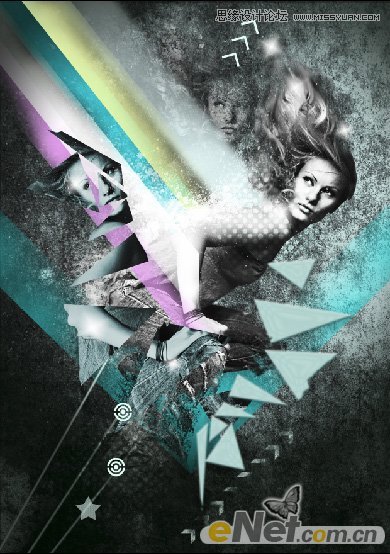
加载全部内容