Photoshop设计可爱的万圣节南瓜海报
李华仁 人气:0每年的10月31日是西方传统节日万圣节前夜(Halloween),当晚小孩会穿上化妆服,戴上面具,挨家挨户收集榶果。节日主要流行于英语界,如不列颠群岛和北美,其次是澳大利亚和新西兰。
古时候人们认为恶灵在每年10月31日的夜晚重返人间。为了驱逐恶灵,他们会将房子里的炉火和烛台熄灭,将房子弄得很荒凉,好像没人居住一样,这样恶灵就不会进屋去。他们也会故意穿得很邋遢,看起来很丑,这样恶灵就不愿意接近他们了。另外,他们还知道恶灵害怕噪音,于是他们穿着奇形怪状的服装(cos上街游行。这就是万圣节的由来。)在这节日海报主要用了渐变、图层样式等工具,希望大家喜欢!下图是素材图片(来自互联网)
最终效果图
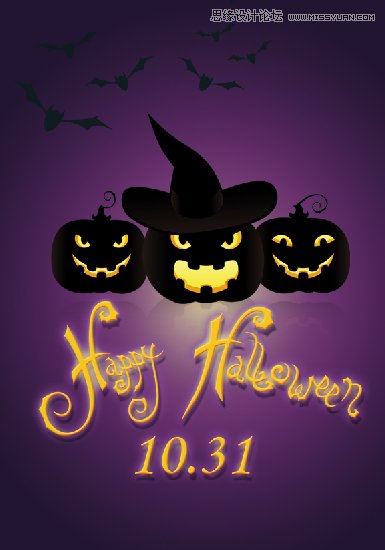
图0
1、选择“文件/新建”菜单,打开“新建”或者Ctrl+N对话框 名称为:万圣节海报,宽度:为600像素, 高度:为800像素, “分辨率”为72 , “模式”为RGB颜色的文档,如图1所示。
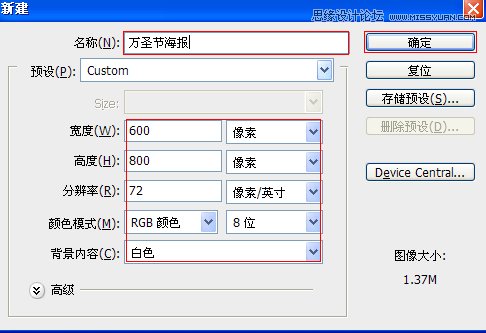
图1
2、在图层控制面板击新建图层按钮,新建一个“背景”,选择工具箱渐变工具(快捷键G),在工具选项栏中设置为径向渐变,然后点按可编辑渐变,弹出渐变编辑器。双击如图3中的A处,设置色彩RGB分别为202、187、153,再双击图3中所示的B处,设置RGB分别为89、41、98,再双击图3中所示的C处,设置RGB分别为33、20、49,然后点击确定按钮,如图2所示。在工作区中,按住Shift键不放用鼠标左键从上到下拖动出水平线性渐变效果,如图2所示。
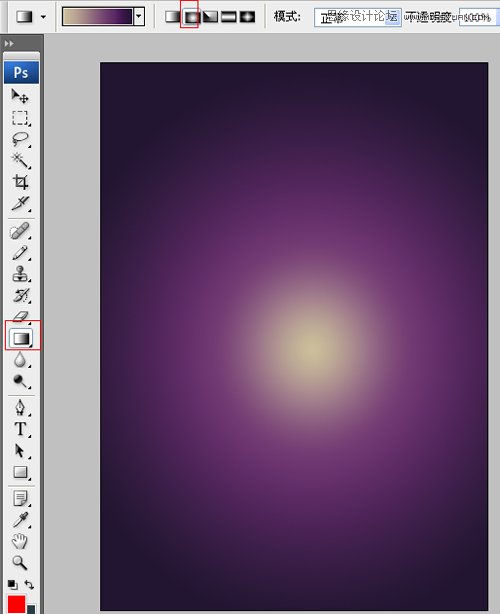
图2
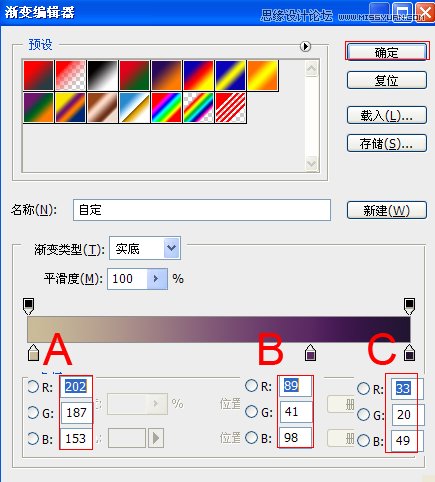
图3
3、行菜单:“文件”/“导入”,导入素材,调整其到适合的位置及大小,如图4所示。
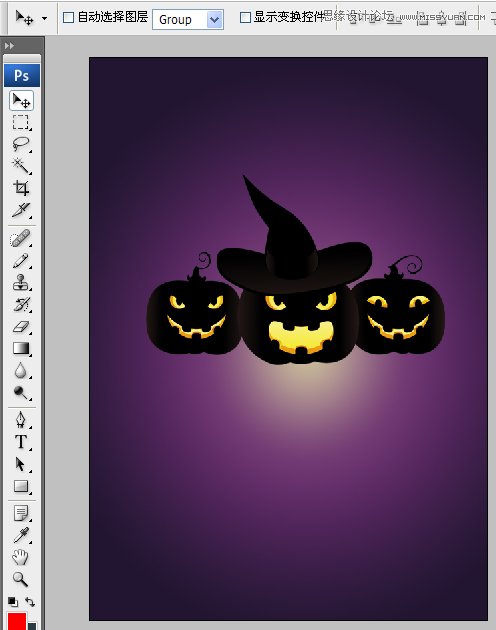
图4
4、选择素材图层按住键盘的Alt键不放,按鼠标左键拖出一个“素材副本”,并添加一个蒙板给副本,在工具箱中选择渐变工具,给副本添加一个渐变,调整后的效果图如图5所示。
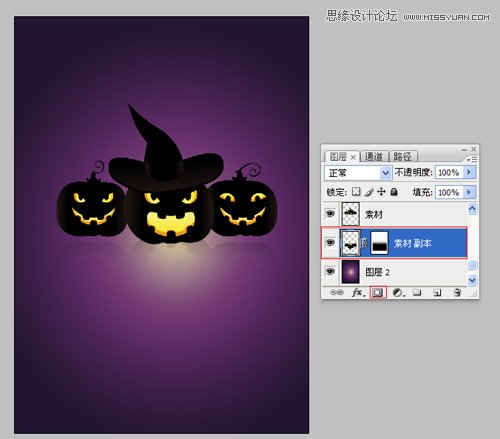
图5
5、行菜单:“文件”/“导入”,导入文字素材,调整其到适合的位置及大小,如图6所示。
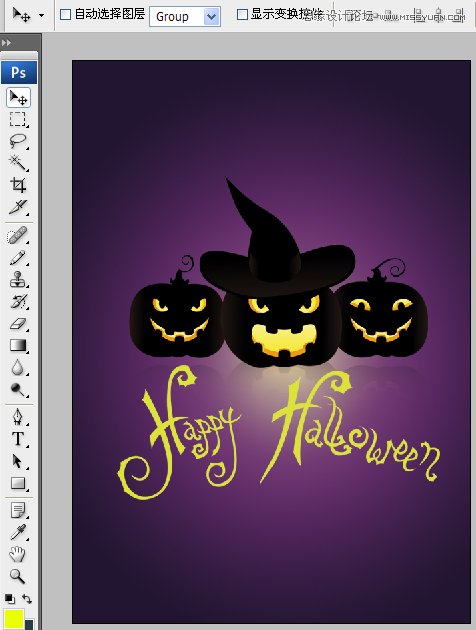
图6
6、接着右击字体素材图层,选择混合选项,进入到图层样式,分别勾选投影、外发光、斜面与浮雕、颜色叠加选项,如图7所示。
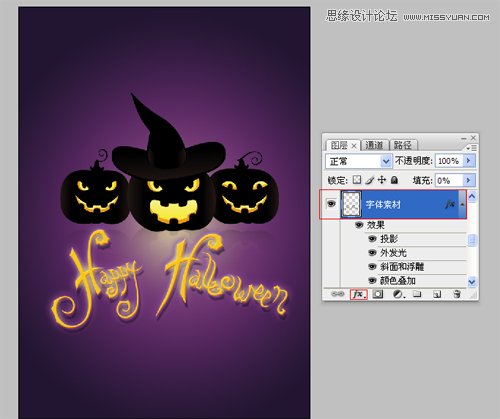
图7
7、勾选投影,设置阴影混合模式:正片叠加,点击色标处,阴影颜色设置为黑色,不透明度:56%,角度:108,距离:9像素,扩展:0%,大小:3像素,然后点击确定按钮,如图8所示。
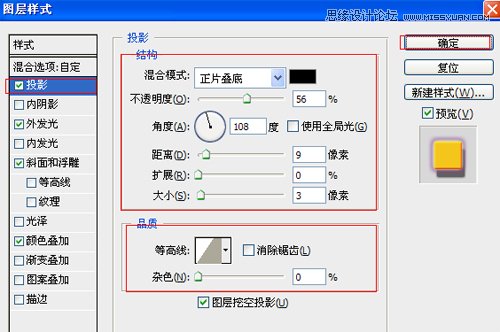
图8
8、勾选外发光,设置阴影混合模式:滤色,不透明度:3%,杂色:0%,杂色为:设置颜色渐变编辑器,弹出渐变编辑器。双击如图10中的A处,设置色彩RGB分别为246、243、155,再双击图10中所示的B处,设置RGB分别为135、72、152,再双击图10中所示的C处,设置RGB分别为135、72、152,方法:柔和,扩展:8%,大小:18像素,然后点击确定按钮,其他设置参考图9,如图9、10所示。
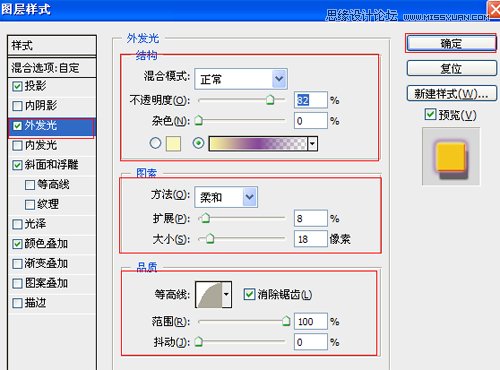
图9
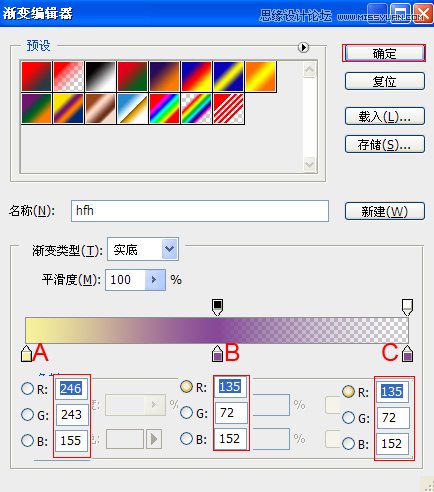
图10
9、勾选斜面和浮雕复选项,样式:外斜面,方法:平滑,深度:100%,方向:下,大小:2像素,软化:0像素,阴影:角度:120,高度:30度,高光模式为:滤色,颜色为:黄色,不透明值为:75%,阴影模式为:正片叠底,颜色为:红色,如图11所示。
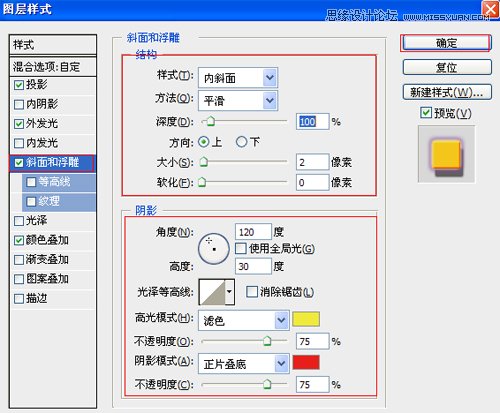
图11
10、勾选颜色叠加选项,设置混合模式为:正常,颜色为:黄色,不透明度为:100%,如图12所示。
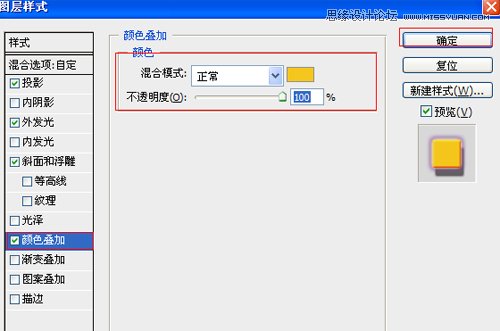
图12
11、单击工具箱中的横排文字工具 ,输入英文字母10.31,然后在工具选项栏上设置字体:Monotype Corsiva,大小:94.23点,颜色:橘黄色,设置消除锯齿的方法:锐利,如图13所示。
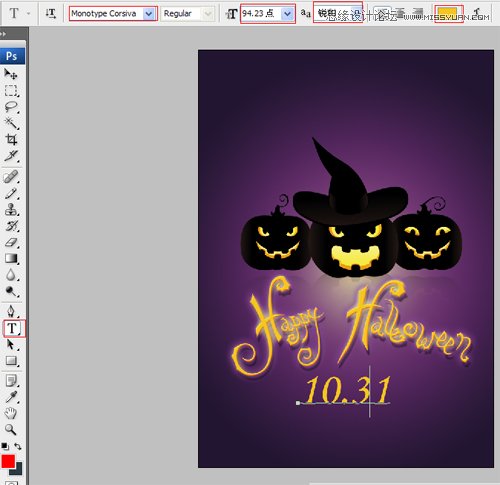
图13
12、接着右击字体图层,选择混合选项,进入到图层样式,分别勾选投影、外发光、斜面与浮雕、颜色叠加选项,如图14所示。
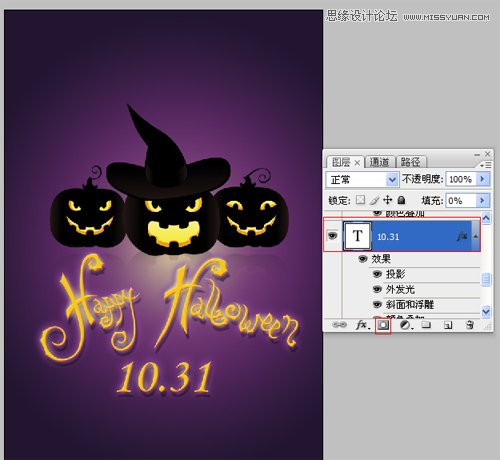
图14
13、勾选投影,设置阴影混合模式:正片叠加,点击色标处,阴影颜色设置为黑色,不透明度:56%,角度:108,距离:9像素,扩展:0%,大小:3像素,然后点击确定按钮,如图15所示。
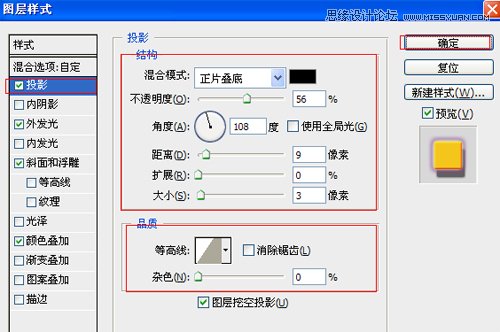
图15
14、勾选外发光,设置阴影混合模式:滤色,不透明度:3%,杂色:0%,杂色为:设置颜色渐变编辑器,弹出渐变编辑器。双击如图17中的A处,设置色彩RGB分别为246、243、155,再双击图17中所示的B处,设置RGB分别为135、72、152,再双击图17中所示的C处,设置RGB分别为135、72、152,方法:柔和,扩展:8%,大小:18像素,然后点击确定按钮,其他设置参考图9,如图16、17所示。
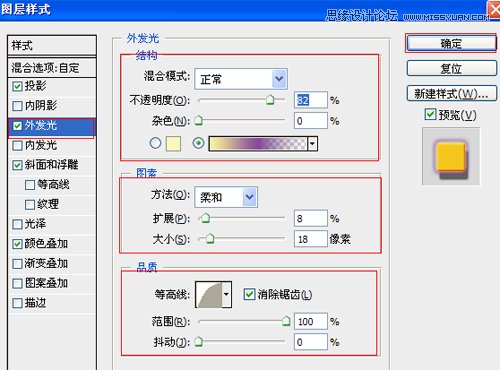
图16
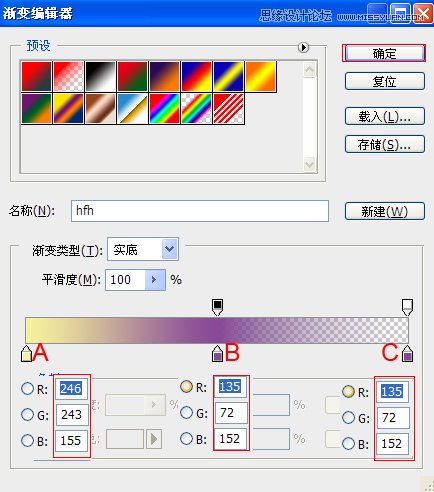
图17
4最后修整图案回顶部
15、勾选斜面和浮雕复选项,样式:外斜面,方法:平滑,深度:100%,方向:下,大小:2像素,软化:0像素,阴影:角度:120,高度:30度,高光模式为:滤色,颜色为:黄色,不透明值为:75%,阴影模式为:正片叠底,颜色为:红色,如图18所示。
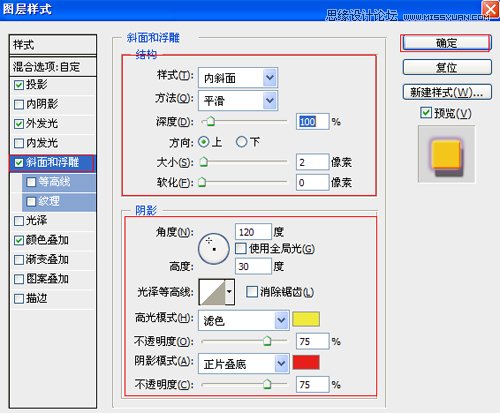
图18
16、勾选颜色叠加选项,设置混合模式为:正常,颜色为:黄色,不透明度为:100%,如图19所示。
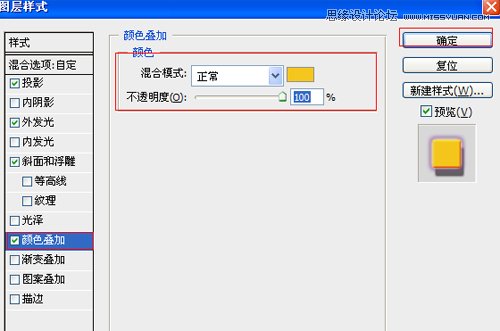
图19
17、在图层面板上单击创建新图层按钮,新建一个图层命名为“蝙蝠”,再用钢笔工具,在钢笔属性栏设置钢笔为路径按钮,在工作区绘制出蝙蝠的形状,在图层面板中选择蝙蝠图层,在工具箱中选择设置前景色,设置前景色的颜色为黑色,填充给蝙蝠的形状,按键盘快捷键Ctrl+Enter转换为选区,接着按按键盘快捷键Alt+Delete填充,按键盘快捷键Ctrl+D取消选区,效果图如图20所示。
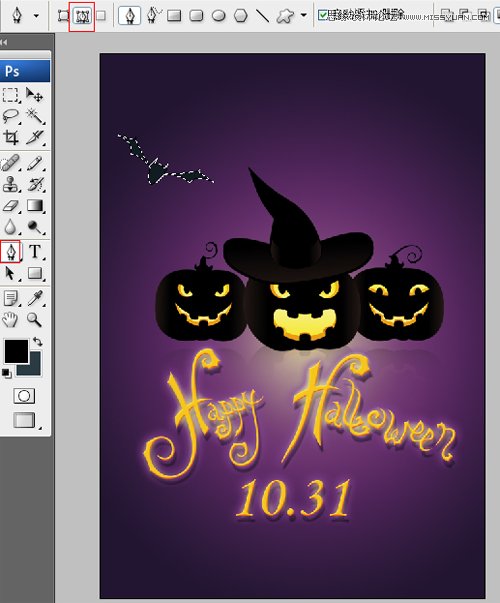
图20
18、在图层面板选择蝙蝠图层,复制几个蝙蝠图层,并调整大小与距离,调整后的效果,如图21所示。
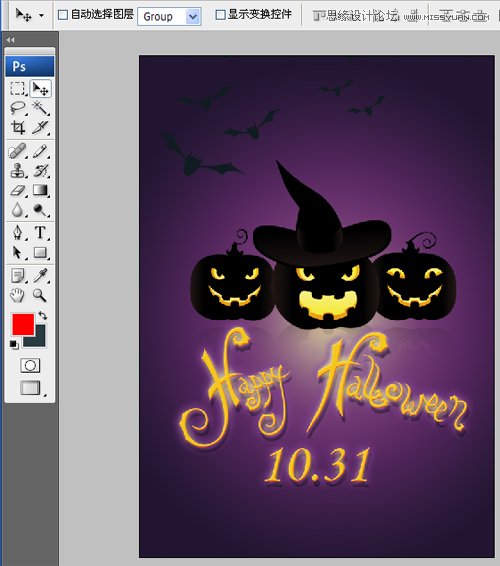
图21
加载全部内容