清晰度:用Photoshop快速提高图片的清晰度
PS教程设计分享 人气:0本篇教程通过PS给照片营造更高的清晰度,高清晰度照片是每一个爱好摄影、或者说是对图片质量要求高的人所追求的,清晰度高的照片看上去视觉上使人感到愉悦,我们在对他进行非破坏性编辑的时候,想既做到美观又不失真,这就需要更进一步的操作,同学们一起来学习一下吧。
前后对比图:
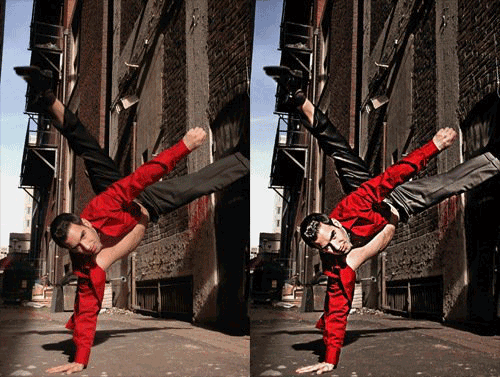
细节:

操作过程:
步骤1
打开一个图像到Photoshop。这种效果最适合人像而不是风景。
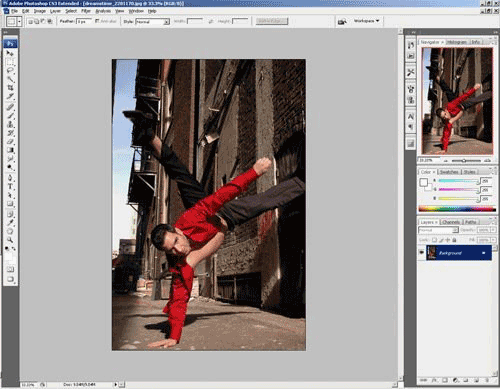
首先,要进行非破坏性编辑,我们将该图层转换为智能对象。这样做将允许我们使用智能过滤器,可以随时更改过滤器设置。
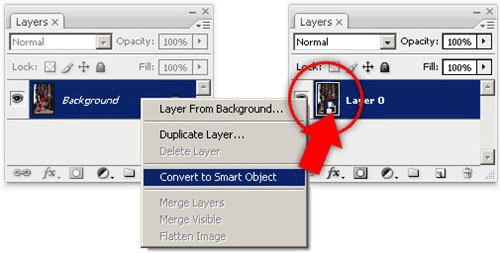
选择图像>调整>阴影/高光。将“阴影”滑块调整为大约50%,以便阴影更加明显。
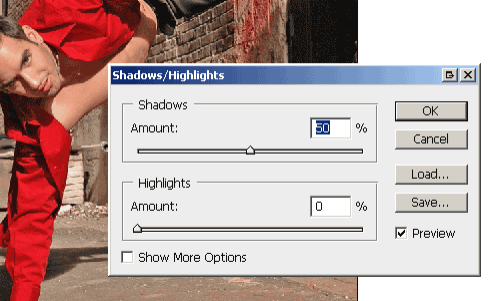
现在我们要添加一个刺眼的照明效果。在“图层”调板中,单击![]() 按钮,然后选择“黑白”。
按钮,然后选择“黑白”。
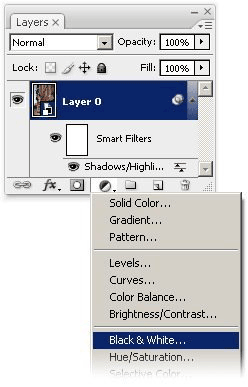
在黑白设置中,单击自动,然后单击确定。
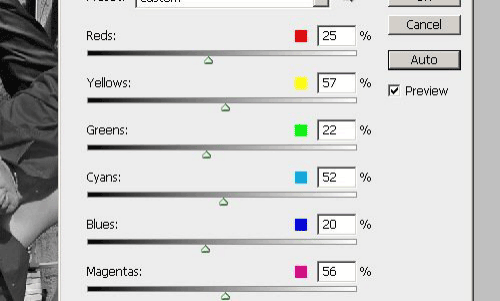
将黑白调整图层的混合模式更改为叠加。你现在应该得到一个高对比度的照片效果。
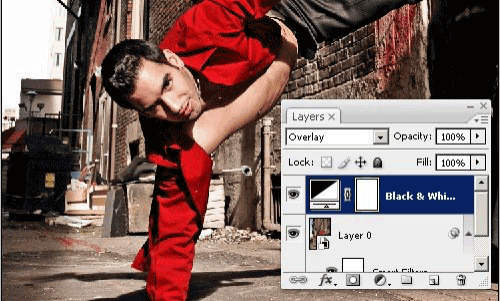
复制图层0.要做到这一点,请选择图层0,然后按Ctrl + J或选择图层>复制图层。
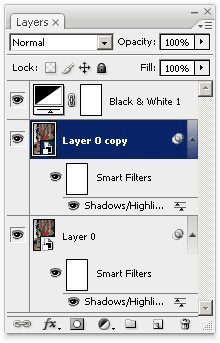
选择新图层(第0层复制),然后选择“滤镜”>“锐化”>“智能锐化”。使用智能锐化工具,我们将增加局部对比度,使边缘看起来非常锐利。将“数量”设置为100%,然后调整“半径”设置,直到您看到边缘周围出现轻微的晕圈。有关此技术的更多信息,请阅读我们的本地对比度Photoshop教程。
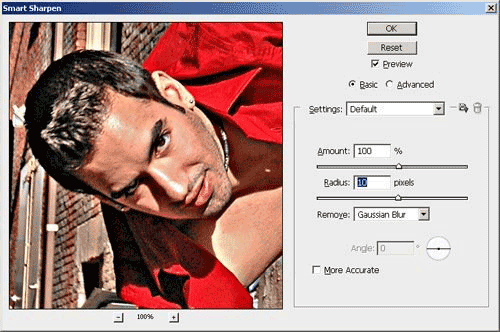
通过增加与“智能锐化”工具的局部对比度,这就是图像的样子。

将空白图层蒙版添加到当前图层。为此,请选取“图层”>“图层蒙版”>“全部隐藏”。
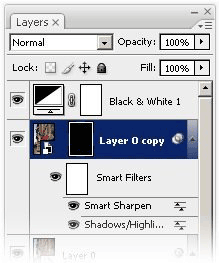
首先,按D将前景色和背景色重置为黑色和白色。然后,选择![]() 工具并在图层蒙板上绘制主题。这可以是一个人物,前景物体或任何你想要应用智能锐化滤镜效果的东西。如果您想删除任何区域,请使用该
工具并在图层蒙板上绘制主题。这可以是一个人物,前景物体或任何你想要应用智能锐化滤镜效果的东西。如果您想删除任何区域,请使用该![]() 工具。试着准确的绘画,因为任何不准确的情况将会在我们重新使用图层蒙版作为另一个调整图层的时候出现。
工具。试着准确的绘画,因为任何不准确的情况将会在我们重新使用图层蒙版作为另一个调整图层的时候出现。
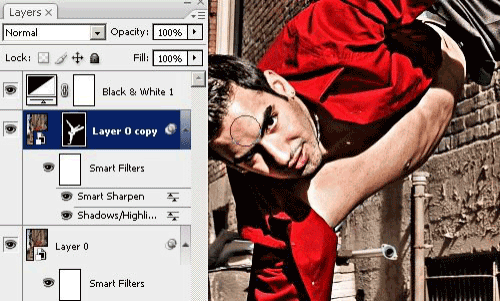
按住Ctrl键并单击“图层”调板中的图层蒙版缩览图。这应该创建一个基于图层蒙版的选择。

激活选择后,单击![]() 按钮并选择亮度/对比度。这将创建一个新的亮度/对比度调整图层,并将选择应用于图层蒙版。
按钮并选择亮度/对比度。这将创建一个新的亮度/对比度调整图层,并将选择应用于图层蒙版。
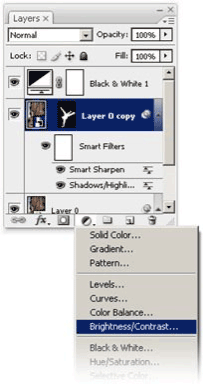
在“亮度/对比度”设置中,将“亮度”设置为-50,然后单击“确定”。
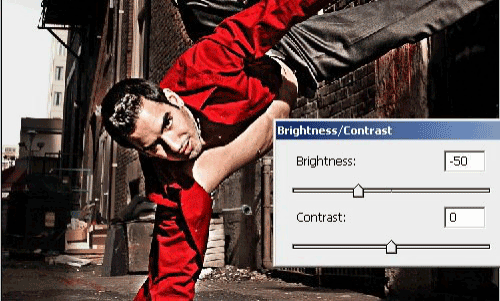
这是这张照片效果的最终结果。如果您之前没有很好地绘制图层蒙版,则可以使用![]() 或
或![]() 工具来优化图层蒙版。
工具来优化图层蒙版。
完成:

之前和之后:
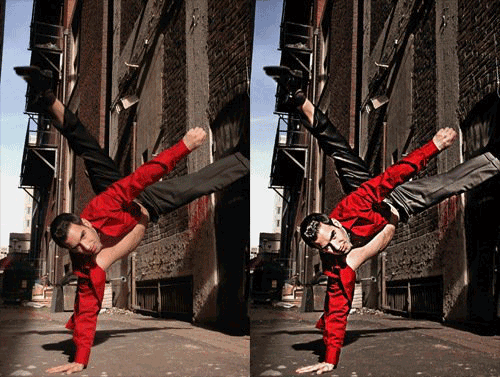
100%作物:

现在的人都追求清晰度高的照片,模糊的照片像微信 朋友圈转过N次的照片一样,质感廉价且不美观,本篇教程可以教你解决照片不清晰的难题,具体操作起来,如果觉得有一点困难的话,同学们可以先把它保存下来再慢慢看。
加载全部内容