去色差:去除照片边缘色差小技巧
YUI 人气:0教大家手动处理照片边缘色差的问题,方法简单,只需要几分钟即可完成。
Photoshop 和 Lightroom 都有自动处理色差的工具,但有些时候这个功能还是没法如理想,这时候就要手动处理了。以下这条约 8 分钟的教学,由摄影师 Steve Perry 制作,教大家怎样用简单的方法去除边缘色差。
以下是步骤:
首先我们先看到鸟和背景之间有明题的蓝色边。
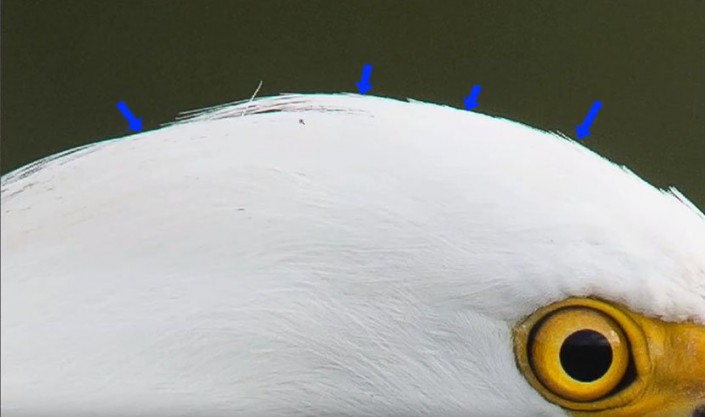
<点图片看大图>www.softyun.net/it/
1.复制一个图层
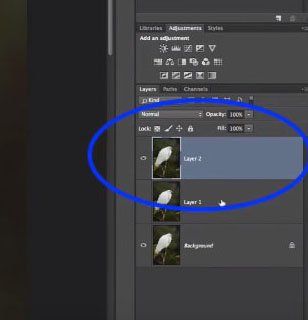
2.点选「滤镜」>模糊 >高斯模糊
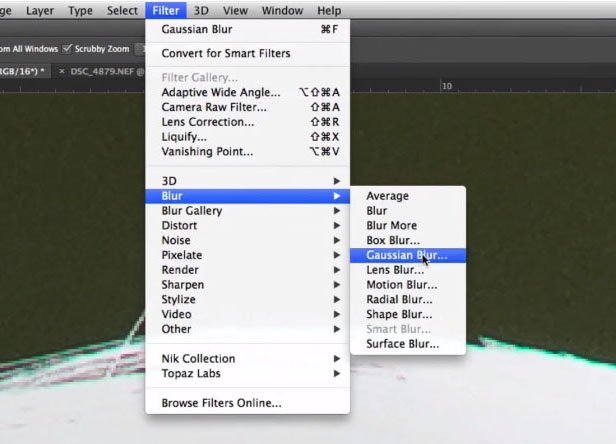
把模糊度调至完全看不见色差。
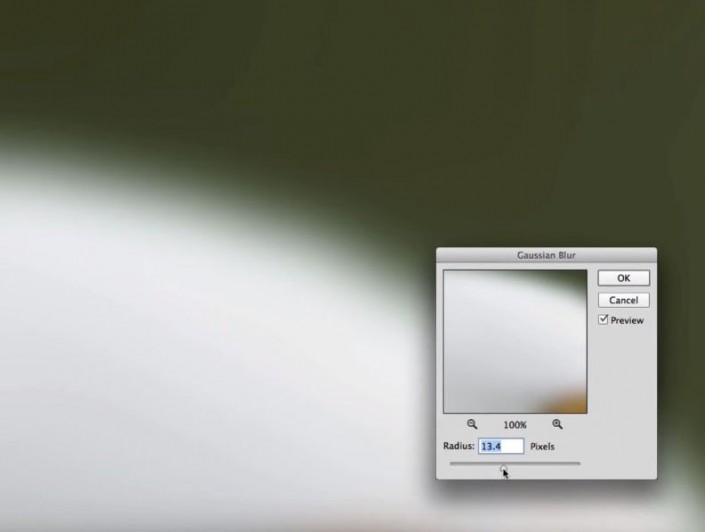
<点图片看大图>
3.已模糊的图层,圆层属性改成「颜色」
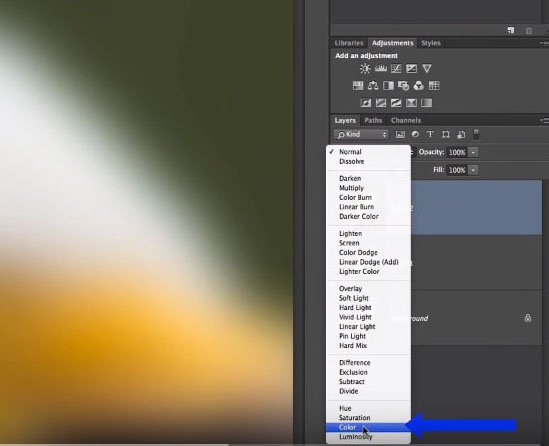
效果如下:

<点图片看大图>
但如果整个图层处理的话,就会发现照片的其他部份都被去色,可以看看两张照片的眼睛部分。因此我个要多做几个步骤。
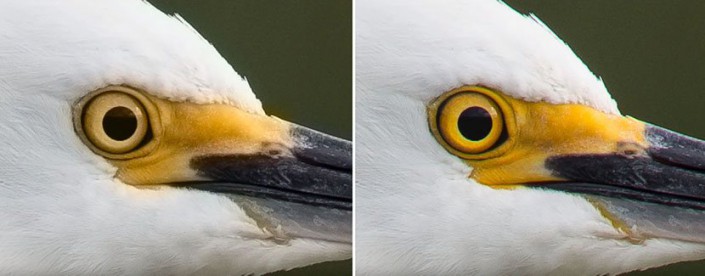
<点图片看大图>
4.按住 Alt键,点选右下方的「新增遮色片」。
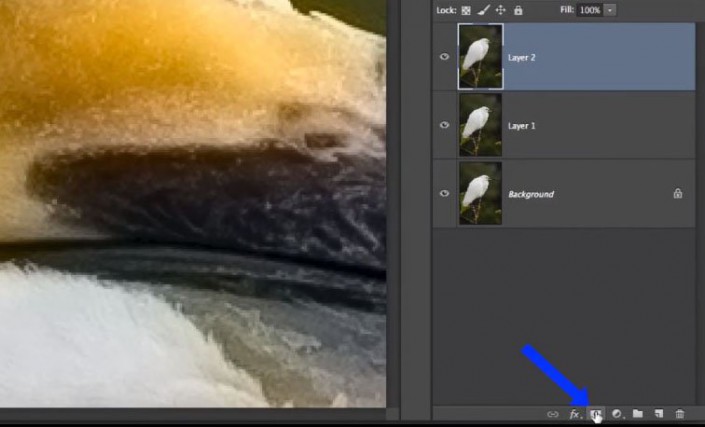
<点图片看大图>
会新增出一个黑色的遮色片,如果忘记按 Alt 则会看到是白色的。
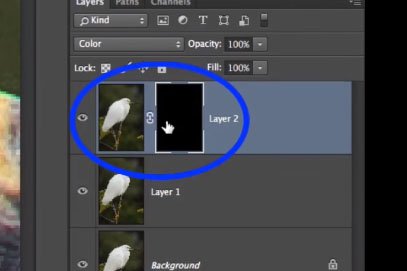
5.点笔刷,颜色选白色,然后把边缘涂掉就可以

<点图片看大图>
最终效果:
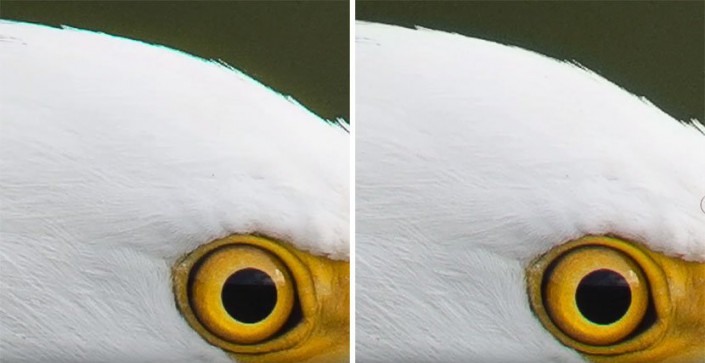
<点图片看大图>
加载全部内容