雾霾照片:怎样处理雾霾垃圾片?
Marsxiao 人气:0原图是一个雾霾后的田园风景照片,整体发灰,我们可以通过后期,利用PS提亮还原照片的色彩。下面这张片子不是在名川大山所拍,而是家门口的小山丘上用尼康相机D810+80-400镜头俯拍所得.

<点图片看大图>www.softyun.net/it/
效果:

第一步:将相机储存卡里的照片导入进电脑上的Adobe Lightroom软件里,其实我第一眼看到这张片子的RAW原片时着实像照片本身一样那真是心灰意冷.不够通透的雾霾片、没有光感的垃圾片...一看就是发闷的片子,并且从直方图上大家也可以观察到暗部没有信息,亮部信息也不多,但经过一番冷静的思考,除去以上说的几点,我觉得整副照片的构图与曝光都还算合理,有提升的空间,所以接下来我就先从Lightroom入手开始一步一步进行画面的调整,在这我首先想分享我调片的步骤,对于片子的调整我觉得跟绘画基本雷同,可分为三步:
1、整体调整(使用Lightroom或Camera raw)
2、局部控制(使用Photoshop)
3、细节刻画(使用Photoshop)
分享完我的调片步骤,再来看看我在Lightroom里对片子整体所做的调整参数,也可以叫做照片预处理.

<点图片看大图>
这里我主要是调整了对比度与清晰度,这两个数值的调整也是去除雾霾最好的方法,同时也提高了一点曝光度与色彩饱和度.
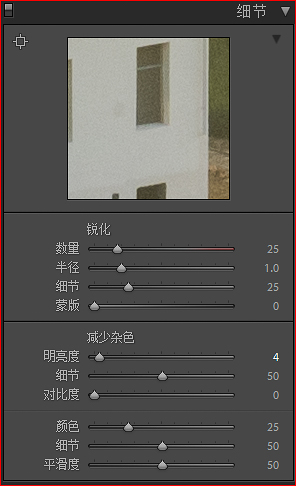
继续下拉Lightroom调整菜单,在保持软件默认值的同时明亮度参数进行了调整,为的是整体先来一点点降噪的效果.
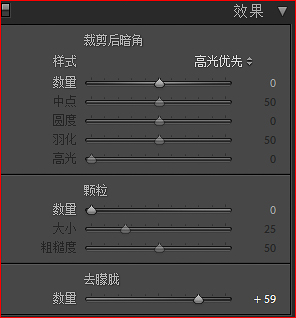
最后也是Lightroom里面最有效去雾霾调整选项:根据片子的实际情况狠拉了一个去朦胧数值.当然还是提醒大家一定要记调片感觉,不要记参数!
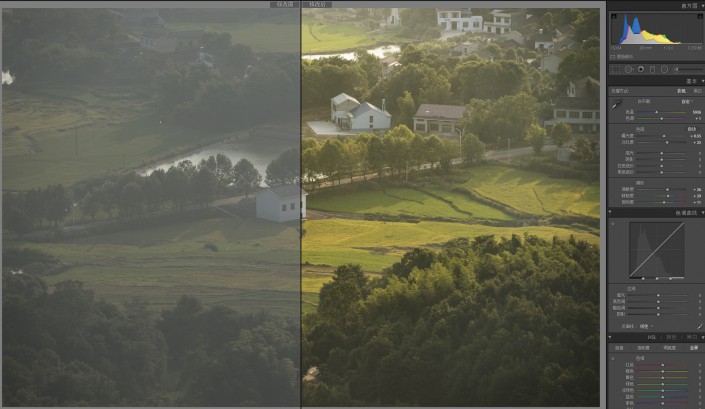
<点图片看大图>
经过整体调节后与原片的对比图,是不是片子通透许多?但这往往只是调片的一个大基调,接下来就是进入后期修图的点睛之笔了,通过Lightroom把图片导入到Photoshop进行更为精细的局部调整与细节刻画.

<点图片看大图>
上图是我用Photoshop最终调整过后的图片,接下来我会详细讲解每一步的调整过程.
第二步:首先还是整体影调的调整,我习惯使用PS滤镜插件中NikCollection 里面的Color Efex Pro 4来进行调节,此滤镜也是世界风光摄影师们力推使用最多的一个滤镜,里面有很多功能可以帮助我们来进行图片的调整.
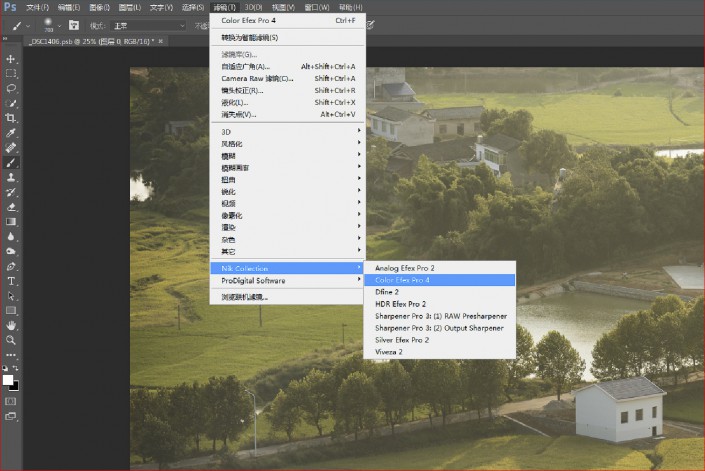
<点图片看大图>
点击PS滤镜插件中Nik Collection 里面的Color Efex Pro 4滤镜.

<点图片看大图>
在这里我使用了滤镜中的低调效果,点击确认后,PS会帮我们生成一个低调效果的应用图层,到了这一步我就会通过亮度蒙版来与它进行搭配使用了.(这里所提到的亮度蒙版是影调调整的基石,它是由美国风光摄影师Tony Kuyper 发明的一种全新的后期处理技法,而利用亮度蒙版处理风光作品早已成为世界风光摄影界广泛采用的后期处理技术之一.同时大家也可以加入我的分享群 我在里面也上传了这个亮度蒙版的PS动作)
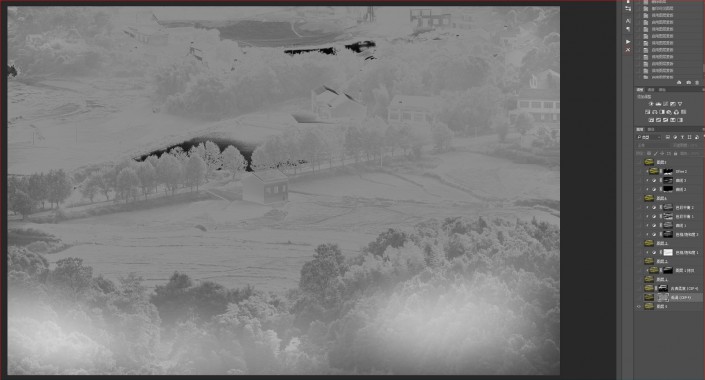
<点图片看大图>
这就是利用PS通道计算原理生成出来的亮度蒙版选区,黑白图层则是中灰度图层的显示效果.同时请大家记住亮度蒙版最重要的一个特性,白色部分代表选择,而黑色部分代表没有被选择.也就是说图层蒙版白色区域是应用的效果,而黑色区域则是屏蔽了应用效果.
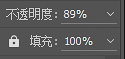
当然如果觉得效果还是比较生硬的话,你还可以通过图层不透明度与填充选项来解决这个问题.
第三步:我还是打开PS滤镜插件中Nik Collection 里面的Color Efex Pro 4滤镜.
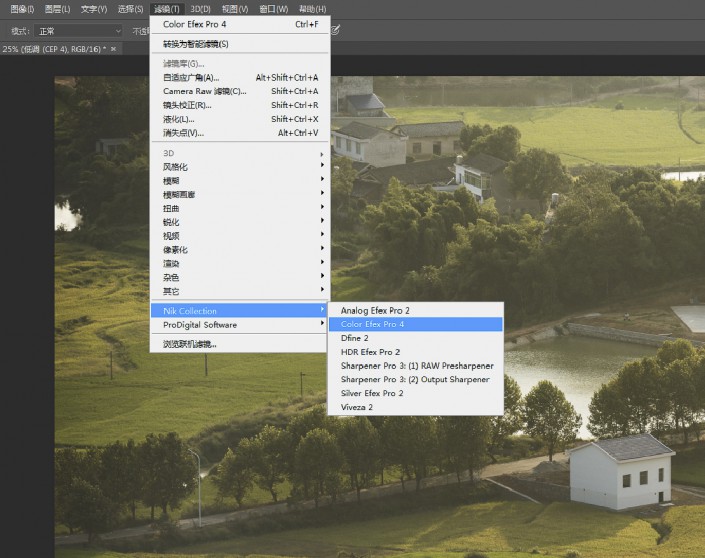
<点图片看大图>
这次我使用的滤镜效果是古典柔焦,因为我想让画面看起来有种梦幻的仙境.

<点图片看大图>

<点图片看大图>
当然,不能使效果应用到整幅图片上来,所以我还是会继续搭配亮度蒙版建立一个亮部选区来控制古典柔焦的效果范围,上图就是亮度蒙版选区所控制的效果范围.
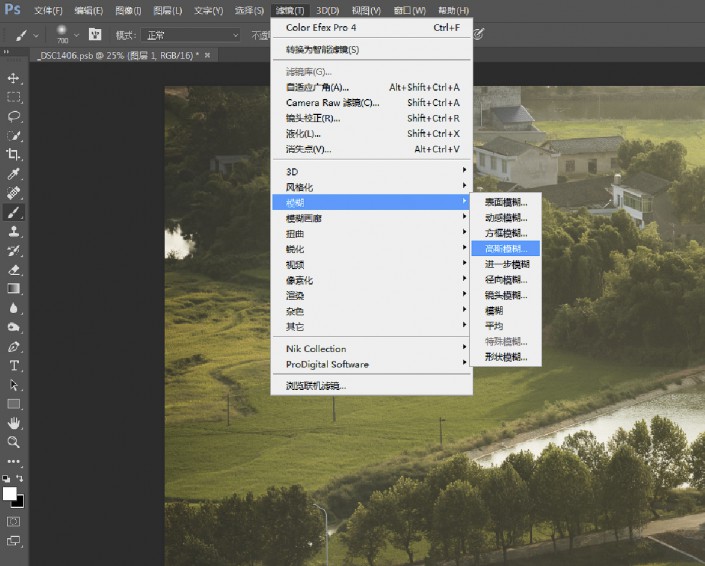
<点图片看大图>
可有时候一次柔焦是不能达到想要的效果,所以我继续使用PS滤镜选项下面的模糊,选择里面的高斯模糊,再进行了一次模糊效果处理.

<点图片看大图>
同样依旧使用亮度蒙版来进行精确平滑的过度,只是这次效果范围没有上次那么广了.
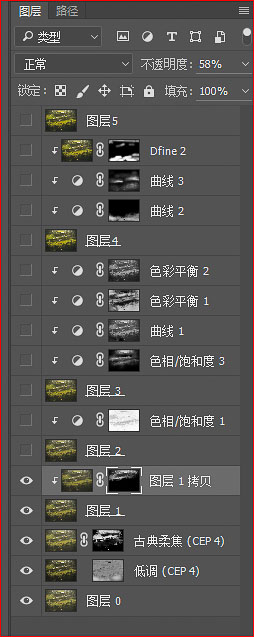
再次友情提示,如果感觉效果比较生硬,请继续调整图层的不透明度!
第四步:利用颜色蒙版来控制图片整体饱和度.(这里提到的颜色蒙版可能会有朋友不是很了解,没关系请加我的分享群,里面会有生成这个动作的分享)
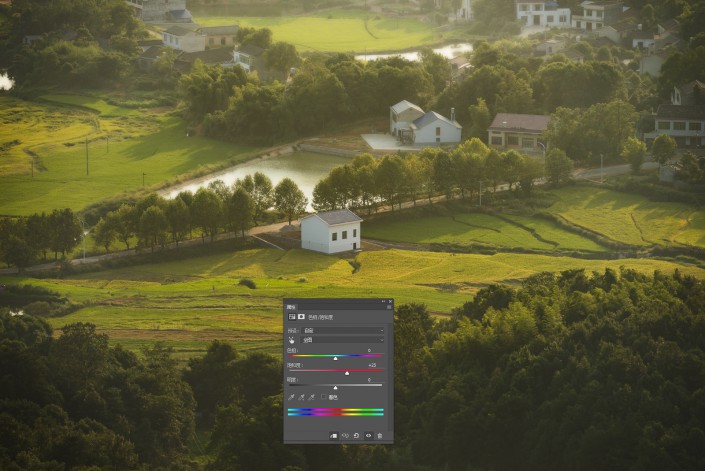
<点图片看大图>
这就是利用颜色蒙版来控制色彩范围的一个图层演示,这里再次温馨提醒,请大家记住在图层蒙版里白色永远代表被选中的选区,黑色永远代表没有被选中的选区.

<点图片看大图>
通过一次对图片整体色相饱和度的提升,我感觉画面的高光部分还是有些颜色不突出,所以我再一次使用色相饱和度调整图层,这里我搭配使用的依旧是亮度蒙版的亮部选区对它进行局部调整.
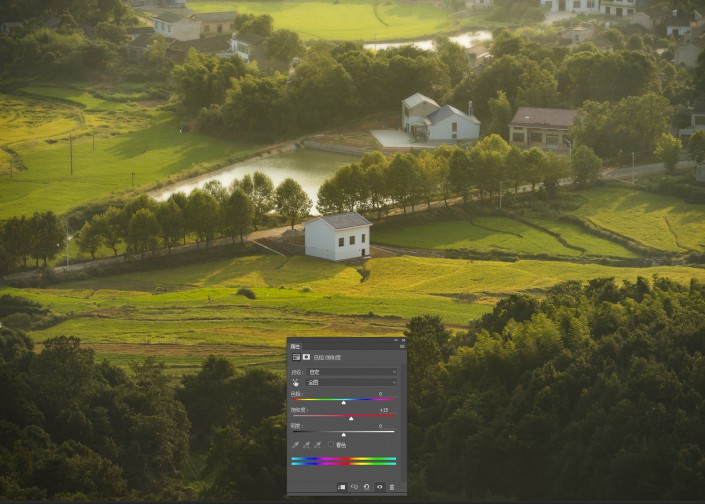
<点图片看大图>
大家可以再次看到下面这张黑白关系的图层里面,提高色相饱和度的效果只应用到了白色区域.

<点图片看大图>
片子调节到这时我还是感觉亮部区域不够突出没有层次,所以接下来我就利用PS中的曲线调整图层进行调整.

<点图片看大图>
简单的拉了一个S行曲线,进行对比度的提升.

<点图片看大图>
当然我还是利用亮度蒙版中的亮部选区来进行精确控制,这样调整的效果只会在片子的亮部区域起到作用而且过度也是非常好的.
第五步:进行片子整体的色调处理.
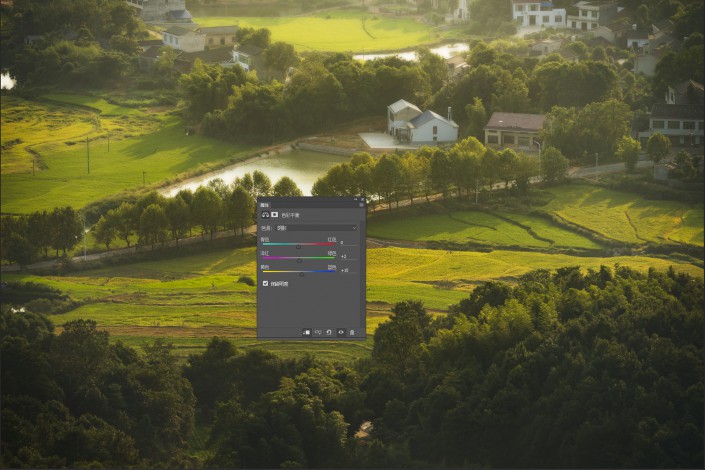
<点图片看大图>
这里我用的调整工具是PS中的色彩平衡调整图层,并且我先只对色调里面的阴影选项做了参数上的调整.

<点图片看大图>
因我只是调整的阴影部分的色调,所以我继续利用亮度蒙版中的暗部选区进行调节.
阴影部分色调调整好后,我还是重复上一步的操作,只是这次要调整的是片子的高光部分,所以色调里面我选择的是高光选项.

<点图片看大图>
同样我还是继续利用亮度蒙版中的亮部选区来控制效果的范围.

<点图片看大图>
第六步:进入细节刻画,这时我感觉前景树林阴影部分还是过暗了,所以我利用PS中曲线调整图层,轻拉了一个曲线提亮图层.

<点图片看大图>
同上面讲的一样,再次利用亮度蒙版中的暗部选区来控制效果的应用与过度.
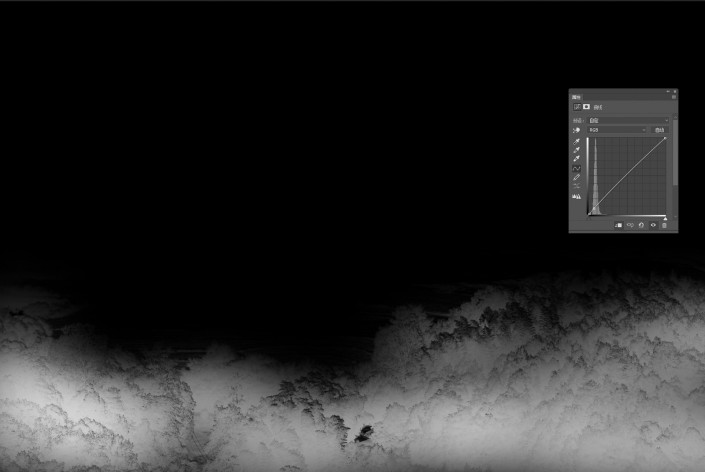
<点图片看大图>
接下来让继续观察图片,中景的道路两旁树木倒倒影还是稍许明亮,所以继续利用PS中曲线调整图层,把明度稍降一点.

<点图片看大图>
同理还是搭配亮度蒙版中暗部选区,对树的倒影部分进行局部过度.

<点图片看大图>
做完以上调整片子比原有了很大提升,这时就需要我们继续细致的观察图片里有哪些我们不想要的元素,比如稻田里面一些多余的电线杆,所以接下来我会使用PS面板中的修补工具对它进行替换.
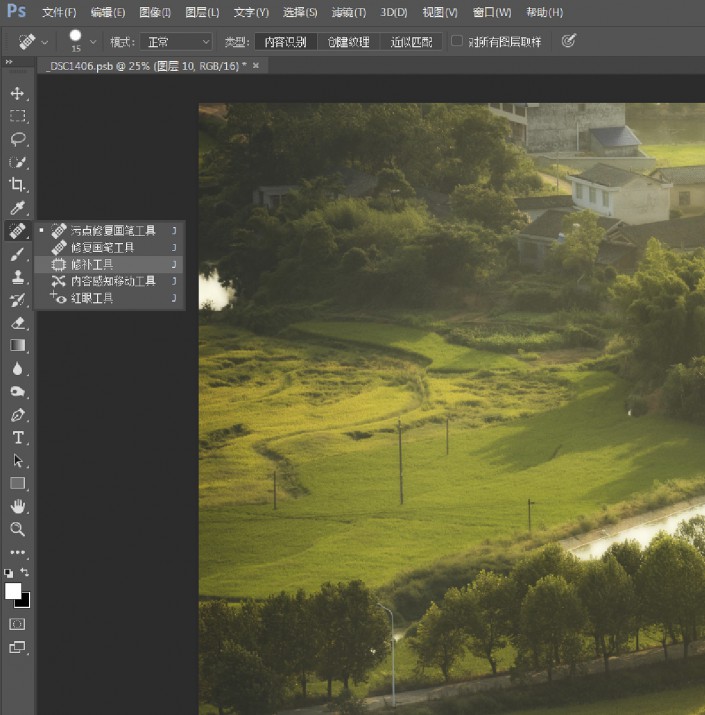
<点图片看大图>
第七步:图片降噪与锐化
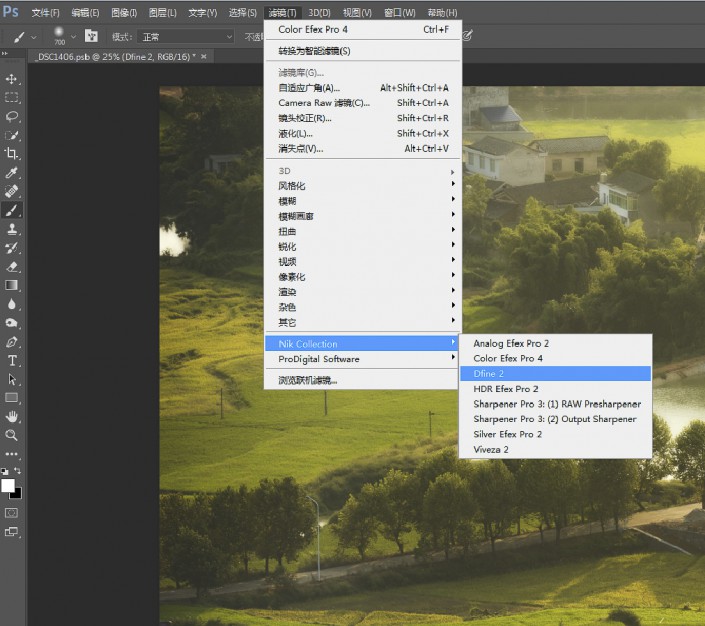
<点图片看大图>
这里我常使用PS滤镜下 NikCollection 的Dfine2 插件进行降噪.

<点图片看大图>
打开Dfine2的界面,插件会自动给你生成需要降噪的效果,所以很推荐大家使用这款免费的降噪插件.
图片降噪以后,最后一步就是图片的锐化输出了,锐化有很多种.首先如果我只需要这幅图片在网络上与好友分享,那我就使用缩图锐化的方法,所以我先改变图片的大小.
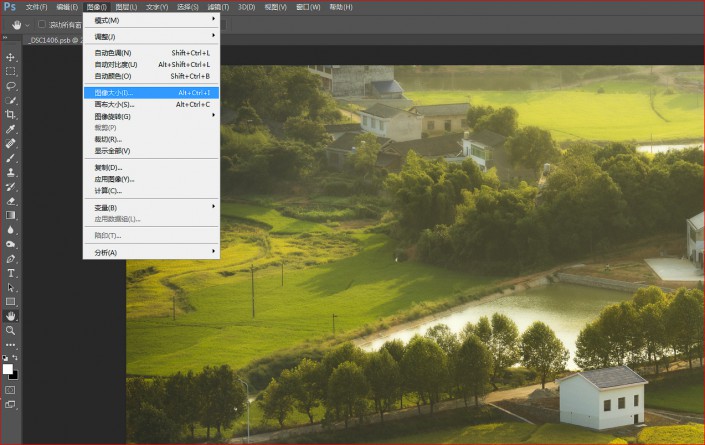
<点图片看大图>
在PS图像选项下点击图像大小,把图片修改为1600像素,同时分辨率改为72,最后再点确认.
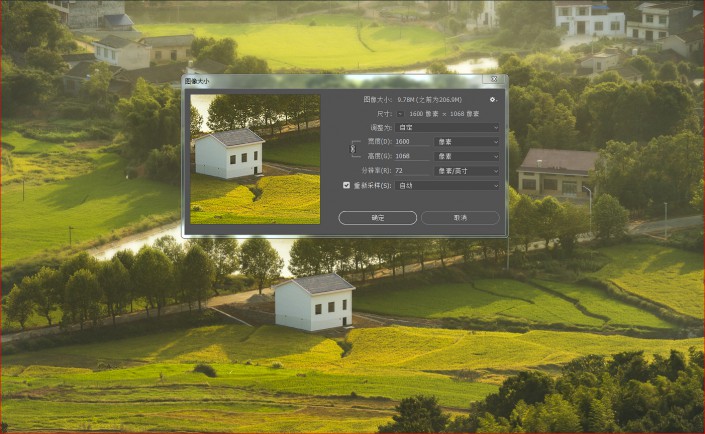
<点图片看大图>
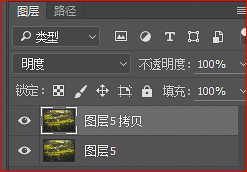
修改图片以后,Control+J复制一个图层,图层混合模式改为明度.
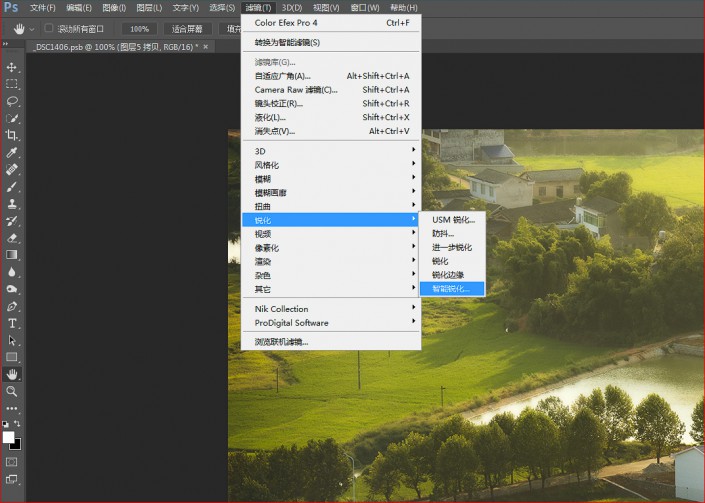
<点图片看大图>
接下来只选择拷贝图层,然后在PS滤镜锐化选项里点击智能锐化.
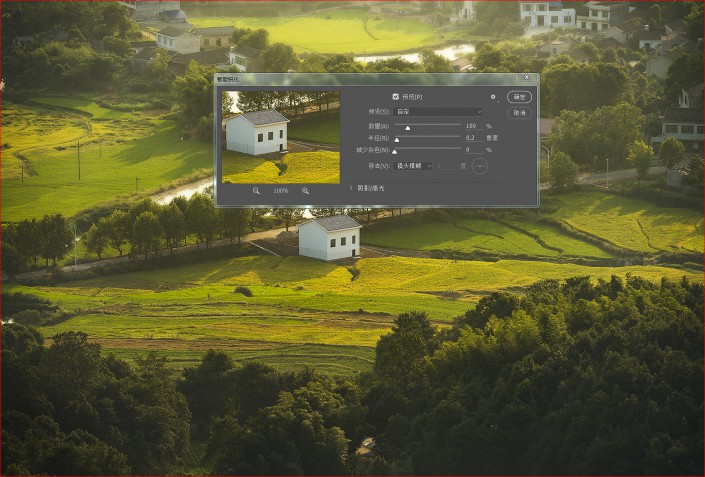
<点图片看大图>
锐化参数我这里选择的是数量100%,锐化半径0.2就能达到我想要的效果.

<点图片看大图>
此时拷贝图层已经被我锐化,原图层是没有被锐化的,但先前对图片高光部分进行了柔化效果处理,图片锐化会使这种效果变弱,所以我在锐化图层上建立了一个黑色蒙版,使用PS中渐变工具拉了一个渐变效果,从而就解决了进行柔化效果的地方没有被锐化.
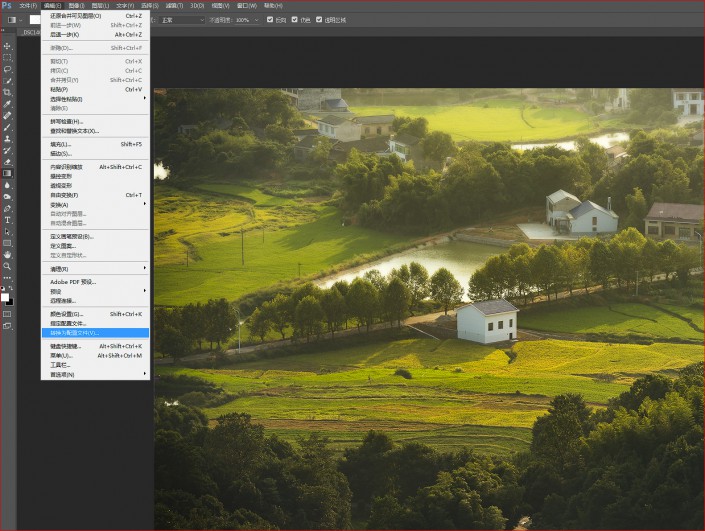
<点图片看大图>
锐化以后就是图片色彩模式的转换了.
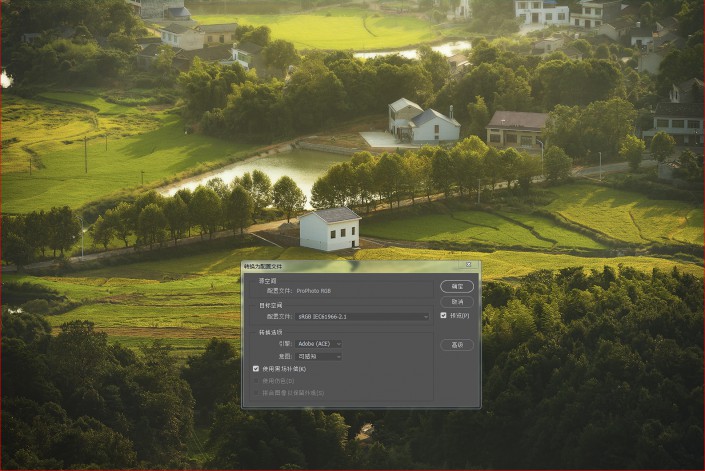
<点图片看大图>
接下来点击PS中的编辑菜单下的转换为配置文件选项,把配置文件从ProPhoto RGB 转换为SRGB iec61966-2.1 然后导出图片就可以分享到网上了.
通过以上七步调整,就有以下这幅雾霾过后的绝美田园风光

“拍摄是谱曲,后期是演奏”— 安塞尔·亚当斯
这里我想引用大师的名言来诠释摄影的前期与后期关系.同样李涛老师也讲过前期与后期的关系是阴阳关系,缺一不可.同样我深知后期处理关键在于调片思路,PS只是我们调片工具,调片的方法也有很多种技法,但重要的还是思路与你个人审美.思路从何而来?我认为是从片子的“影调”和“色调”中去思考与发掘,最后加之个人风格.这也就是调好一张片子的几大方向.如果当你调片遇到瓶颈时不妨多听音乐,多欣赏电影,从中你会得到想要的灵感,因为艺术是相通灵的,这样你才能最终演绎一场视觉盛宴!
回顾本文分享的三个知识点
1、亮度蒙版 (调整影调)
2、颜色蒙版与色彩平衡( 调整色调)
3、降噪与锐化(图片输出)
加载全部内容