photoshop教程:还原灰蒙蒙照片色彩
kkfifgk 人气:0
作者mlc001741741 出处:中国教程网
原图

以下是详细的photoshop教程步骤:
1 打开原图片并复制一份(ctrl+j)
2 原图存在曝光度不够。执行 图像——调整——曝光度
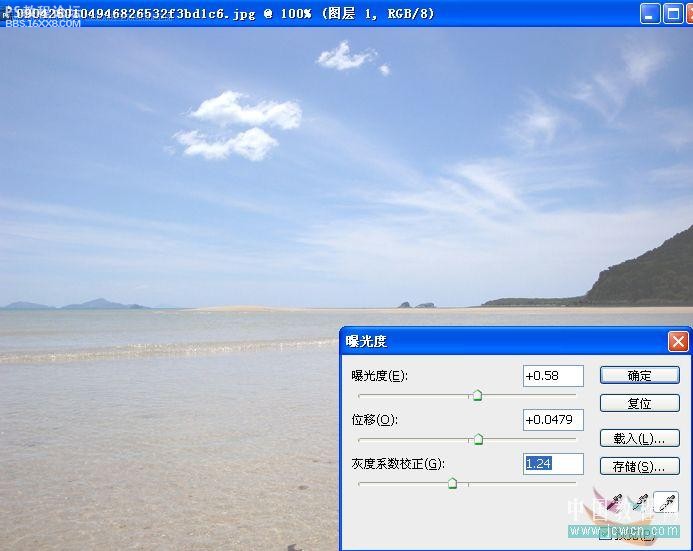
3 经过曝光度的调整之后发现图片亮度上去了,可还是灰蒙蒙的,感觉很不真实。
下一步进行执行 图像——调整——自动色阶,复杂的工作交给电脑和photoshop去做
经过这一步的操作我们看看图片的效果,比刚刚清晰多了
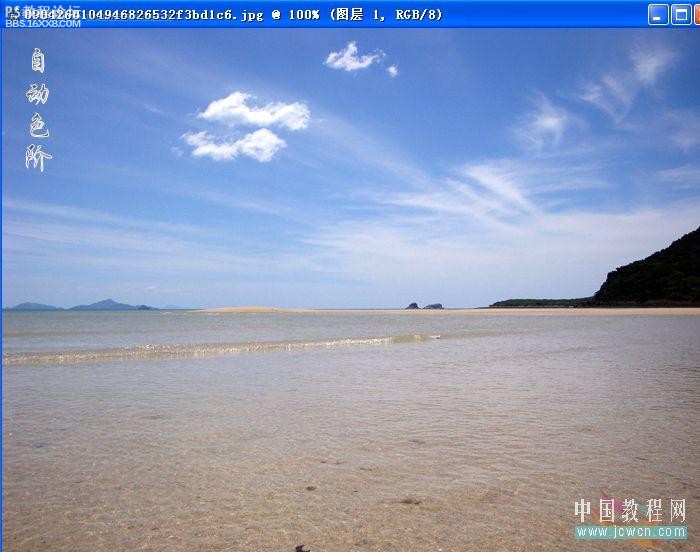
4 观察下图像,天应该是蓝色的,在这里看起来有点淡,好了,有办法了。
选择 图像——调整——替换颜色 选择填空蓝色的范围

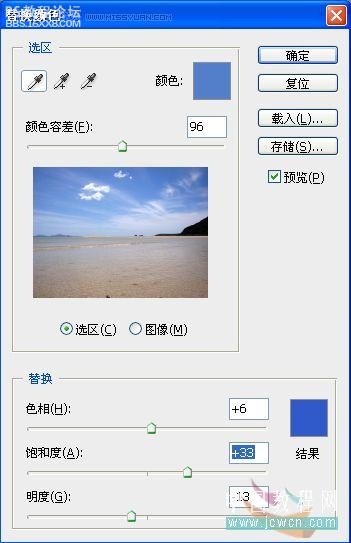
5 后面的小山也有点暗,什么也看不清。天空的蓝色和白云的过度色也有点灰,不够细腻。
选择 图像——调整——曲线 设置如下
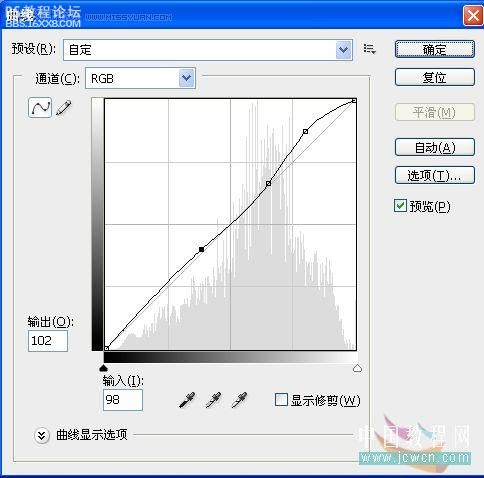
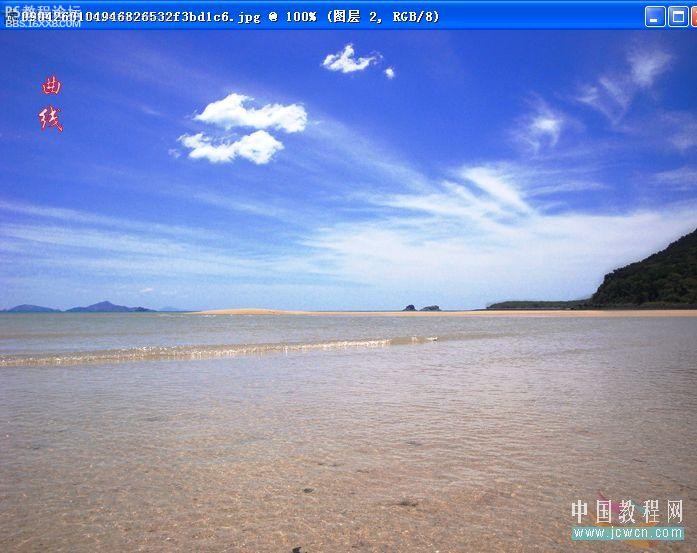
6 盖印图层ctrl+alt+shift+E 再看看,经过曲线调整并不能把小山完全的面貌显露出来
选择 图像——调整——阴影/高光 效果如下

, 7 观察效果,天很蓝,云彩稀少。在这种光线的对比下海滩的颜色稍微的偏红了。
选择 图像——调整——色阶 对红色通道的色阶进行微调 使沙滩的颜色减淡


8 ctrl+alt+shift+E盖印图层 并ctrl+j复制一份,在复制的图层执行 滤镜——模糊——表面模糊
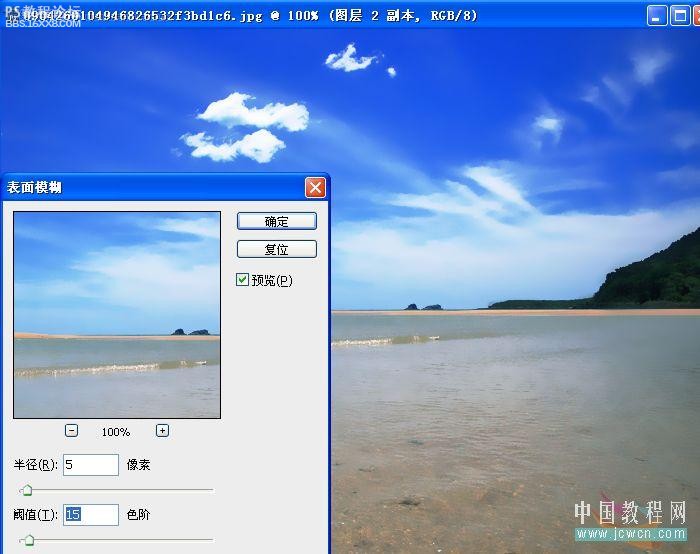
9 表面模糊的目的,是对图片中多个颜色在融合过渡时产生的中间色调进行模糊,
以修复在多次修图过程中产生的不协调的色调
比如本图的蓝天和白云一蓝一白,两个颜色在过渡时产生的像素就非常的生硬
类似于添加的杂色
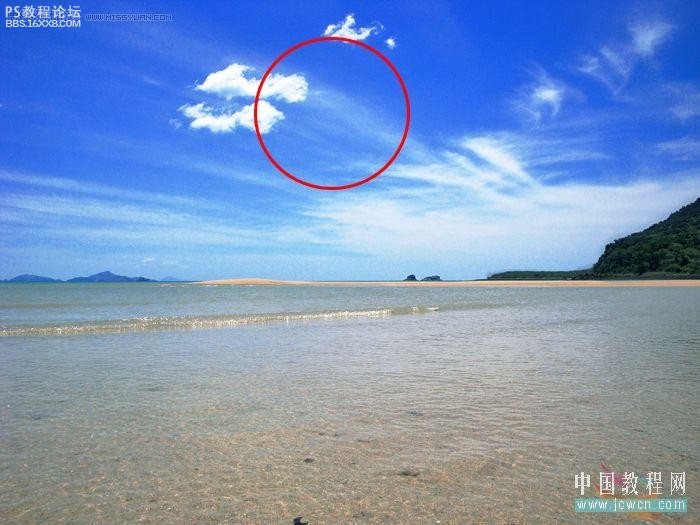
10 模糊之后更改图层混合模式为 正片叠底 不透明度35%
效果如下

11 感觉好多了,后面的小山还是有点的暗
再执行一次 图像——调整——阴影/高光 稍微的调整下 OK了
以下是原图和效果图的比对


原图

以下是详细的photoshop教程步骤:
1 打开原图片并复制一份(ctrl+j)
2 原图存在曝光度不够。执行 图像——调整——曝光度
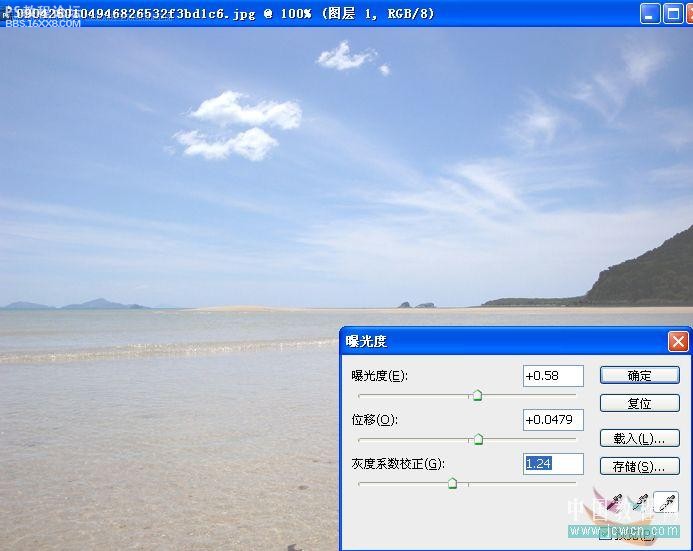
3 经过曝光度的调整之后发现图片亮度上去了,可还是灰蒙蒙的,感觉很不真实。
下一步进行执行 图像——调整——自动色阶,复杂的工作交给电脑和photoshop去做
经过这一步的操作我们看看图片的效果,比刚刚清晰多了
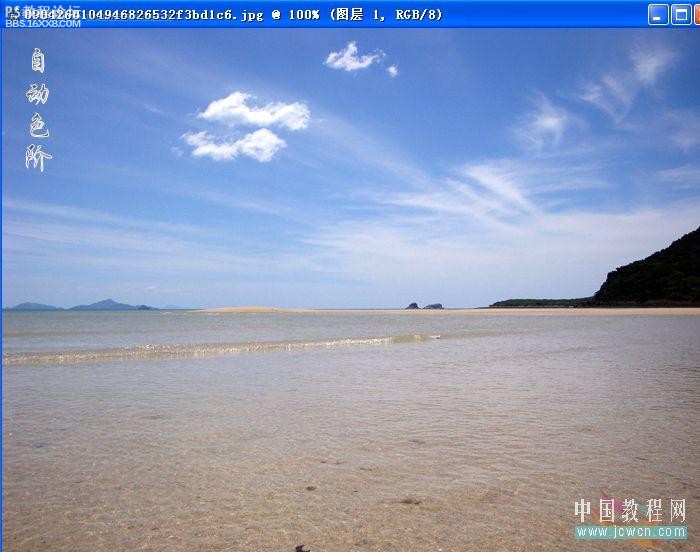
4 观察下图像,天应该是蓝色的,在这里看起来有点淡,好了,有办法了。
选择 图像——调整——替换颜色 选择填空蓝色的范围

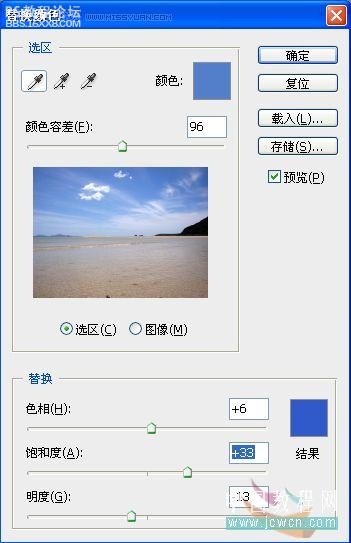
5 后面的小山也有点暗,什么也看不清。天空的蓝色和白云的过度色也有点灰,不够细腻。
选择 图像——调整——曲线 设置如下
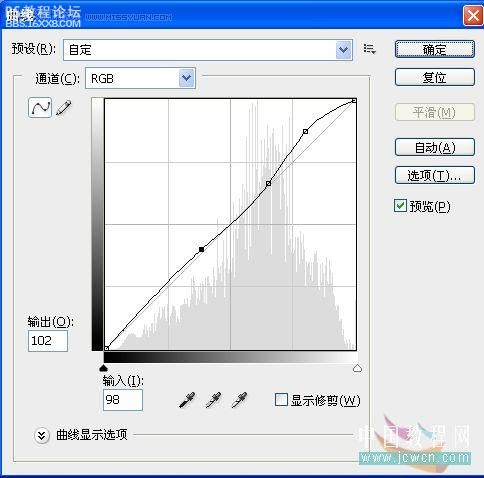
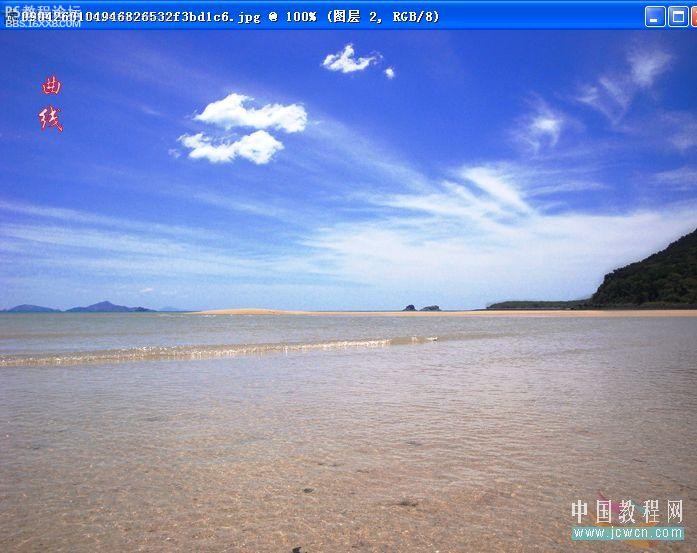
6 盖印图层ctrl+alt+shift+E 再看看,经过曲线调整并不能把小山完全的面貌显露出来
选择 图像——调整——阴影/高光 效果如下

, 7 观察效果,天很蓝,云彩稀少。在这种光线的对比下海滩的颜色稍微的偏红了。
选择 图像——调整——色阶 对红色通道的色阶进行微调 使沙滩的颜色减淡


8 ctrl+alt+shift+E盖印图层 并ctrl+j复制一份,在复制的图层执行 滤镜——模糊——表面模糊
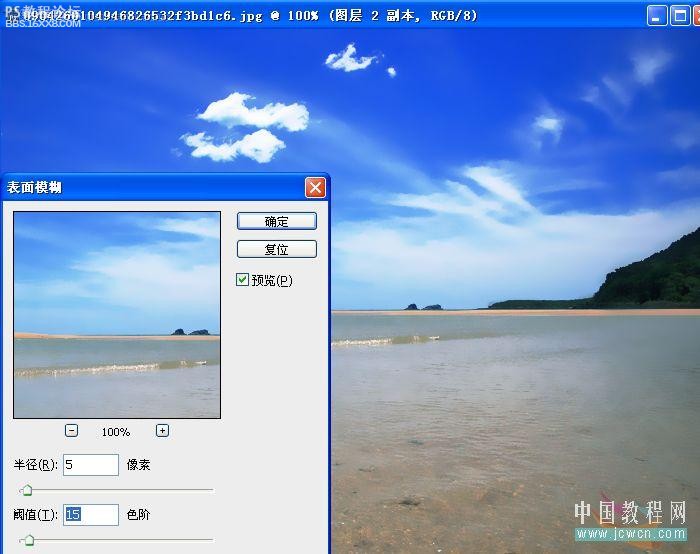
9 表面模糊的目的,是对图片中多个颜色在融合过渡时产生的中间色调进行模糊,
以修复在多次修图过程中产生的不协调的色调
比如本图的蓝天和白云一蓝一白,两个颜色在过渡时产生的像素就非常的生硬
类似于添加的杂色
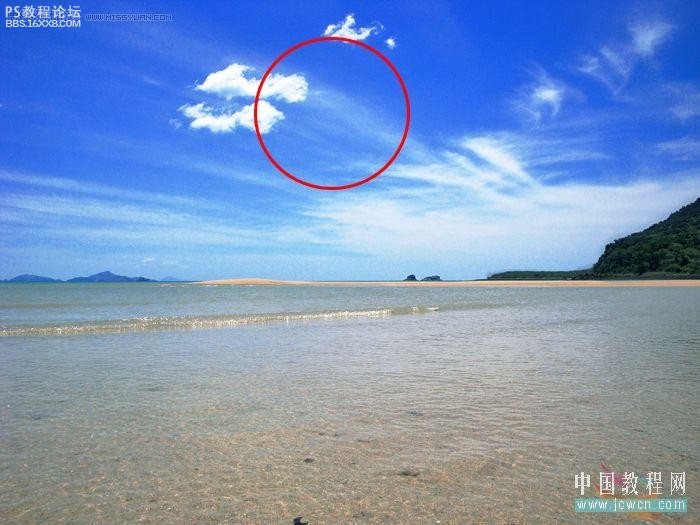
10 模糊之后更改图层混合模式为 正片叠底 不透明度35%
效果如下

11 感觉好多了,后面的小山还是有点的暗
再执行一次 图像——调整——阴影/高光 稍微的调整下 OK了
以下是原图和效果图的比对


加载全部内容