照片合成:用Photoshop合成一个梦幻火焰鹿
不详 人气:0本篇教程通过PS合成一个梦幻火焰鹿,我们将使用混合和调整图层来将不同的图像合并为一个有凝聚力的场景,期间可以学习如何创建火焰,创建灯光效果并增强景深,整个效果很是梦幻,同学们一起来学习一下吧。
效果图:

练习素材:http://www.softyun.net/it//photoshop/sucai/2017/b104441.html
操作步骤:
一、创建背景 第1步使用以下设置在Photoshop中创建一个新的2000 x 1734px文档:
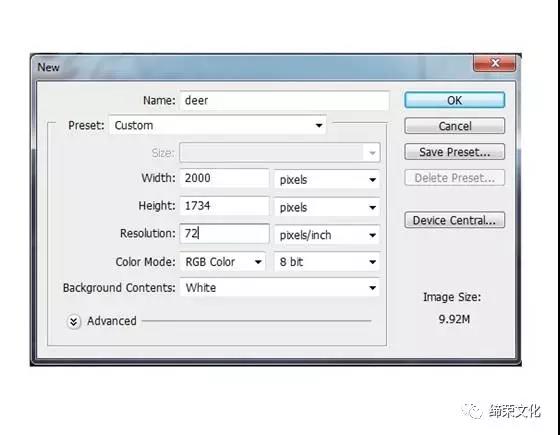
打开横向1图像。使用移动工具(V)将其拖动到白色画布中,并将其转换为智能对象。
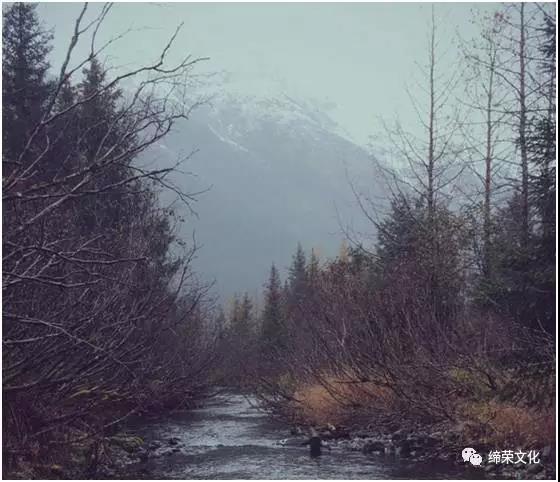
去滤镜>模糊>高斯模糊,并设置半径为8像素:

打开横向2图像。使用移动工具将其添加到我们的工作文档中:

单击“图层”面板底部的第二个图标可将遮罩添加到此图层。使用具有黑色(软黑色刷)的基本软笔刷擦除景观的两侧,并显示景观1,如下所示:

转到滤镜>模糊>高斯模糊,并将半径改为8像素。这一步是为了匹配景观2和景观1的柔和度。
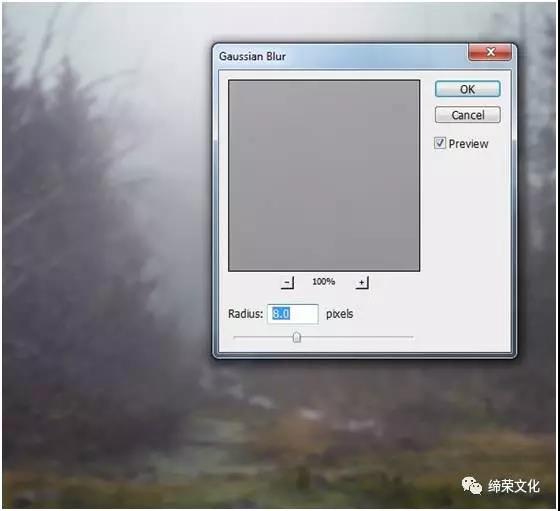
使用调整图层并将其设置为“剪切蒙版”以使景观变暗2.转到“图层”>“新建调整图层”>“曲线”并减小亮度:
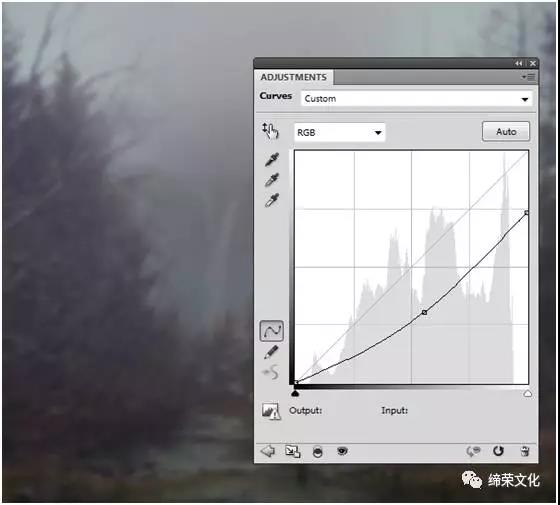
制作色彩平衡调整图层(设置为剪切蒙版)以更改风景2的颜色。将中间色的青色值设置为-17:
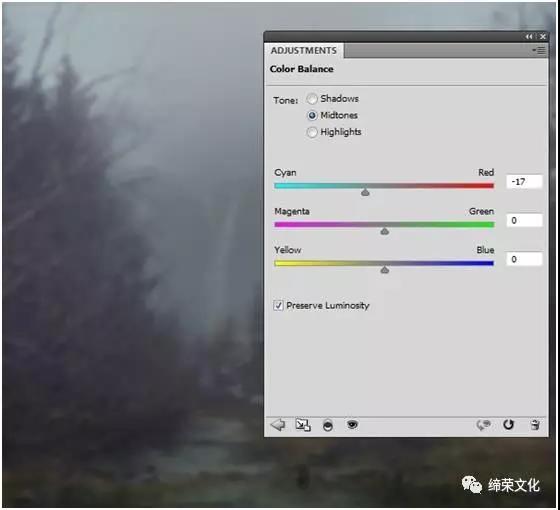
打开岩石图像。只使用多边形套索工具(L)选择岩石:

将岩石放置在前景中,并通过选择“编辑”>“变形”>“水平翻转”来水平翻转岩石。请记住将此图层转换为智能对象。

为了更好的观察岩石,在这个图层上添加一个遮罩,并使用硬质的黑色画笔去除一些上部的岩石区域。请记住遵循岩石结构:


在岩石层上,选择一个上部岩石区域。右键单击它,并通过复制选择图层:
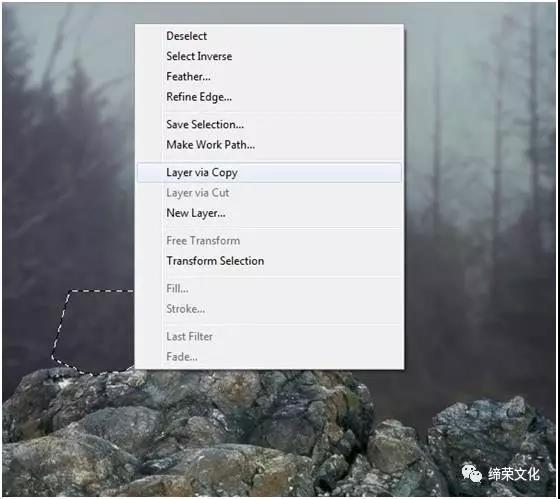
我们现在将这个选定的岩石部分放在一个新层上。在大石头下面设置这个图层,然后使用自由变换工具(Control-T)使它变小:

在大的岩石层上,去滤镜>模糊>高斯模糊,改变半径为8像素:
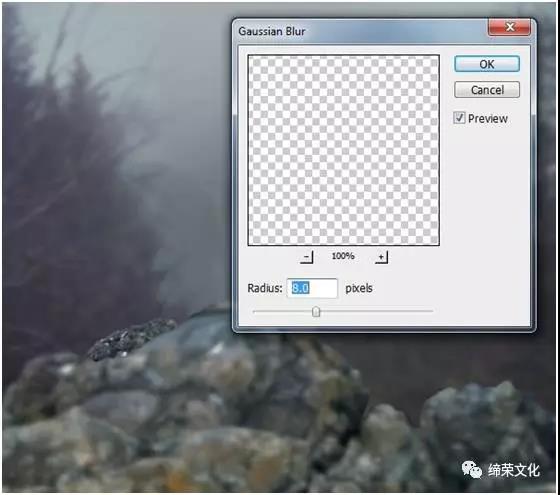
在这个滤镜蒙版上,使用柔软的黑色画笔擦除岩石的中间部分,使其看起来与其他部分分离,这将有助于创建景深。您可以在滤镜蒙版和图片上看到结果:
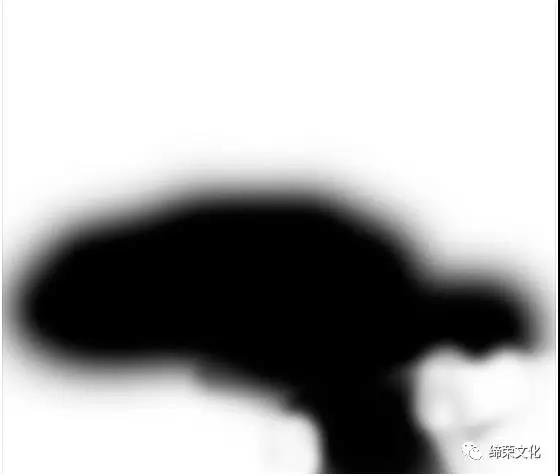

创建一个新图层并激活克隆工具(S)。使用这个工具删除一些不需要的白色的细节:


选择所有的岩石层和克隆之一,然后按Control-G为他们创建一个组。将此组的模式从Pass Through(默认组模式)更改为Normal 100%。在这个组中创建一个曲线调整图层来使岩石变暗。
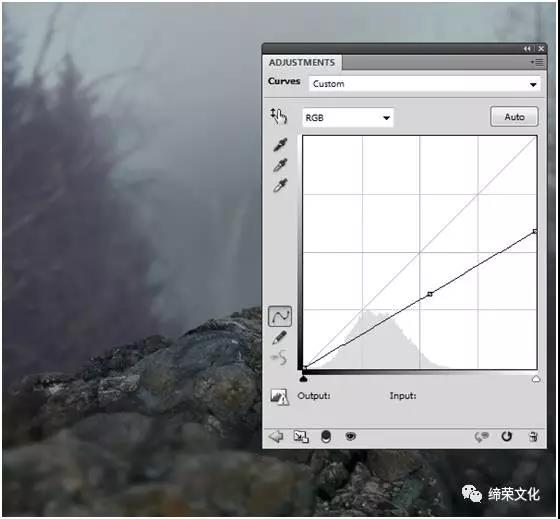
在这个图层蒙版上,使用一个柔软的黑色画笔来擦除岩石的上部以及其他一些细节,因为我们的目标是在那里添加光线。

在图层的顶部制作一个Curves调整图层,以使整个场景变暗。
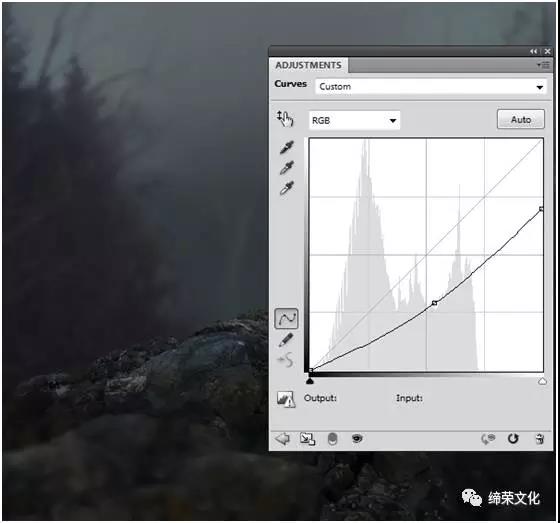
打开鹿形象。把他从背景中分离出来,放到岩石上:

在这个层上加一个面具,去掉鹿头中间顶部的两个小角:

为了对喇叭做一些修改,去Edit> Puppet Warp。添加穴位以保持身体和头部区域,然后移动角上的穴位,使它们更高,更接近彼此。

创建一个新的图层(设置为剪切蒙版),将模式更改为覆盖100%,填充50%灰度:
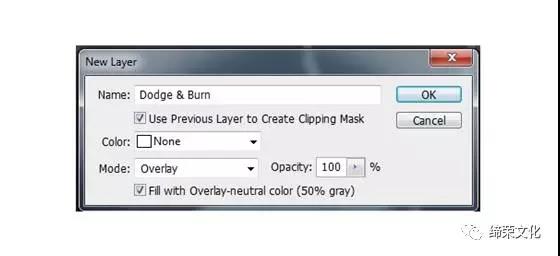
激活道奇和烧伤工具(O)与中间色调范围,曝光从10-50%变化,纠正鹿的光线和阴影。你可以看到我是如何使用普通模式和覆盖模式的结果:

创建一个色彩平衡调整图层(设置为剪切蒙版)并更改中间色调设置:
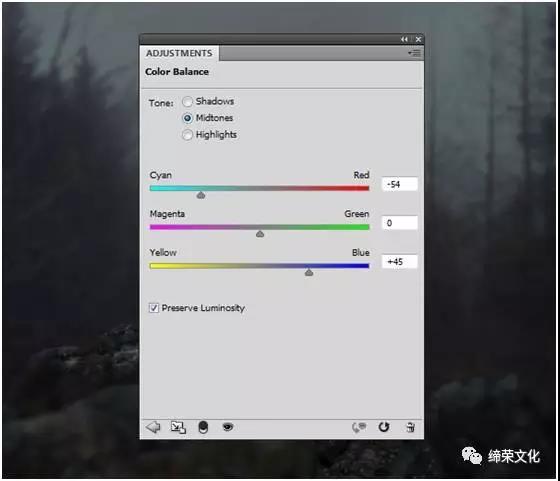

添加一个曲线调整图层来使鹿变暗。
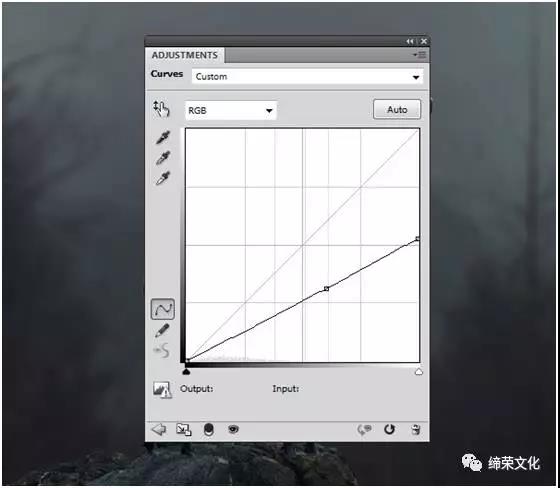
在此图层蒙版上,使用柔软的黑色笔刷清除以下部分,因为它们已经黑暗,或将被火光照亮。

创建另一个曲线调整图层,以减少鹿对比度,特别是在下半身的部分。
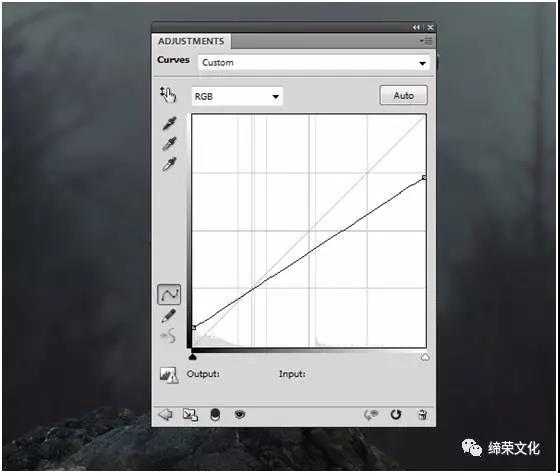
在这层面具上,使用柔软的黑色刷子擦除鹿的其余部分,特别是角:

创建一个渐变地图调整图层来改变整个场景的颜色和亮度,选择颜色#061947和#5fb1f7。将此图层模式更改为柔光100%:
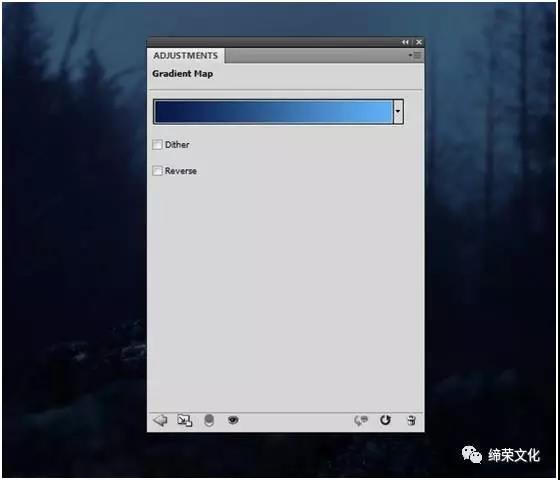
新建一个图层并将其前景更改为#fd802d。使用这种颜色的小软刷在鹿的眼睛里画一个炽热的样子。

双击此图层,选择“外发光”,然后选择颜色#fd802d以向眼睛添加发光效果。
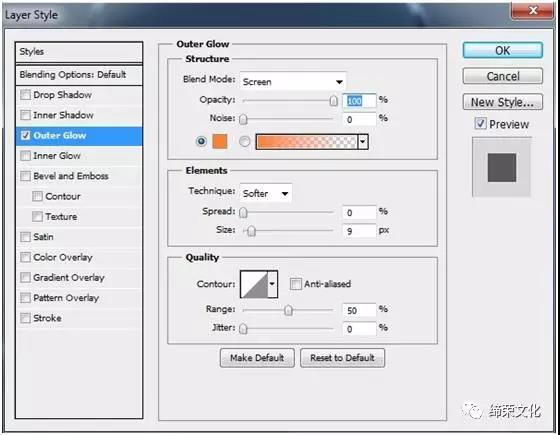

打开火图像包。我们将使用图像8和图像30添加到鹿角。使用套索工具选择图像30中的火部分。

将这个火部分放在其中一个角上,并将模式更改为屏幕100%:

添加一个蒙版到这个图层,并使用软黑色的笔刷来擦除白色的硬边缘:

从火灾图像中采取其他部分,并使用相同的方法将它们添加到角。如果需要,可以使用Control-T复制,转换和旋转这些图层。

不要担心白色硬边,因为我们稍后会修复它们。
第3步打开图片8.使用相同的技术,把不同的火部分加到角上,使火更浓,更强烈。

为所有火图层进行分组,并将此组模式更改为滤色100%。创建一个作用于所有火图层的色阶调整图层和增加阴影的输入值到48以完全除去白色硬边缘。
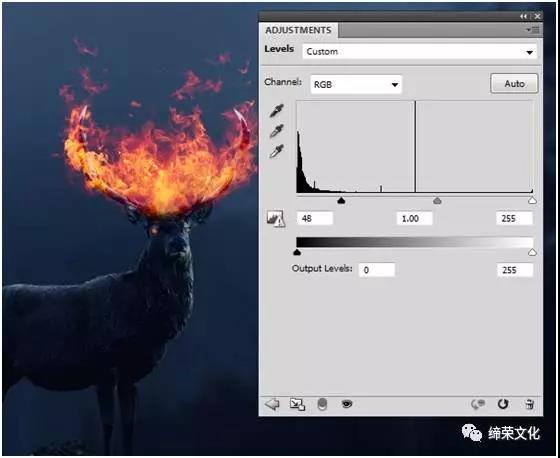
我们会添加一些吸收在鹿和岩石上的火光。在火组下面新建一层,#ea6842沿着鹿角,身体和头部以及岩石上用颜色的软刷涂抹。将此图层模式更改为叠加100%:


创建一个新图层并将笔刷颜色更改为#f6d778。使用这个刷子在鹿角,身体和岩石上绘画添加一些亮点那里。将此图层模式更改为覆盖100%:


在新的一层,使用颜色的软刷,#fc994b使光鹿和岩石更强。将此图层模式设置为叠加100%:


做一个新的层,并用颜色的硬毛刷,#fc994b沿鹿的身体,腿部和头部一些小的发光的毛皮。同时将画笔不透明度降低到10-15%,以在前景中模糊的岩石上绘出微妙的光线效果:

创建一个新图层,并使用具有该颜色的软刷#fc994b为头部上的火焰绘制更多的发光效果。将此图层模式更改为HardLight 100%:

创建一个新的图层,并将笔刷颜色更改为#ea6842。按F5更改此画笔的设置:
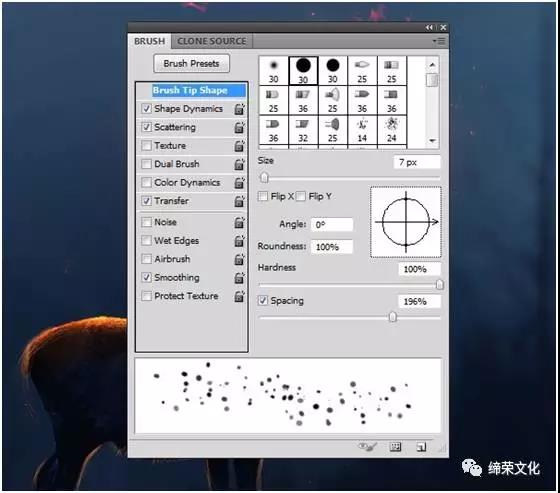
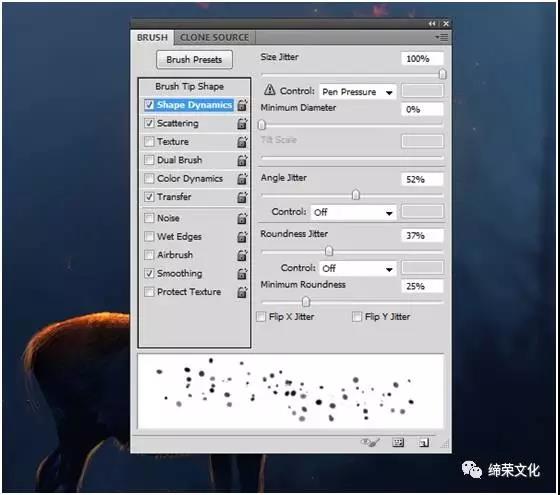
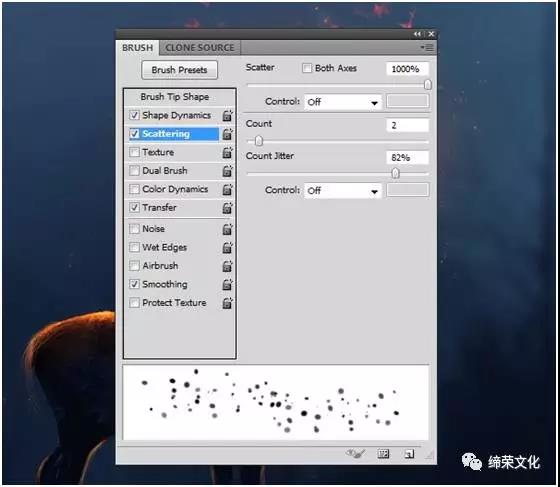
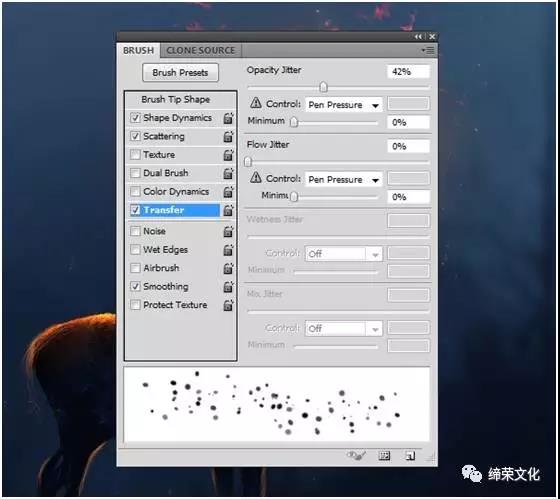
在火区周围涂抹一些发光的散射点:

在图层的顶部制作一个Vibrance调整图层。在此图层蒙版上,使用柔软的黑色笔刷来擦除火焰区域以保持其发光。
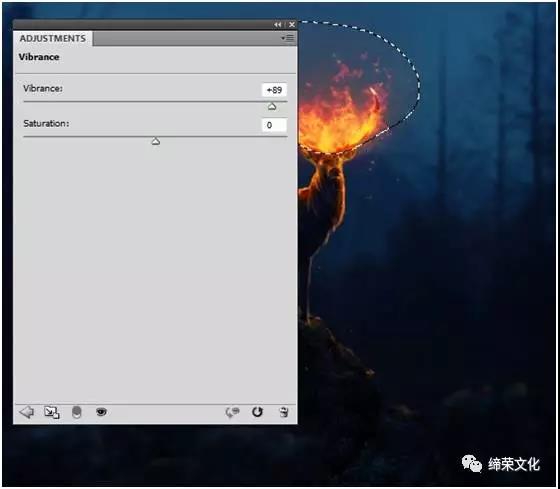
创建一个色调/饱和度调整图层,并将饱和度值增加到52。在这个图层蒙版,使用软黑色的刷子擦除上半部分和模糊的岩石,以确保他们不受这个调整层的影响。
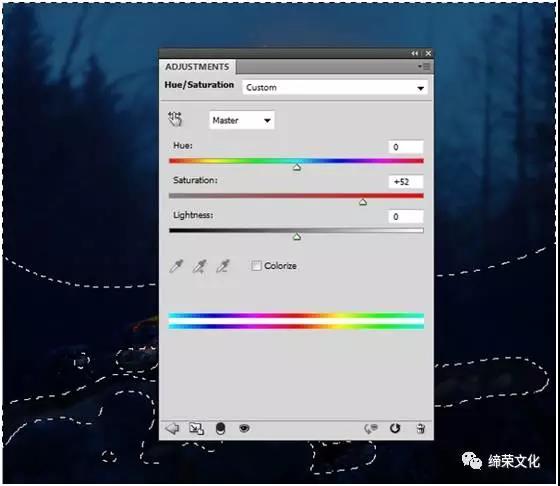

加载全部内容