合成效果:后期合成神秘的森林女神照
P大点S 人气:0本篇教程整体比较简单,主要教大家搭建一种氛围,理解一下PS中如何调整光影及添加光影,通过场景合成一张森林神秘女神照,同学们一起来练习下吧。
效果图:

www.softyun.net/it/
练习素材:http://www.softyun.net/it//photoshop/sucai/2017/43165.html
新建文档,这里我用的是1500X1576像素,把我们所提供的背景放进去,当然,我们裁剪了,只截取了一部分。
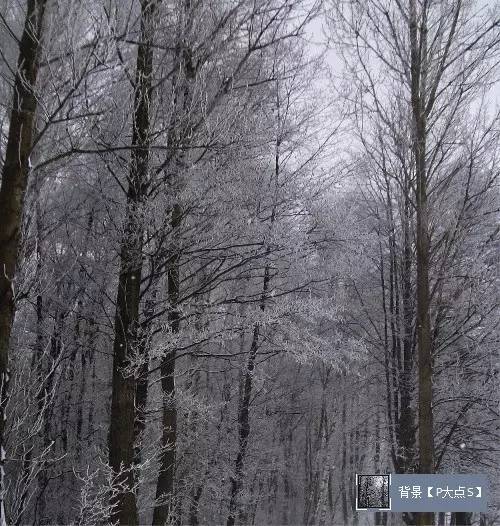
复制一层背景,并将其图层混合模式设置为正片叠底,图层不透明度为80%。

打开我们所提供的另一个背景素材,拖移进我们的文档,同样的,我们也只是想要选取一部分而已,
我们所选择的部分如下图所示。
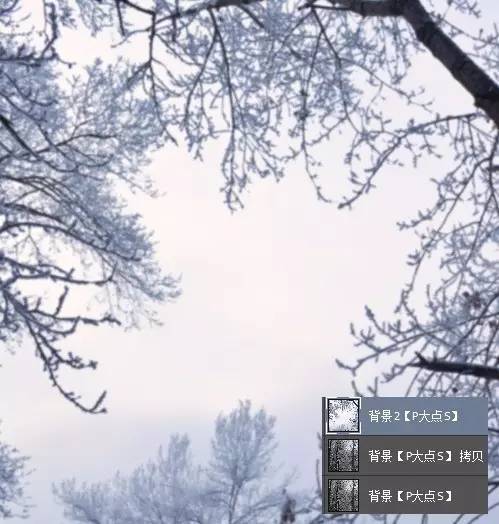
这样一来把我们的背景给遮挡了,这明显不是我们想要的,所以现在我们把这个背景2的图层混合模式修改为“柔光”,
图层不透明度设置为50%,同时,你可以看到右上角的树枝破坏了整体效果,你所需要做的只是为其添加一个蒙版,涂抹掉就OK了。

做一个黑色的暗角,这个不用多说了吧,将暗角图层的图层混合模式修改为“正片叠底”,图层不透明度为65%,
效果如下:

接下来,我们需要添加光线了。新建一个图层,设置前景色为 #ccdffb,用圆角柔边画笔画出如下图中的光照效果。
(我将除了光以外的背景都弄成了黑色,这样是为了让大家直观一些,我们实际的背景,并不是黑色的。)
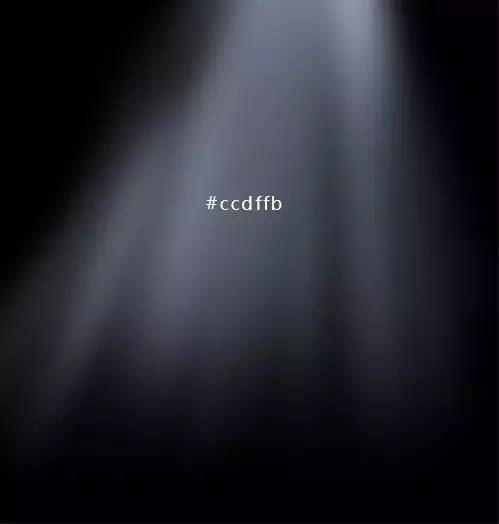
将这个光线图层的图层不透明度修改为80%,并为它添加一个外发光图层样式,外发光颜色 #ccdffb 。


抠出模特,并放置到我们的图像中,不要说,为什么不说怎么抠图,你懂的。

以剪贴蒙版形式创建一个“色相/饱和度”调整层,饱和度-59,明度+2。
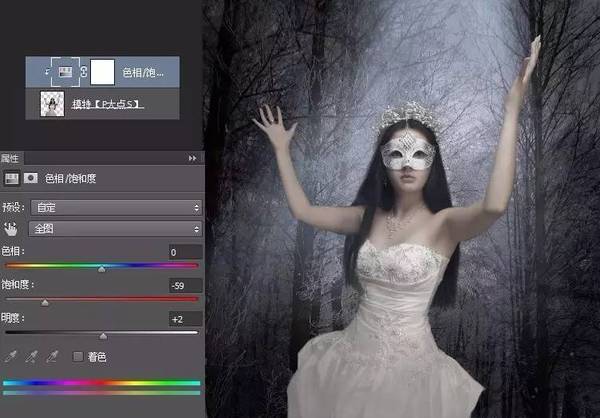
返回到模特的下层,新建一层,加载我们所提供的“烟雾”画笔,设置颜色为#999da3,添加一些光影,
下面是我们所画的效果。

将这个烟雾光影的图层混合模式修改为“线性减淡(添加)”,将图层不透明度和填充都修改为50%,现在我们效果如下:

在“色相/饱和度”调整层上层,创建一个新的图层,创建剪贴蒙版,设置前景色为#cad7e7,用圆角柔边画笔,
降低不透明度,画一些光在模特的边缘。(为了直观,我在下图中显示的是红色的部分,实际上它的颜色是#cad7e7)。

新建一个图层,我们强化一下头发的效果。
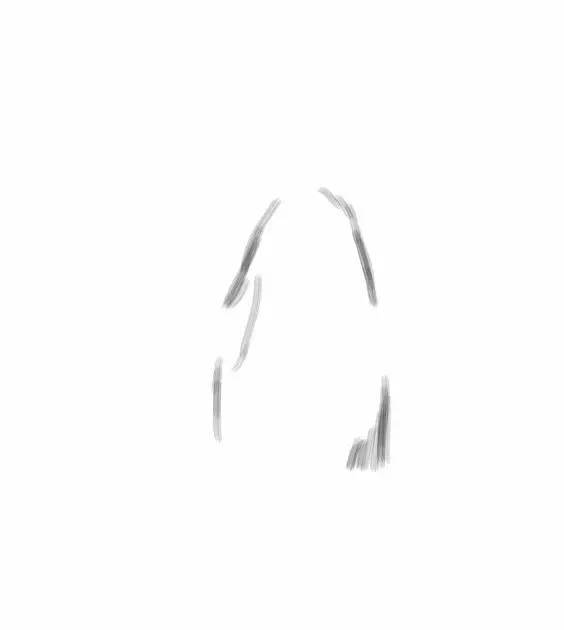

下面,添加头发的高光效果(高光这个图片,为了直观,我把背景弄成黑的,实际上是透明的)。
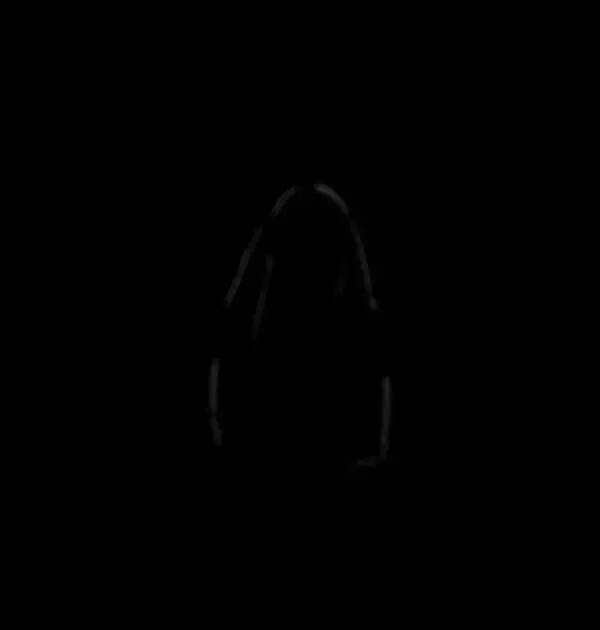
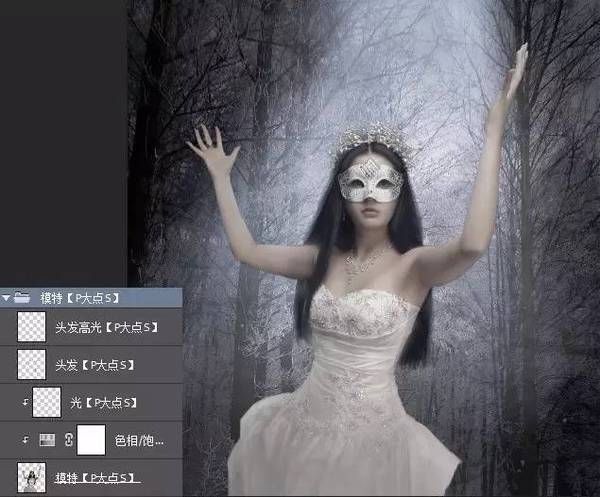
打开“雪”素材,置于顶层,将图层混合模式设置为“滤色”,填充80%,不透明度50%,并且删除部分图像,
因为那些地方令整体显得不那么和谐。
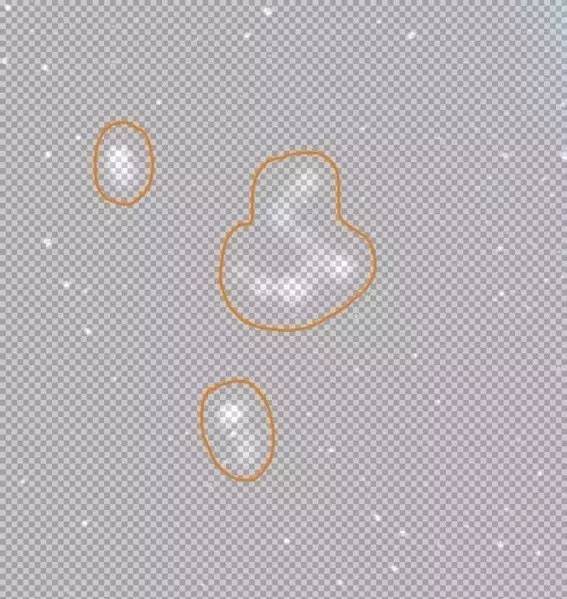

大家可以看到,边缘有些蓝色,我们创建一个“色相/饱和度”调整层,饱和度-100,创建剪贴蒙版。

创建一个新图层,设置前景色为#e2ecf7,选择烟雾笔刷,在底部绘制一些烟雾,图层不透明度设置为60%,填充为80%。

接下来,给边角添加一个阴影。设置前景色为#525869,用圆角柔边画笔画出阴影,或者你直接用渐变画也行,当然用渐变时,
就是颜色到透明的渐变了,设置图层混合模式为“正片叠底”。
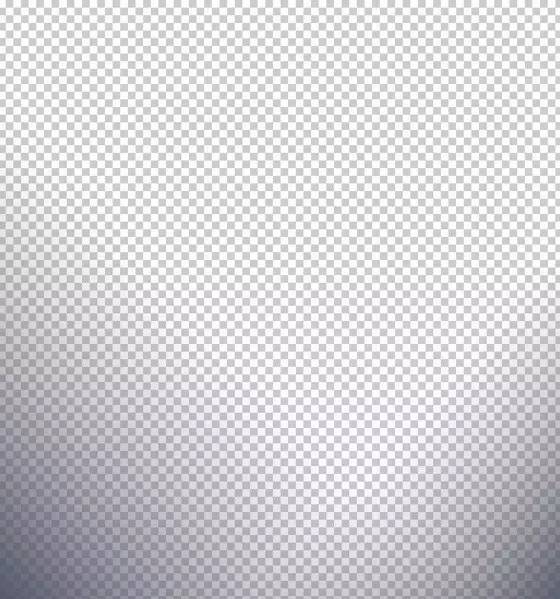

创建一个新图层,画出如下图的颜色和质感。(如果你画不出来,我在素材包里也提供了一个)。

将图层混合模式修改为“柔光”,图层不透明度80%。

添加一个“曲线”调整层,并设置曲线为预设的“中对比度(RGB)”,将“曲线”调整层的图层混合模式修改为“明度”。

接下来,就是尽可能的完善光影了。
新建一层,填充50%灰色,你可以在“编辑—填充”中执行,也可以直接用油漆桶填充#808080,将图层设置为“叠加”。
选择“加深”工具,范围:中间调,曝光:10%-20%,我们来给整体效果加深阴影。


差不多一样的操作,新建一层,填充50%灰色,设置图层混合模式为“叠加”,选择“减淡”工具,
范围:中间调,曝光:10%-20%,我们为整体添加高光。
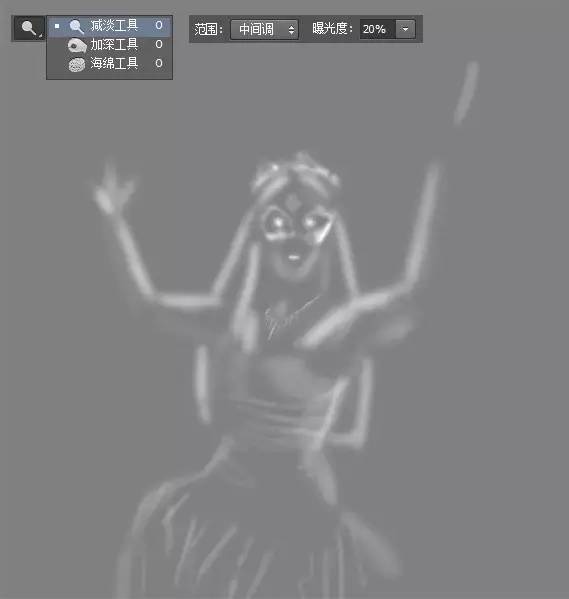

创建一个新图层,设置前景色为#e5edfb,选择一个圆形笔刷,(我用的是5px大小),大约的涂抹出需要高亮显示的高光,
比如人物的边缘,衣服的边缘。如果感觉太硬了,你也可以稍微的高斯模糊一下。(背景是透明的,为了直观我弄成黑色的。)
同时,我添加了一个外发光图层样式。
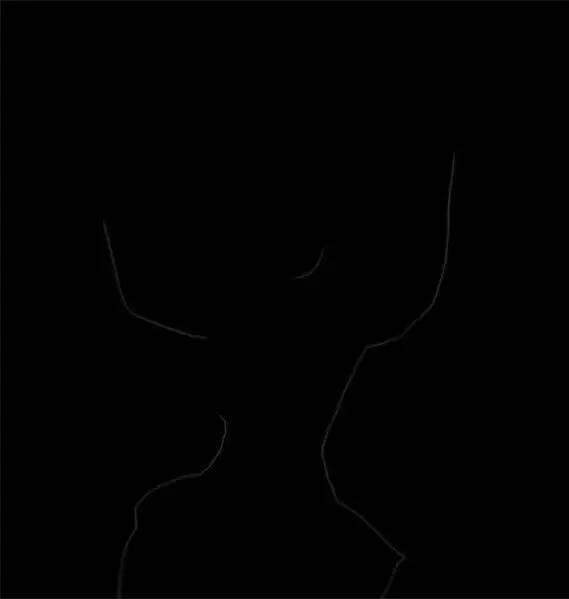
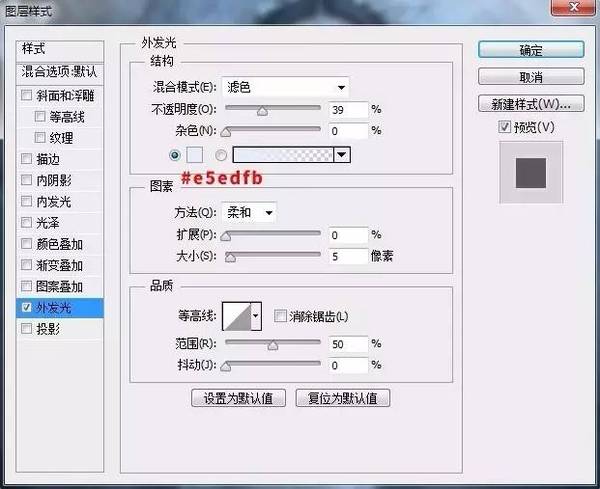

CTRL + J 复制一层这个高光图层,右键清除图层样式,将图层混合模式设置为“叠加”。

创建一个新图层,为头发的边缘添加一些高光,适当的调整不透明度和填充,直到得到一个你感到满意的结果。

下面,我们做一个光照的效果,创建一个新图层,设置前景色为#999da4,用画笔画出如下效果(背景是透明的,为了直观,我弄成黑色的。)
图层混合模式为“线性减淡(添加)”,图层不透明度和填充均为50%。

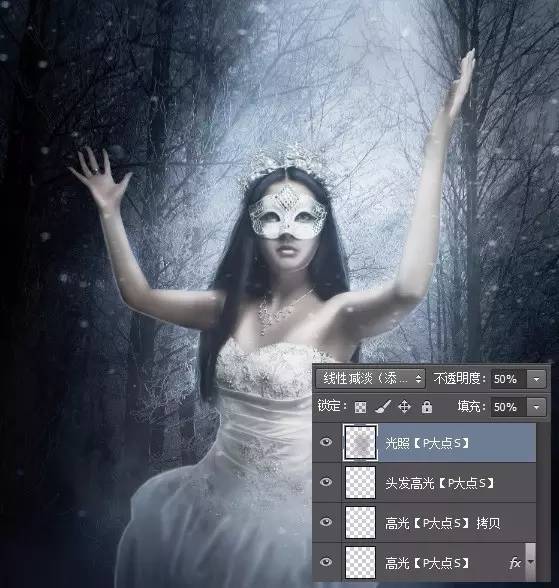
添加一个“曲线”调整层,设置曲线为预设的“线性对比度(RGB)”,将“曲线”调整层的图层混合模式修改为“明度”。

CTRL+ALT+SHIFT+E,盖印图层,并执行“滤镜—镜头校正”,选择“自定”,在晕影数量中,执行变暗-50。

复制镜头校正的这个图层,执行一个高反差滤镜,“滤镜—其它—高反差保留”,半径设置为1像素,将图层混合模式更改为“叠加”。

最后,在高反差保留的这个图层,执行“图像—自动色调”和“图像—自动颜色”。




加载全部内容