夸张表情:制作搞笑的哈哈镜特效
么么茶 人气:0
这个效果一共有三种方法,使用了三种不同的工具,大家可以通过这篇教程,简单了解一下这三个工具的使用方法。
对于孩子们来说,哈哈镜可谓是自带有趣特效出场。当看到自己的脸扭曲成不自然的比例时,小孩子们总是会欢乐地大笑与尖叫。相信不少网友也有过这个经历。想知道自己的脸在哈哈镜里是什么样子?其实不用哈哈镜,PS已经可以实现。
事实上,本期国外精品翻译教程可以说是为家长和孩子打造了一个有趣的项目。毕竟对于孩子来说,家长的陪伴是最好的礼物。本教程的第一部分,主要是针对父母的,讨论拍摄的想法。第二部分才是会通过三个不同的PS工具,来实现哈哈镜特效。本PS教程的难度并不大,喜欢哈哈镜特效的朋友不妨都来试试。

图01
一、捕捉肖像
巧妇难为无米之炊。没有照片素材,PS再强大,也做不出哈哈镜特效。所以,我们先来一起看看怎么给孩子照相比较好。
第一步:
对于我们这个项目来说,传统的头部拍摄就是最理想的选择。可以尝试一下背景板和灯光。当然,如果有可能的话,最好不要用闪光灯,因为闪光灯下会出现阴影,这个处理起来是会比较烦的。笔者自己就是在家里面布置了一盏灯,然后背后弄了一个白色的泡沫板。

图02
第二步:
如果你有比较好的模型,可以先拍摄模型试试看效果,以此来调整相机设置和灯光。笔者还发现,要想拍摄出可爱的照片,必须得让孩子放心,并让他们知道接下来我们将会一起完成一项有趣的工作。当然,孩子都是可爱的,但他们需要更多的鼓励与爱。

图03
第三步:
这一步主要是要获得有趣的鬼脸照片。孩子表情越夸张搞笑,最后的哈哈镜特效效果就越好。因此,你要鼓励孩子们做出极尽有创造性的夸张搞笑表情,并与孩子们一起在这个过程中获得乐趣。孩子总是会给我们带来许多意想不到的惊喜,尝试一下吧!

图04
第四步:
捕捉到孩子们的鬼脸后,这时就可以把照片在Photoshop中打开了。当然,这张照片要是你和孩子们都非常喜欢的,且很有趣的。如果有需要,也可以先用PS进行颜色调整和裁剪等处理。

图05
接下来,我们就要开始用PS打造哈哈镜特效了。笔者这里将会介绍三种方法,第一种是最简单的,最后一种则是最具挑战的。你可以先跟你的孩子沟通选择一种方法,并帮助他来完成这项PS工作。当然,如果你们选择三种方法都要尝试,那你就要创建三个单独的文件夹,以免混乱。
二、简单的变形
好了,我们先来第一种方法。这第一种方法是最简单也是最快速的。该方法主要用到的PS工具时变形工具,一起来看看这个方法到底有多简单和好玩。

图06
第一步:
首先,我们要用到“多边形套索工具”。我们用该工具围着头部画出一个选区,要尽可能小心,我们只是选区了衣领以上的区域。
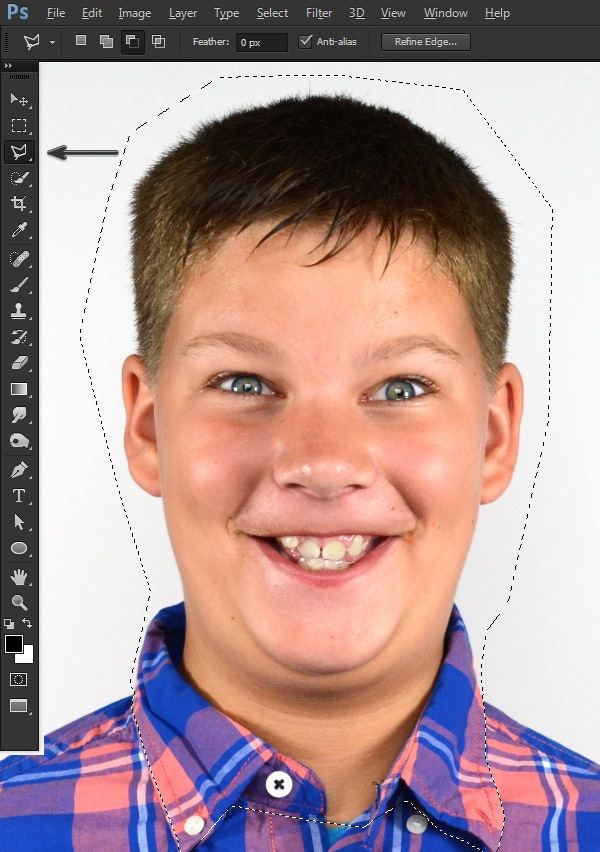
图07
第二步:
使用Ctrl+J复制该选区成为一个新图层。这一个操作我们可以再图层面板中看到,在原图层上方会出现一个头部的图层。
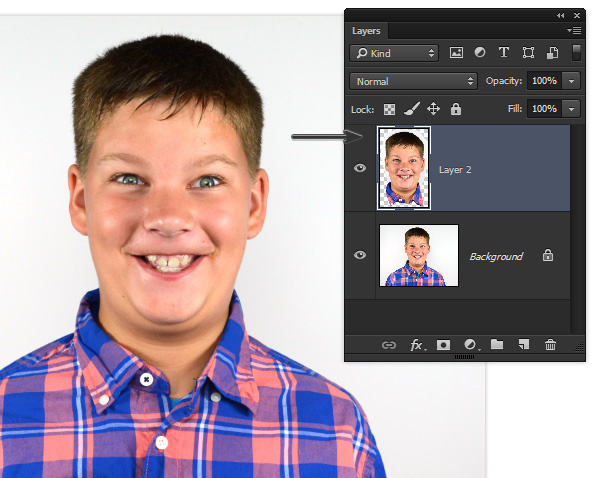
图08
第三步:
在菜单栏,图层选项卡里面,选择“智能对象>转换为智能对象”,以保证对图像进行无损操作。接下来,我们就要开始打造变形特效了。
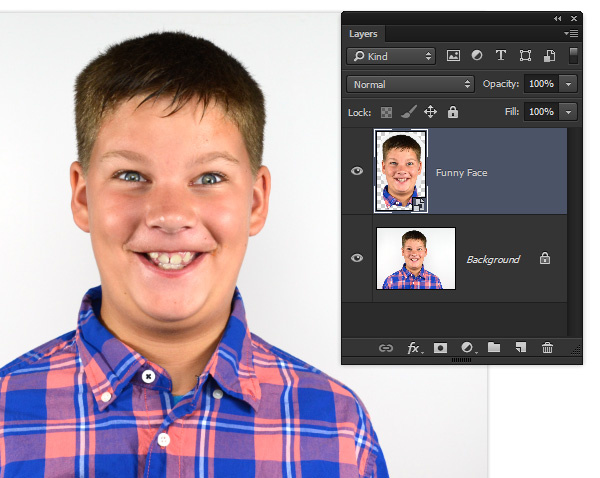
图09
编辑>变换>变形,我们会发现操作区中会出现变形窗格。在顶部会有一些现成的变形菜单,尝试一下“贝壳”。是不是很有趣?
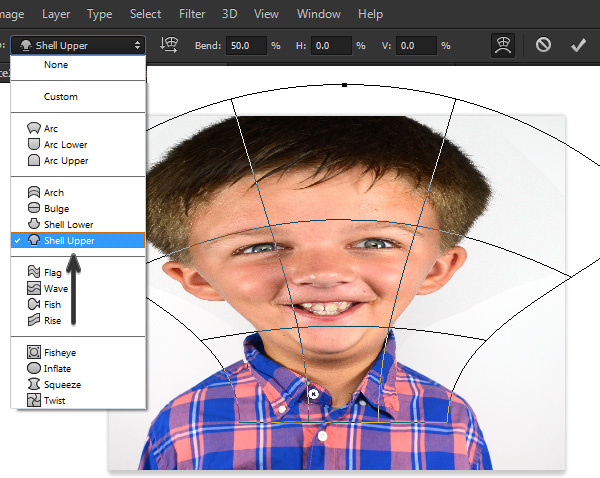
图10
第五步:
这里我们进行一下自定义变形形状。看回这个变形窗格,将变形选为“自定”,我们会发现线上会有一些小圆圈,这就是变形控制点。按住这些控制点,进行拖拉,你可以很直接地看到图像变形的效果。
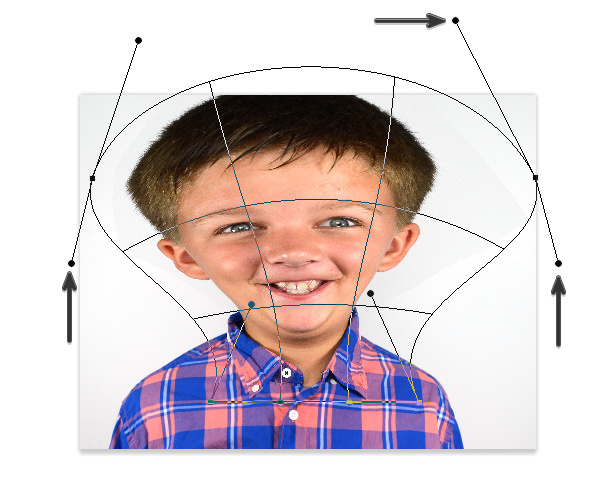
图11
第六步:
对于变形窗格中的线,你也可以采用相同的操作。抓住一根进行移动,同样会出现很不一样的变形效果。

图12
第七步:
当你对自己的变形效果感到满意时,就可以再顶部勾选“提交变换”。到这里,我们的变形工作就算完成了。
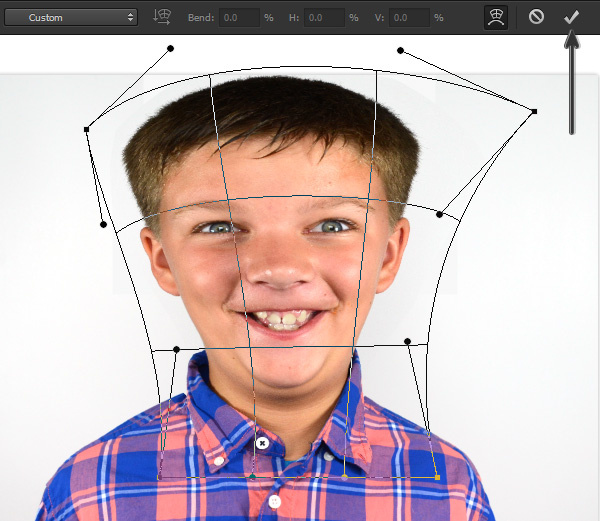
图13
三、操控变形
相比简单变形,操控变形工具的控制力更好,但相应地用起来的难度也会大一点。操控变形处理图像的开始几个步骤跟简单变形是一样的,我们这里就不赘述了,忘记了的朋友可以看一看简单变形的内容。

图14
第一步:
同简单变形一样,开始都要选定选区,以及转换为智能对象。
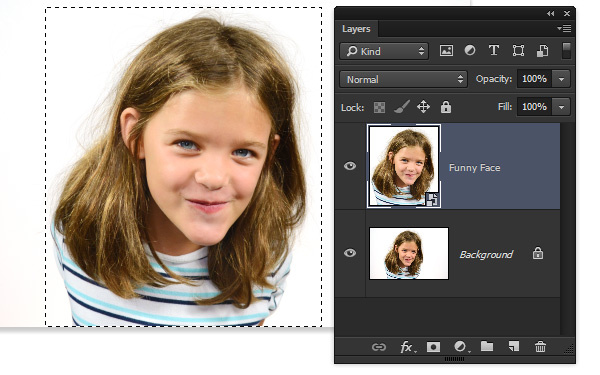
图15
第二步:
从弯曲开始,调整弯曲为50%。
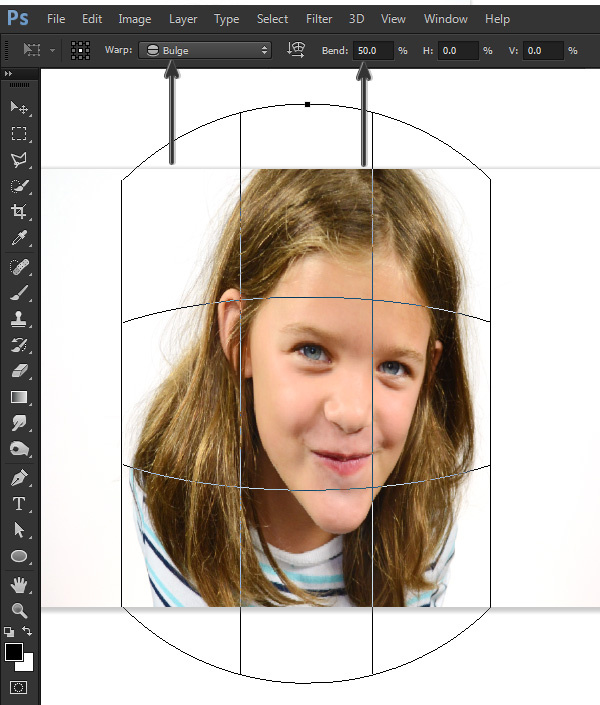
图16
第三步:
编辑>操控变形。我们现在把图像想象成一个弹性布料,为了防止移动太厉害,我们需要用图钉来固定。一个放在眼睛中间,一个放在靠近头顶的位置。

图17
第四步:
另外在下巴处也放一个图钉,并向下拉。来看看她的下巴变成怎样了?操作很简单吧……这就是操控变形的操作方法,添加图钉,并控制其移动。
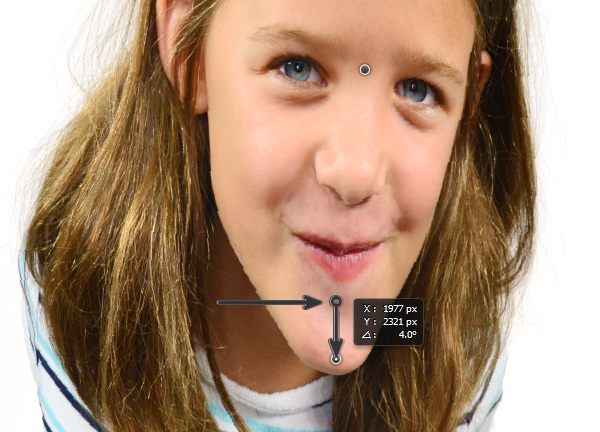
图18
第五步:
继续添加图钉,直到你觉得这张脸已经非常搞笑为止。
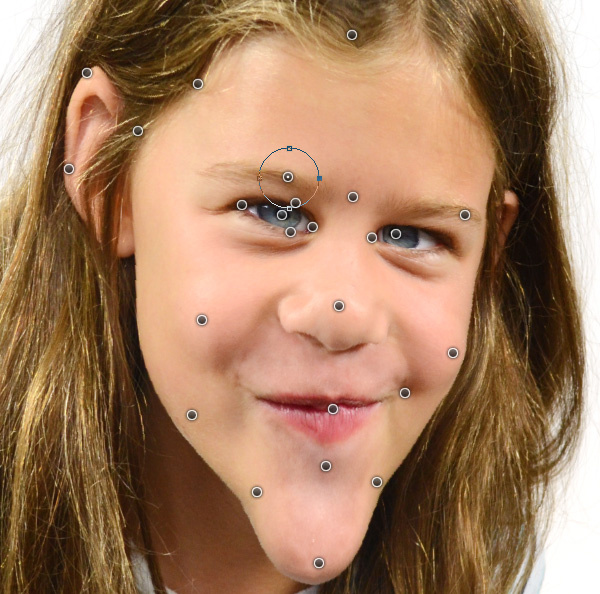
图19
第六步:
同简单变形一样,对变形结果感到满意时,就可以在顶部“提交变换”。
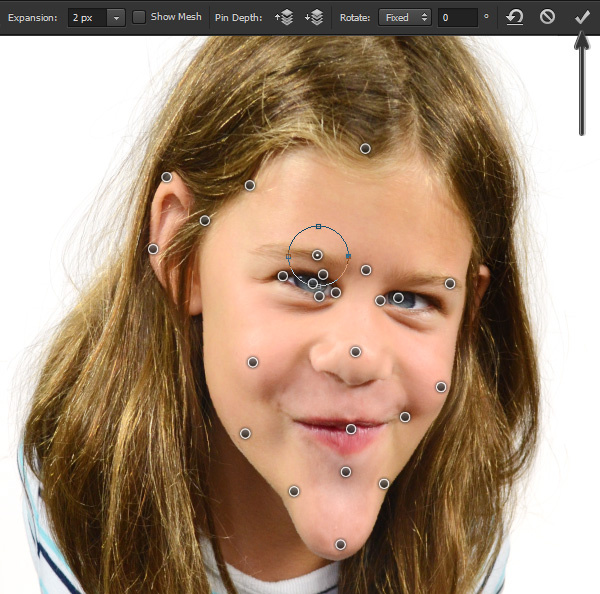
图20
这就是操控变形处理后得到的图像。

图21
四、液化工具
最后一种方法是最有趣的,但也是最具挑战的,那就是液化工具。

图22
第一步:
使用液化工具时,没必要选择选区,但有必要将图像转换为智能对象。
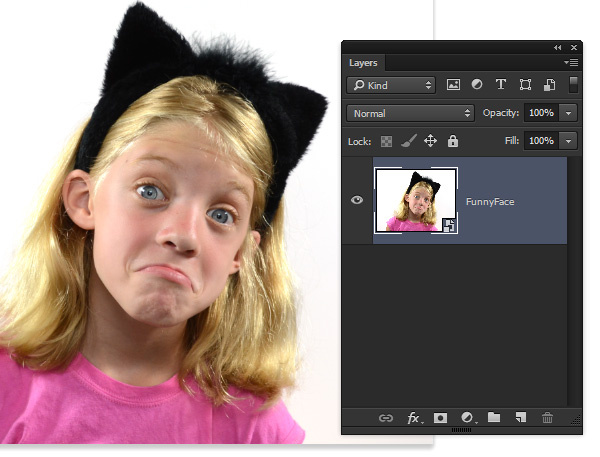
图23
第二步:
滤镜>液化。液化工具的操作是通过液化面板左侧的类似笔刷的工具来实现的。这些工具各有特效,而我们也将会在后面的操作中充分运用这些工具。
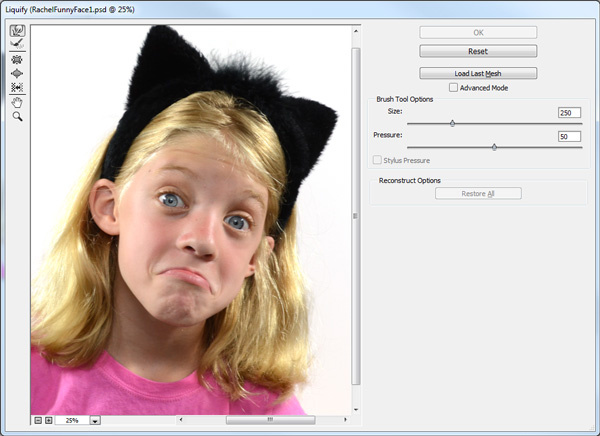
图24
第三步:
第一个工具时“向前变形工具”。笔者给画笔的大小设定比较大,250左右,画笔压力则为50。然后尝试将嘴的中间向上,两边向下。
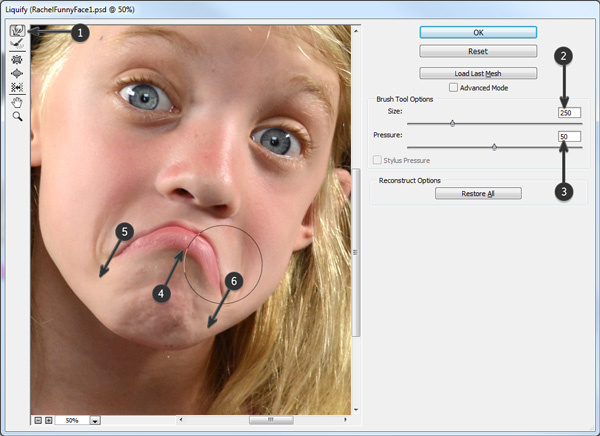
图25
第四步:
接下来我们使用“膨胀工具”,确保画笔的大小比图像的眼睛稍微大一点点,大概300左右。在眼睛中间点几次,使眼睛变得看上去大很多。
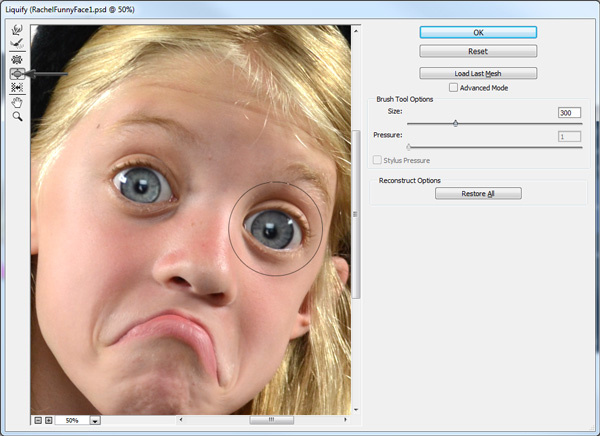
图26
第五步:
然后使用“褶皱工具”,实现跟“膨胀工具”相反的效果。在鼻子上点几次,使鼻头收缩一点。
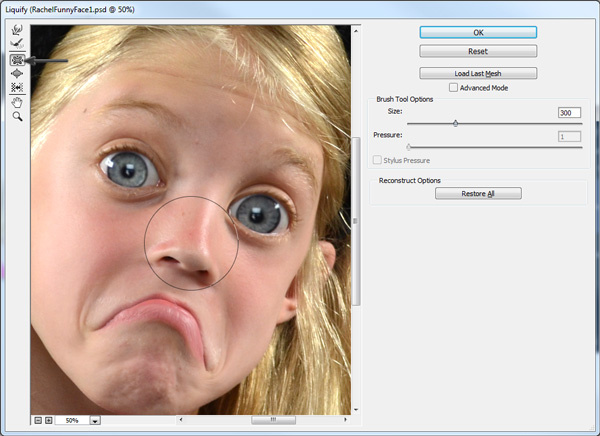
图27
第六步:
好了,如果对之前的操作有不满意的,可以使用“重建工具”来撤销。将画笔放在错误处点击,即可恢复正常。
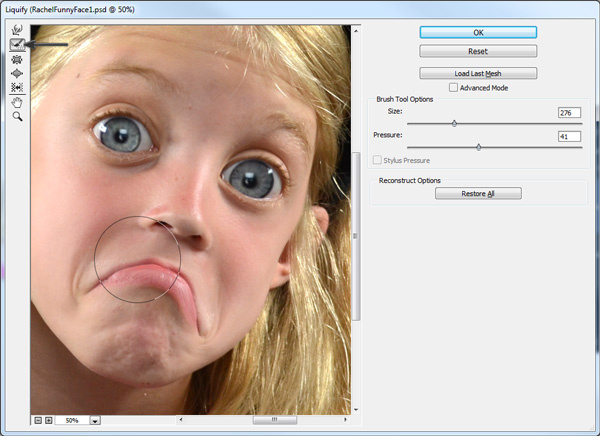
图28
第七步:
继续使用不同的画笔工具来进行创作,例如你可以把耳朵给变大。觉得对变形效果满意了,点击确定即可。
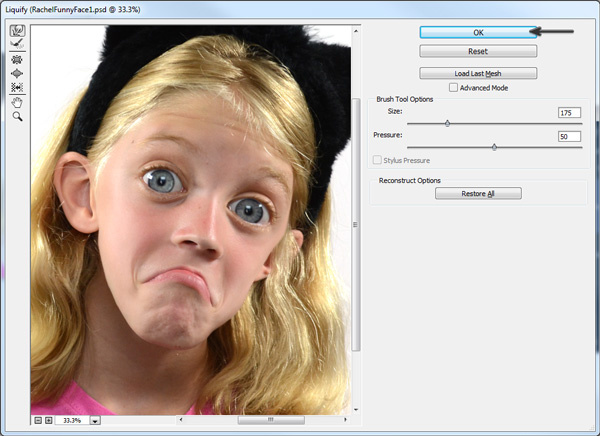
图29
这就是用液化工具来完成的效果,看上去是不是有点搞笑呢?

图30
五、最后特效
之前那三种方法都可以交给小孩子们来操作,那么到了这里,就该轮到大人出场了。当然继续往下操作的前提是,孩子们觉得这个哈哈镜特效是可爱有趣的,而不是丑陋的!
第一步:
在简单变形和操控变形中,变形的图像时被复制成为一个新图层,并位于原图之上。变形图层的边缘或许并不会完全与原图吻合,尤其是衬衫那里。要纠正这一点,我们可以使用图层蒙版,并用黑色的柔软边缘的画笔来掩盖超出来的区域。
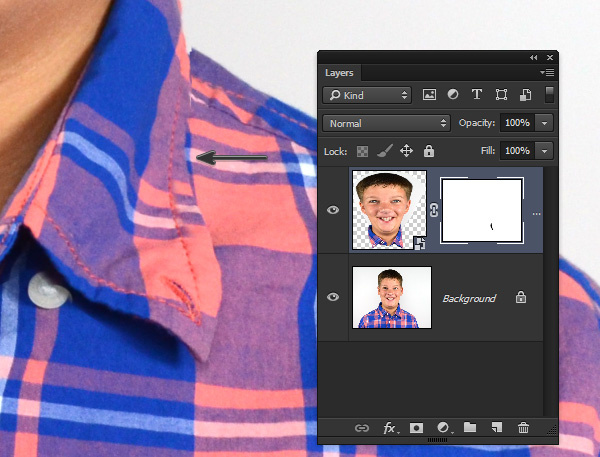
图31
第二步:
我们还想看看对这些图像进行色彩调整的效果。滤镜>Camera Raw滤镜。将清晰度调整为15,自然饱和度调整为10,点击确定应用这个滤镜。
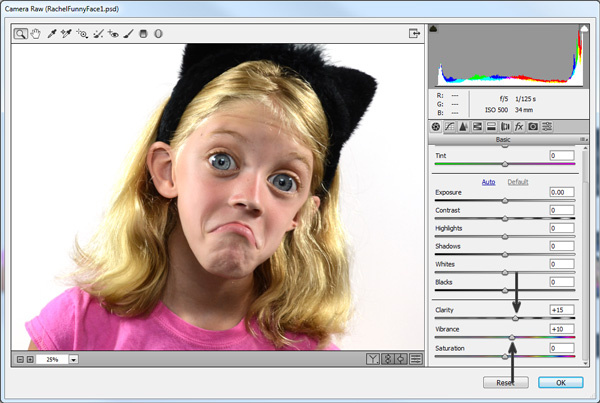
图32
第三步:
图层>新建图层,并在新建图层对话框中将其命名为“Dodge and Burn”。将模式选为“叠加”,并用中性颜色(50%灰)进行填充。这时我们会创建一个用灰色填充的新图层,由于选择了混合模式所以是看不见的。
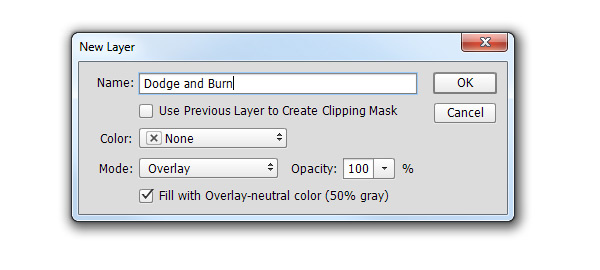
图33
第四步:
使用减淡工具,将曝光度设为7%。使用半径大而柔软的画笔,重点突出高亮区域,主要集中在脸颊、头发和眼睛。
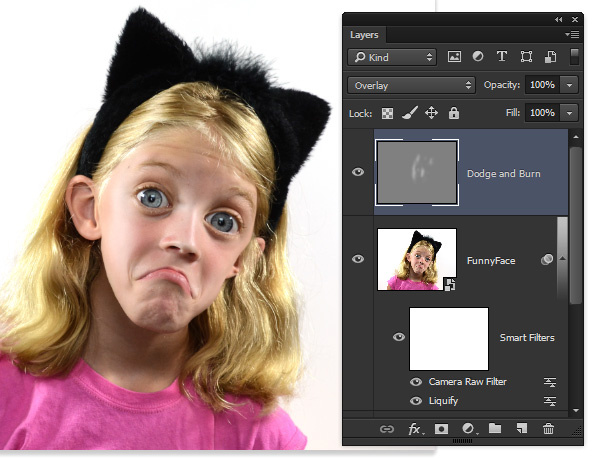
图34
第五步:
切换至加深工具,曝光度依旧设为7%,这里主要是为了加重阴影区域。
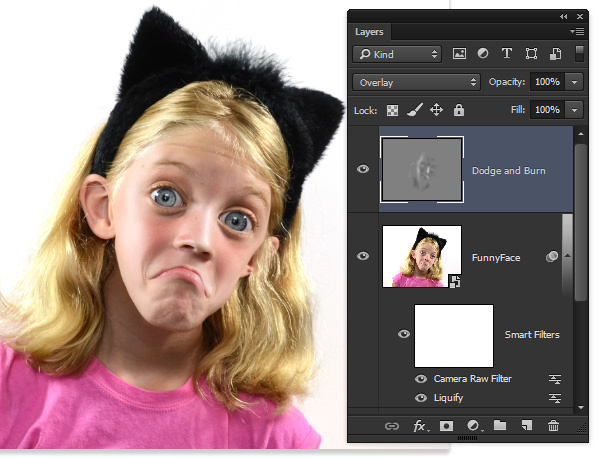
图35
到了这里,我们就已经用Photoshop完成了哈哈镜特效,来看看最终效果图。

图36

图37

图38
加载全部内容