讲解Photoshop合成光线和阴影的技巧
罗福新 人气:0阴影在照片合成中是特别重要的,只要有光就会有阴影,正确的处理好光线和阴影,你会发现你合成的图片瞬间就提升一大档次。这个教程将分享一些在合成中处理光线和阴影的技巧方法。
首先介绍的是理论,帮助你了解光线和阴影如何作用,然后在教你具体如何处理实际应用中的阴影。
光源和阴影角度
在你进行任何一张图片的处理之前,首先确定你是否需要阴影,然后确定主光源的方向。

如上图,你会发现原始照片中光源在女主角的左上方,所以你应该遵循光源的方向,在最终合成的照片中光线的来源也在女主角的左上方。可以通过照片中一些元素来找出光源的方向从而指导合成中光影的处理。下面有个类似的例子。但是这次光源的方向在右边,设计师用了同样的处理方法,在合成中虽然换了场景,但是依旧遵循光源来自右边,阴影在左边。
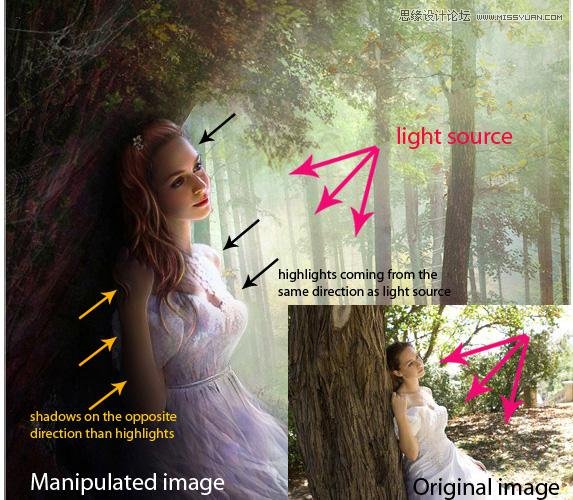
但是,有时候没有明显的光源作为参考,这时候可以利用场景中的物体的投影来确定光源的方向。这儿有个例子:

原始照片中路标没有阴影,感觉不太真实,我们要为它添加投影以便让它看起来更真实,这时照片中看不出明显的光源在哪,但是可以看到照片中的男人和小女孩的投影在人物的右后方,这样就可以确定路标的投影也应该在它自己的右后方,如下图:

上面的只是基础的理论,下面我将教你一些我处理光影的技巧,为方便理解我给不同的阴影起了不同的名字。
1、联系阴影
我把这种阴影叫做“联系阴影”或者叫“接触阴影”是因为我不知道叫它什么名字了哈哈,这是一种非常重要的阴影,这种阴影可以告诉我们物体是放在地上的或者是与某个表面靠的很近,下面这张图片中雕像与地面接触的位置就是这样的阴影,这种阴影的特点是比较黑,但是又不是纯黑,它有一定的透明度和边缘柔和度。
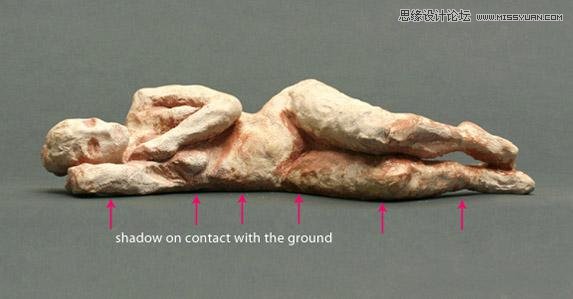
在photoshop中制作这种阴影是很简单的只要多练习,如下面的例子我把从原始照片中抠出来的模特放进一个新的合成场景中,你能很明显感觉到画面很平淡,没有阴影模特看起来就像浮在空中。

我们给他添加点阴影试试,方法如下图所示,设置一个中等大小笔刷(视图片大小而定),硬度30%左右,透明大概25%,前景色黑色,然后在物体边缘进行绘制,从里到外的绘制。
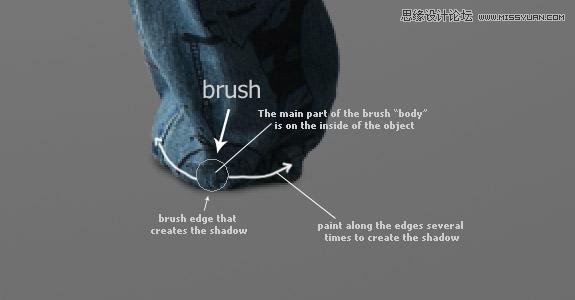
现在看看下面的图片,是不是感觉模特是站在地上了:

2、软阴影
这种阴影是一种特别重要的阴影,它能让你的合成真实感再提升一个档次。而且在绘制这种阴影时你的自由度更大,只要设置一个柔和度大一点的笔刷,25%-40%左右的强度,然后在物体周围绘制。记住,从物体逐渐向远处,阴影的透明度逐渐变低渐隐。
如下图,我使用一个大柔和度低透明底(20%左右)的画笔来绘制物体周围的阴影,你可以看到,你分辨不出女孩的阴影的形状,因为它太模糊了,但是它无疑增加了场景的真实性,还要注意阴影从身体部位开始逐渐向远处是如何渐隐到消失的。
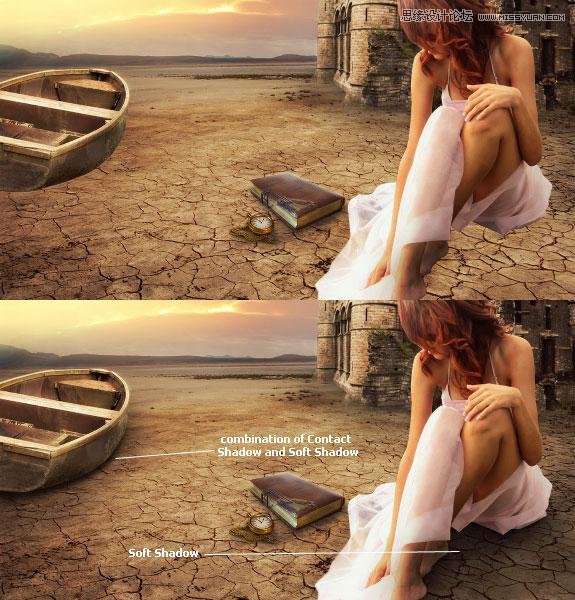
3、投射阴影
这如果你想创建更真实的效果,你还得再学会另外一种阴影,投射阴影,它是由于物体阻挡光线后投射到地面或者其他表面上的投影,所以这种阴影受物体形状的影响较大,在photoshop中我们一般直接使用物体的形状来制作这种阴影。
在photoshop中制作同样一个效果可以使用很多种不同的方法来实现,就看你自己习惯或喜欢哪一种方法,简单介绍几种快速制作投射阴影的方法:
方法一:
如下图演示,复制塔图层,然后用”色相/饱和度”命令将明度降低到零,然后变换命令进行翻转位置调整和变形,再加点高斯模糊,适当调整一下透明度,以及根据从近到远阴影逐渐渐隐的原理,用蒙版或者橡皮擦做适当调整就ok了。
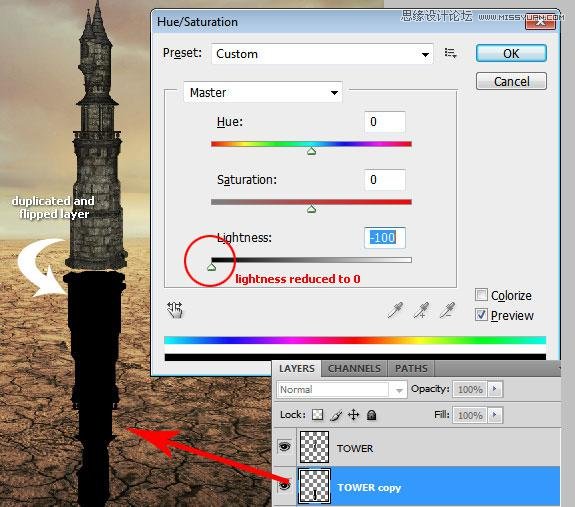
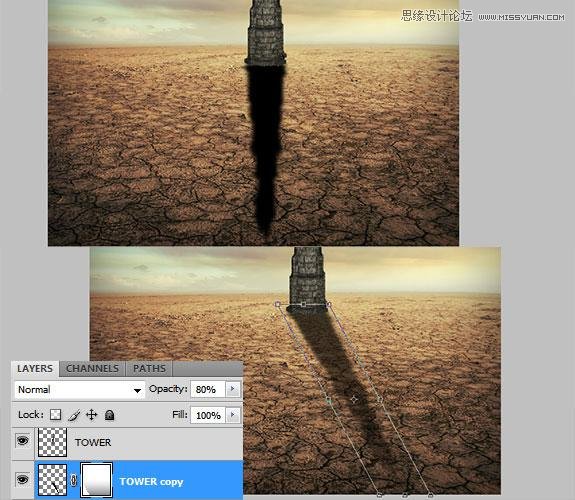
方法二:
这种方法特别快,很多人不知道,可以利用图层样式分离来快速制作投影。打开图层样式面板,添加投影,调整参数得到一个边缘柔和的投影,可以在此处调节投影的透明度,也可以在分离后再图层的不透明度中来控制它的透明度。确定后再图层面板该图层右边的图层样式符号上右击,选择”创建图层”,即可将刚才设置的投影单独分离到独立的图层上,然后就可像方法一中一样调整位置和透明度等实现投影制作。
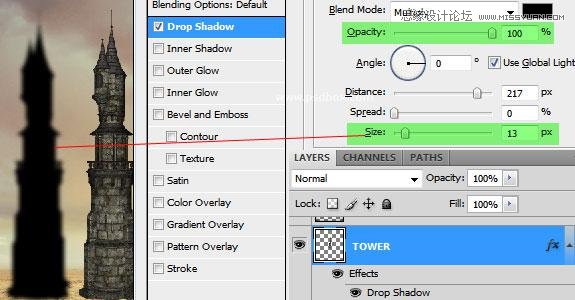
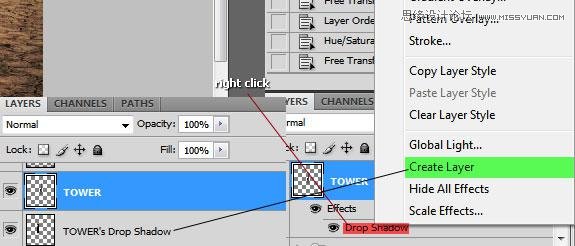
制作投射投影的方法很多,这里就不举过多例子,大家用自己最擅长的方式实现了就行。下面我们来讲一下光线的处理技巧。
4、投射光线
光效制作在合成中特别重要,能大大提升合成的真实感.下面介绍一下下图中这种光效的制作方法。
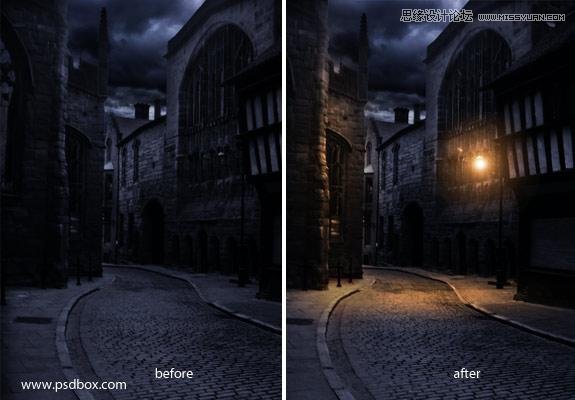
在photoshop中进行光效的制作并不难,只要利用好图层混合模式。不要固定思维觉得一个效果就在一个图层上,其实图层之间相互混合能制作很多有趣的效果。
首先来创建光源,新建一图层,前景色橘黄色,使用一个大的柔和的笔刷在灯的位置点一个柔和的点,然后更改图层混合模式,可以一个个尝试,试一下哪个模式出来的效果好就选哪个,这个不固定,有时候这种模式适合,有时候又是另一种模式更适合,视情况而定。
记住混合模式跟亮度值有关,如果所有模式尝试过了还是没有你期望的效果,尝试用一个更暗一点、饱和度更低一点的颜色试一下,这个例子中我使用的是一个深黄色来制作的辉光。
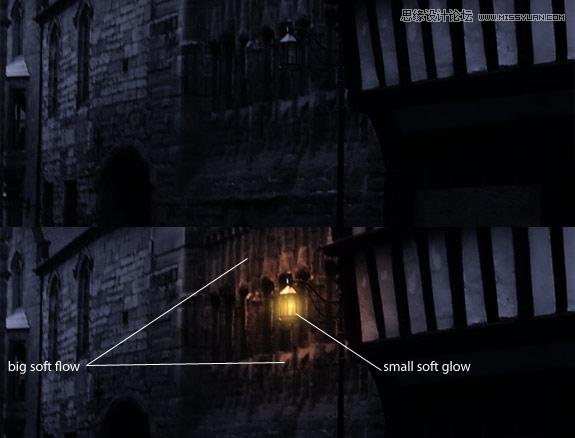
下一步我们利用滤镜>渲染>镜头光晕来制作发光光芒。做一个矩形选区,新建图层填充黑色,添加镜头光晕滤镜,把光晕放在矩形中心,然后可以利用色相饱和度适当调整颜色,然后更改混合模式为”滤色”,这样黑色部分将被滤去只剩光晕的部分,如图:
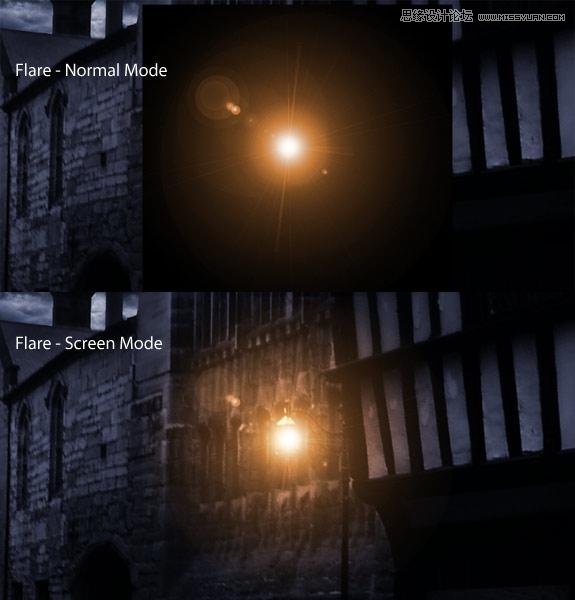
光源制作好以后,要考虑制作光源可能影响到的场景的位置的光效,这样才能增加真实感,制作方法跟上面一样,都是利用柔和的大笔刷来绘制然后改变图层混合模式。
我发现颜色减淡、亮光、线性减淡这几个混合模式在制作光效时特别常用,但就像刚才说的,它还受颜色和亮度值得影响,所以,光效的真实感取决于你把它放在哪个位置。
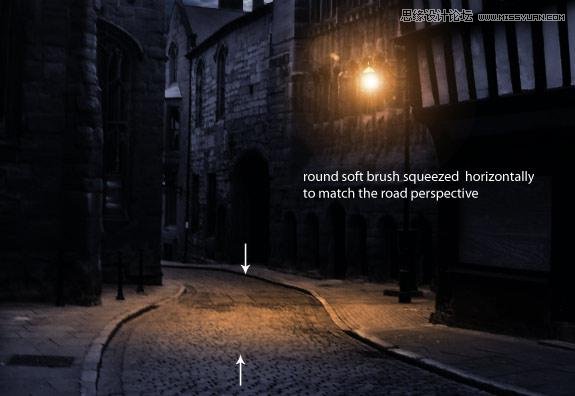
上图可以看见,地面增加了光效后增加了很多真实感,在这里使用的是一个大的柔和的黄色笔刷画了一个点,然后颜色减淡混合模式,再利用变形工具压扁适合地面,同样左侧墙面上的光效也可用类似的方法,大家自己尝试一下,反正思路就是这么一个思路,更多细节就自己尝试着去添加试试。如图:
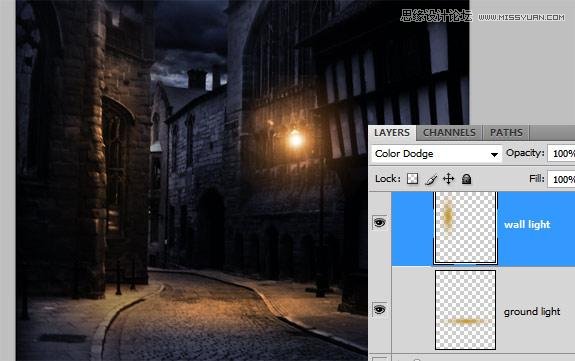
5、轮廓光
下面来介绍一种光,当光线来自物体的一边或者从物体背面来的时候会在物体的边缘轮廓上形成一道亮的光效,叫做轮廓光,很多摄影师会利用这种轮廓光,给拍摄对象制造一种神秘、唯美的感觉。简单的方式我们利用图层样式就能制作这种光线,添加一些内阴影,然后改变一下混合模式就可以(注意这里的内阴影是图层样式的名称,不要被名字给局限了你的思维,其实内阴影是可以改变颜色的,它就不仅仅是可以做内阴影了,巧妙的利用它可以制作很多有趣的效果,比如UI设计中经常利用白色的内阴影来做高光等等)。当然总是使用同一种混合模式不一定总是有用,你需要去尝试不同的混合模式来制作最适合的效果,反正目的是在物体的边缘创建轮廓光线。
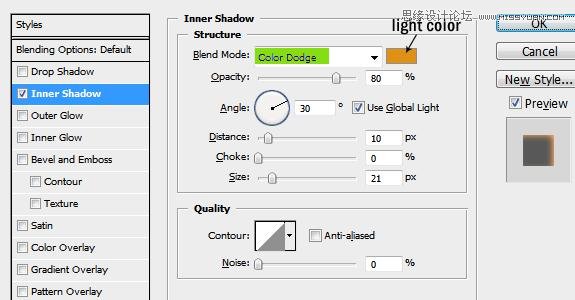
光的颜色取决于你合成的场景是白天或是夜晚,如果您使用减淡或亮光混合模式,你必须使用深色的颜色,因为这些混合模式会让他们更亮。这是一个不断试错的过程,直到你找到一种适合的颜色和参数值(当然练习多了自然你就知道个大概了,调起来就快了),另外,有些效果并不一定做到非常强,效果都是一点点变化细微的小效果加起来的,所以注意细节,注意细微的效果制作,可能一个很小很微弱的效果,就能为你的合成加很多分。耐心和细心最重要。
我做了一个快速设置来说明我刚才解释。这只是一个很粗略的设置,请看下图,在文字上加了一点上图中设置的内阴影。

下面还有一个类似的例子,看图中箭头所指的位置,烛光从模特脸正前方照过来,我们从侧面就会看到模特侧脸轮廓就会很亮,所以此处我们给模特脸部轮廓添加了一道很亮的光线,看起来就很真实。
当然用图层样式里面的内阴影来制作轮廓光是有缺陷的,有时候经常在你不希望有的地方也会添加上。我通常会增加的距离设置,改变角度,以匹配光源的方向,但即使如此,也还是经常有不想要的效果出现,增加大小设置,你会得到一个平滑的效果,但是只有一点很弱的亮线。看下图我做了一些调整看起来会更好一点点.
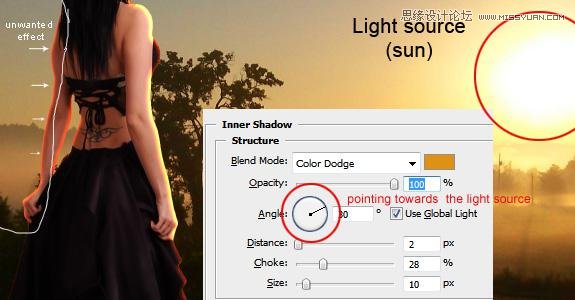
从上图你可以看出产生了很多自己不希望出现的效果,请看我用白色圈出来的地方。怎么样摆脱这种全局的影响,让效果只在你想要的地方出现,因为这是图层样式,所以你还不能使用橡皮擦直接擦除。我想了很久后来我找到解决办法了。
方法就是分离图层样式,就有点像上面制作投射阴影的方法,调整好效果后,如下图在图层样式上右击,选择“创建图层”,图层样式将各自分离成多个图层来显示刚才创建的效果,这个时候你就可以分别对每个图层进行控制了,这时可以给内阴影图层添加图层蒙版用黑色画笔遮盖掉你不希望它出现的地方即可,或者直接用橡皮擦删除也可以(建议用蒙版,慢慢你会知道这样比直接删除好,因为后期还可以修改,但删除的话就改不了了)。方法就是这样,细细调整效果就会变好了。
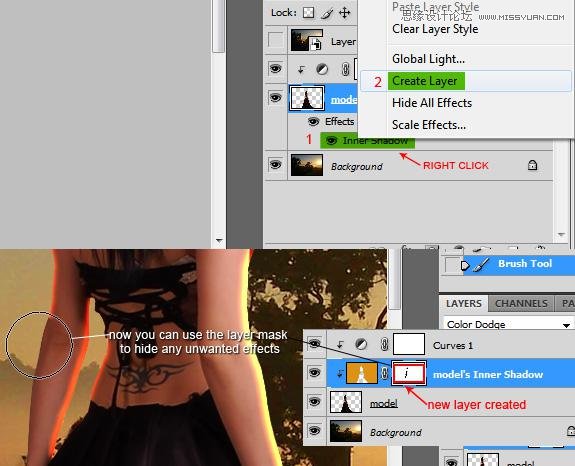
当然这只是其中的一种方法,或者叫技巧,不同的人有不同的习惯,很多人其实都是直接用画笔画上去的,懒得去调图层样式了,用最适合你的方法做出同样的效果就可以了。
6、全局光
最后一种光效是全局光效,这种光效影响的是图片上一个整体的、全局范围的光感,调节整体气氛,所以叫全局光效。这种光效的制作比较简单,用光照效果滤镜很快就能制作。我一般会在完成整个合成的最后一步来给图片添加这个效果,因为这样能在最后给图片全局找到一个统一的光感和色调,这样图片看起来会比较舒服,这一步的操作会让你前面做过的步骤再加上很多分,整体合成效果大变样,提升一个很大的档次。选择菜单上的“滤镜-渲染-光照效果”参数设置视具体图片而定,如下图:
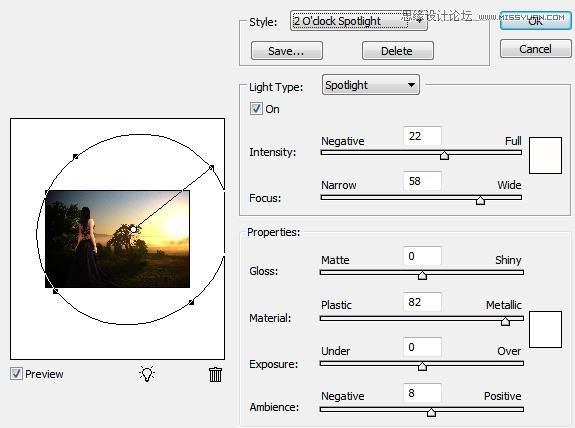
但是提醒一点,这种直接在图片上添加这种滤镜是一种破坏性编辑,所以在添加滤镜前建议先拷贝一层,在拷贝出来的图层上添加效果,这样要是后面后悔了,还可以重新进行编辑。另外这里教大家一个高手们常用的技巧,就是使用智能图层,将图层先转换为智能图层后再给它添加滤镜,如果发现效果不理想,还可以重新调节参数。方法就是在图层上右击,选择“转换为智能图层即可”。
以上就是本期分享的一些合成的入门小技巧,处理好光线和投影,你的合成效果一定会令你大吃一惊。另外最重要的一点就是耐心和细心了,还有多练,希望大家有所收获。
加载全部内容