Photoshop影楼背景合成实例
令彬 人气:0
效果图

原图教程:
具体的制作步骤如下:
1、调试暗部颜色
曲线:通道:蓝色(1点输出52 输入0)(2点输出135 输入122)
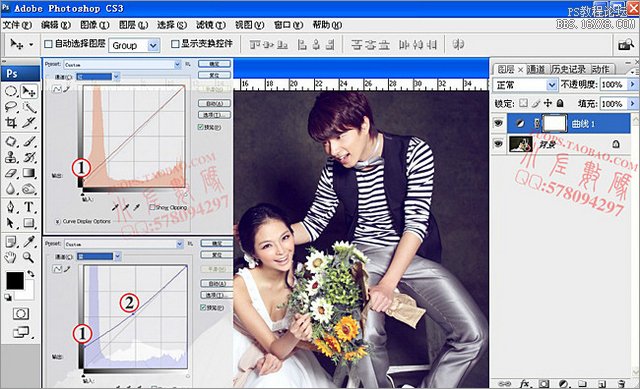
2、调试叶子的颜色和暗部颜色加深
可选颜色:颜色:绿色(青色-100% ,洋红-100% ,黄色+100%)
颜色:黑色(青色-31%,洋红-13,黄色-13)
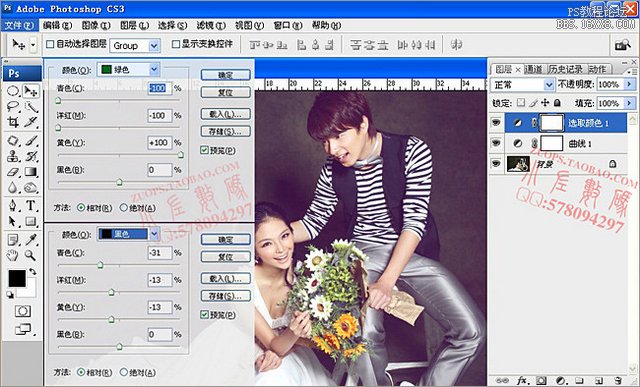
3、调色高光颜色。曲线,通道:蓝色(1点输出255,输入249)。
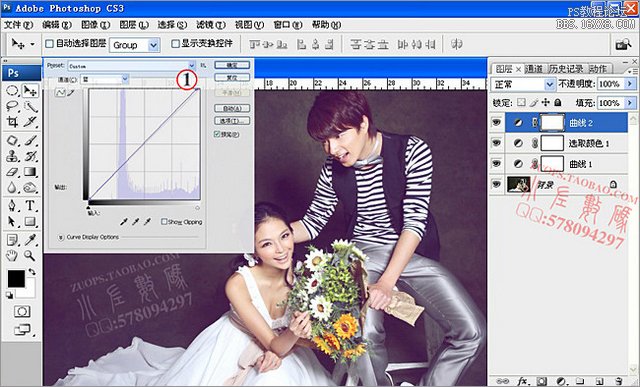
4、让整体偏青色。照片滤镜,颜色:青色(浓度:25%)。
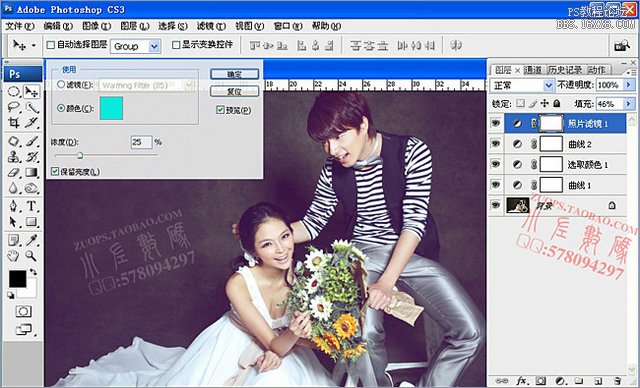
5、调试叶子颜色。可选颜色:颜色:绿色(青色-100%,黄色+100%)。
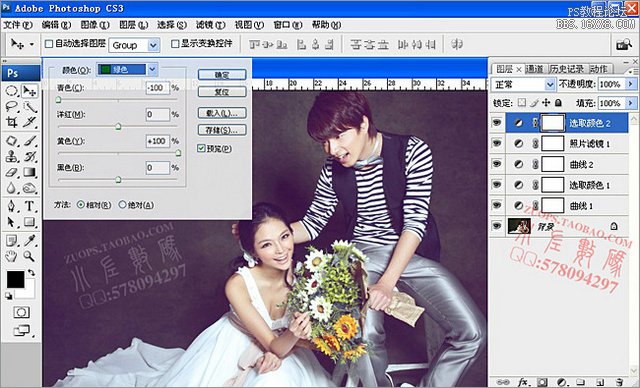
6、加强叶子颜色,复制可选颜色图层!
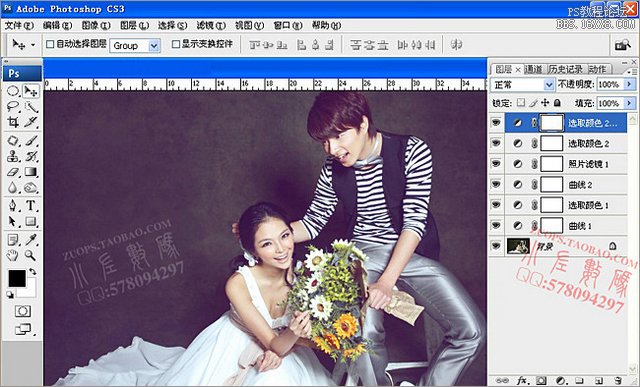
7、调试整体颜色。可选颜色:颜色:中性色(青色-17%,洋红-2%,黄色+8%)。
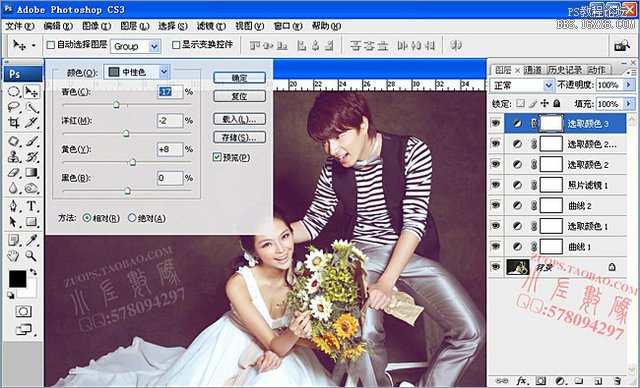
8、加强整体饱和度。色相饱和度,编辑:全图(饱和度+15)。
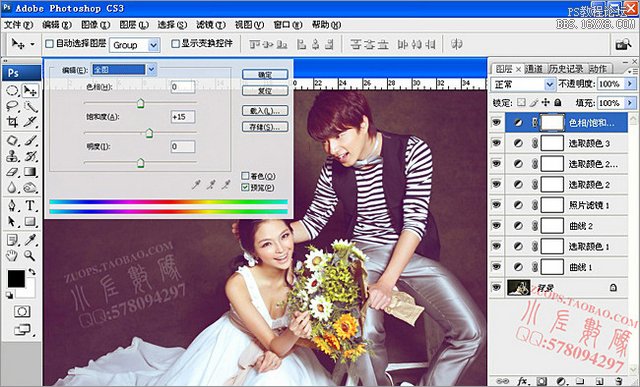
9、调试高光颜色和肤色。曲线:通道:红色(1点输出243输入255)曲线:通道:绿色(1点输出130输入125)。

10、调试暗部颜色。可选颜色:颜色:黑色(青色+100% ,洋红-3% ,黄色-20%)
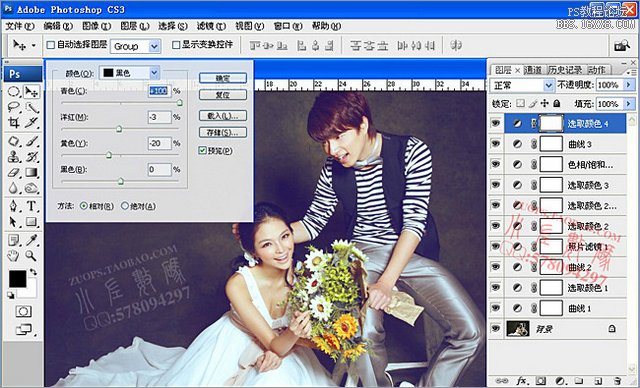
11、锐化(高反差保留 半径:7像素)。
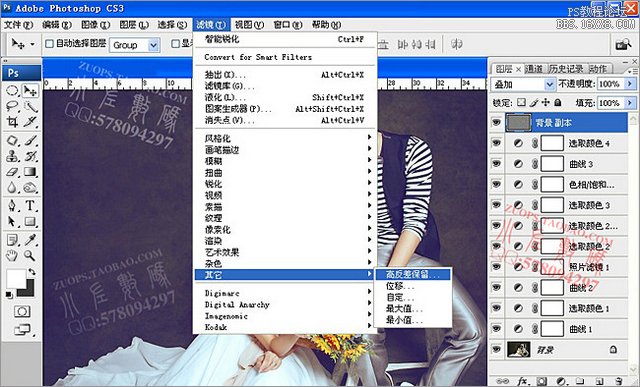
12、修片(注意整体轮廓感,不要修饰太过)。
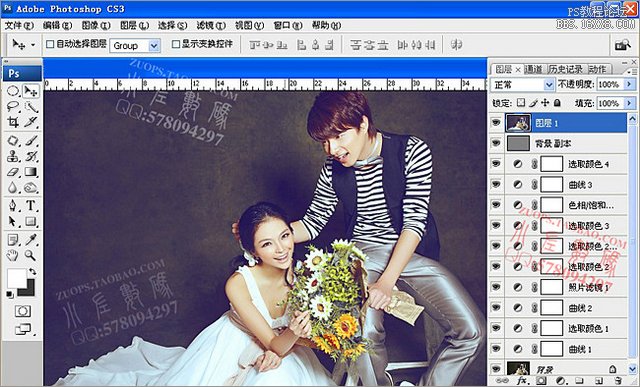
13、选好背景图层素材,拖入照片中(图层4),降低填充:52%
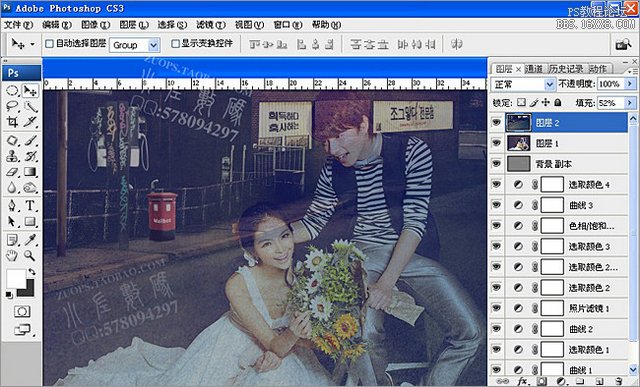
14、复制图层1,托到图层4上面,添加个蒙板,用橡皮檫工具(不透明度和流量,随意控制)把背景图层擦出来!
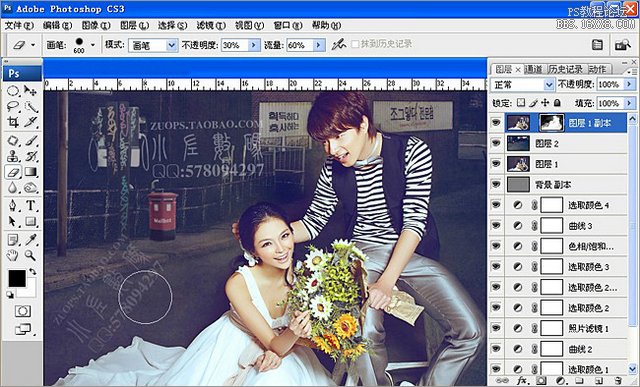
15、填充个深灰色图层(不是纯黑色的图层哦!),改变混合模式:叠加!降低填充:15%
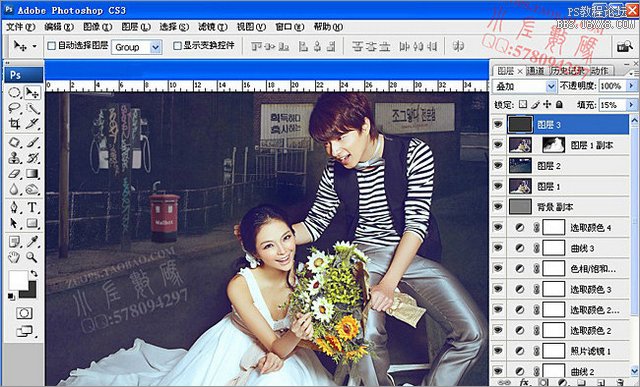
16、整张调色合成结束,最终效果图!

加载全部内容