Photoshop恶搞合成会熨衣服的长颈鹿
Aman.zr 人气:0这是一个很有创意的作品,教程用到调色,抠图,变形等一些基本的技巧,再加上点耐心和创意,创造出不同凡响的整体效果。
最终效果图

素材:http://bbs.16xx8.com/thread-166235-1-1.html
第一步
1、按ctrl+N,新建一个文档,大小2200x3200px,命名为“长颈鹿的外套”
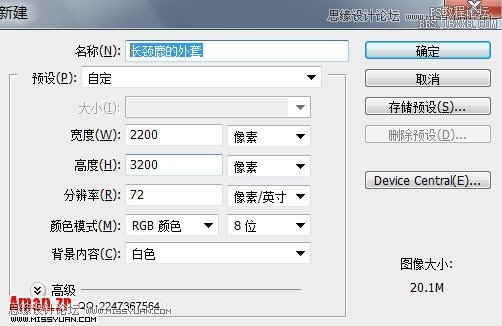
第二步
打开 背景.jpg,复制背景到 上一步的文档中,命名为“背景”

第三步
打开 长颈鹿.jpg, 用快速选择工具(W),将长颈鹿抠出来(你也可以用其他工具抠图),接着把长颈鹿拖动文档中
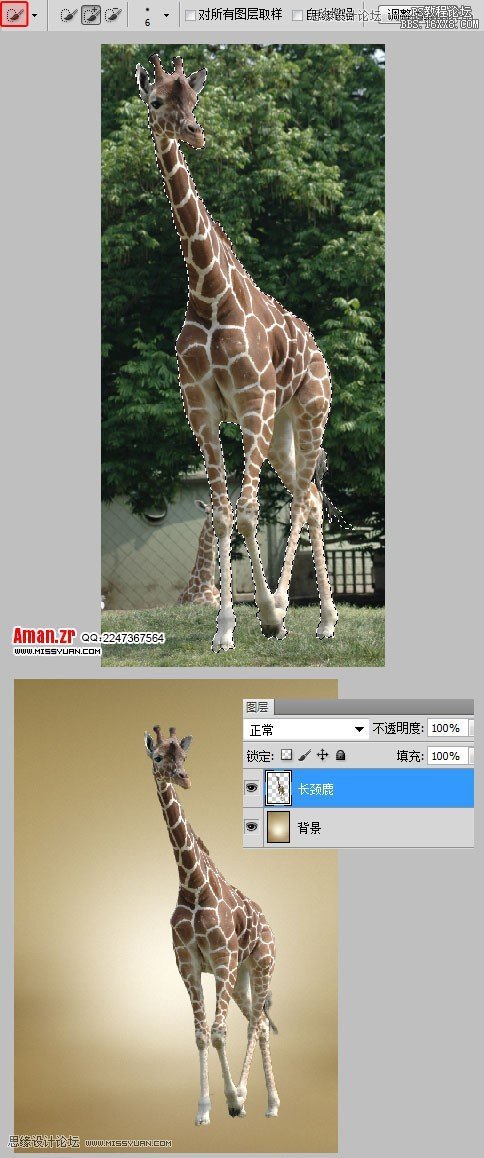
第四步
首先我们要将图片修饰润色一下,调整长颈鹿的高光和阴影,“图像 -> 调整 -> 阴影/高光”
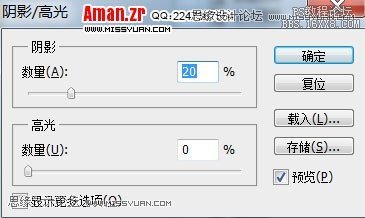
第五步
在图层”长颈鹿“的上方添加几个调整图层 “色阶” “色彩平衡” “可选颜色”,具体参数如下图
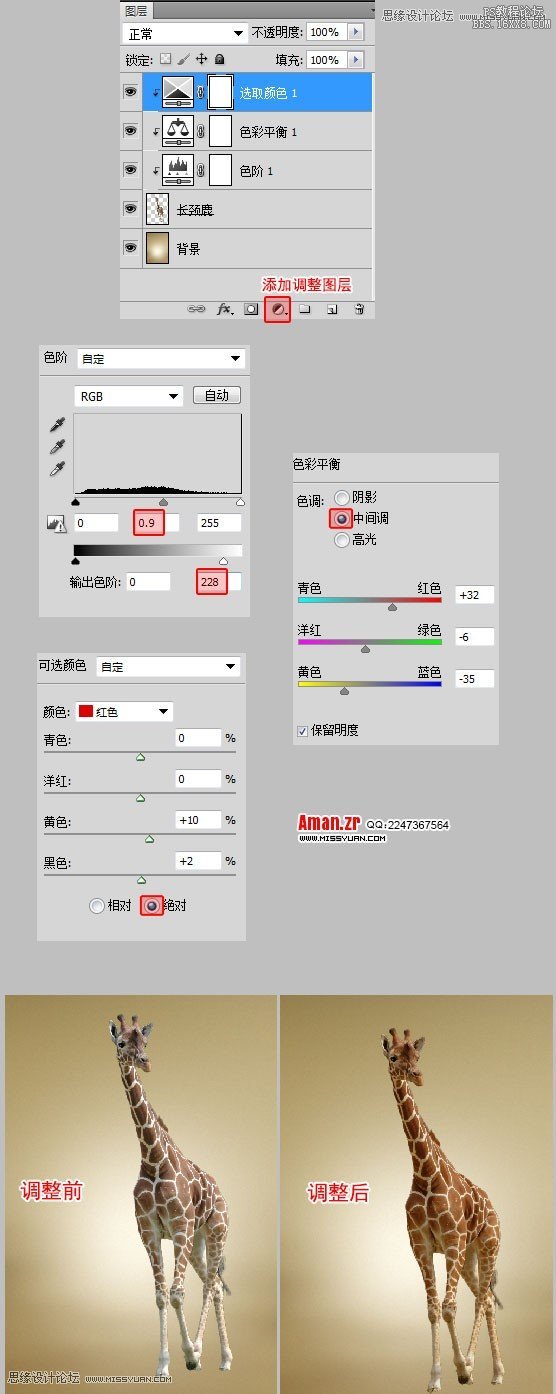
第六步
选择长颈鹿和调整层,Ctrl + E,合并图层
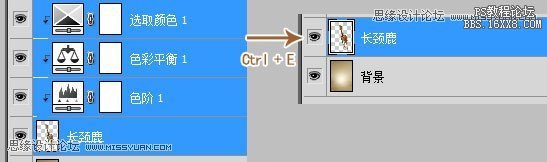
第七步
1、按Ctrl + J,复制图层长颈鹿,命名为“光身子的长颈鹿”,并隐藏图层“长颈鹿”
2、用魔术棒工具(W),点击长颈鹿上的白色条纹,只要选出身上部分的选区就可以了,头和脚不要选
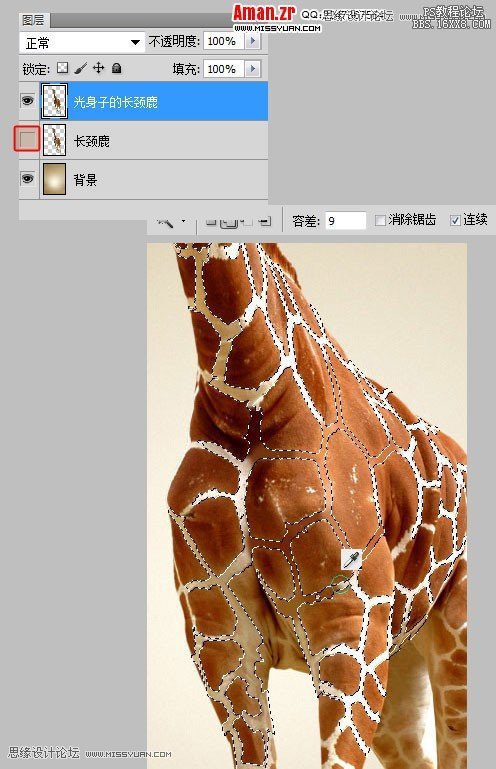
第八步
用画笔工具(B),在选区内涂抹,颜色要取选区附近的颜色

第九步
1、保留选区(或按Ctrl + Shift + D恢复选区),接着“菜单 -> 选择 -> 修改 -> 扩展”, 输入2px
2、"菜单 -> 编辑 -> 填充",在弹出的对话框中选择“内容感知”
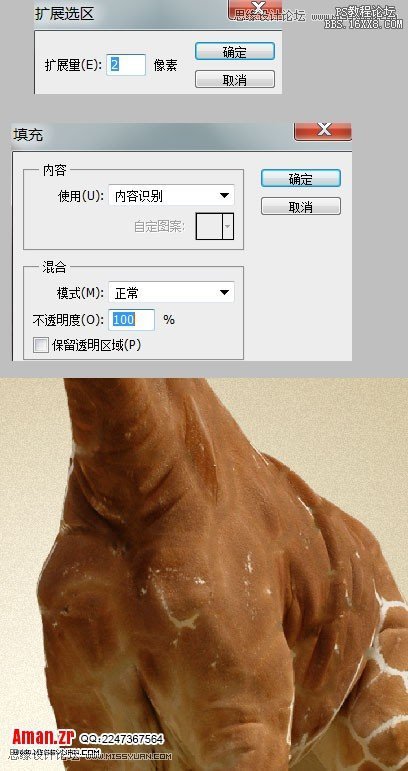
第十步
1、用污点修复画笔工具(J),把长颈鹿身上残留的白色斑点处理一下,画笔的大小根据要修补的斑点来定
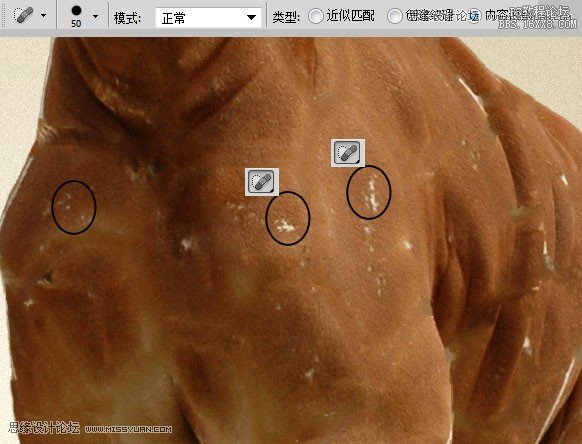
第十一步
1、给图层”光身子的长颈鹿“,添加调整层,“渐变映射” “色阶” “黑白”,参数如下图
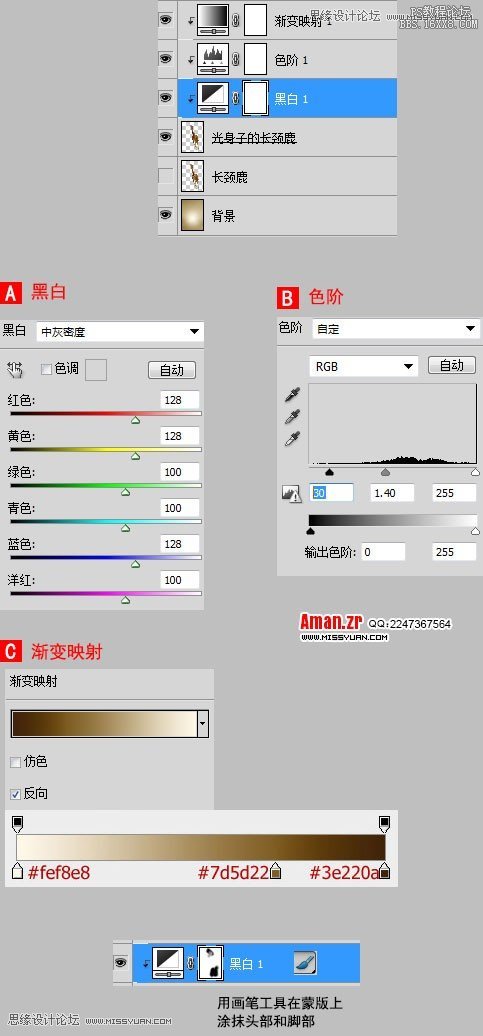
第十二步
1、打开 烫衣板.jpg,并复制到文档中

第十三步
1、复制图层“长颈鹿”,用橡皮擦工具(E),把长颈鹿的头部和腿部擦除掉,并命名为“长颈鹿的外套”

第十四步
1、用变形工具将外套变平整,“编辑 -> 变换 -> 变形”
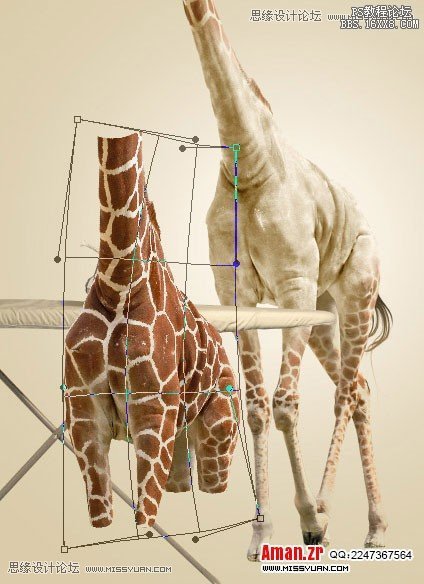
第十五步
1、用“滤镜 -> 液化”,将外套弄的更平整写

第十六步
1、按Ctrl + T,将外套缩小点,垂直拉伸点
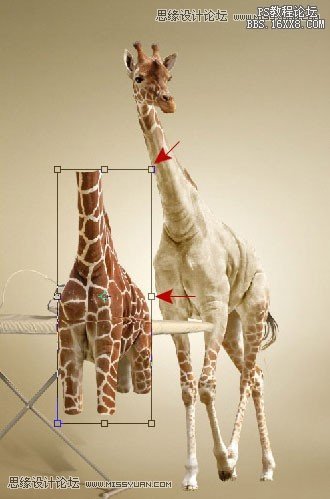
第十七步
1、用选区工具(M),选取外套上半部分,右键点击,选择“通过剪切的图层”,把新的图层命名为“外套上部”
2、按Ctrl + T,将“外套上部”,压缩变形
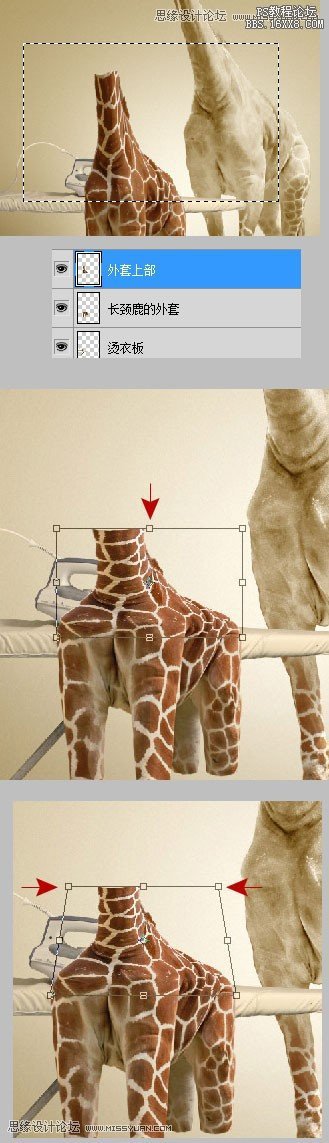
第十八步
1、选择图层“外套上部”,用选区工具(M),绘制一个矩形,右键点击,选择“通过剪切的图层”,把新的图层命名为“外套中部”
2、选择图层“外套上部”,按Ctrl + T,压缩变形
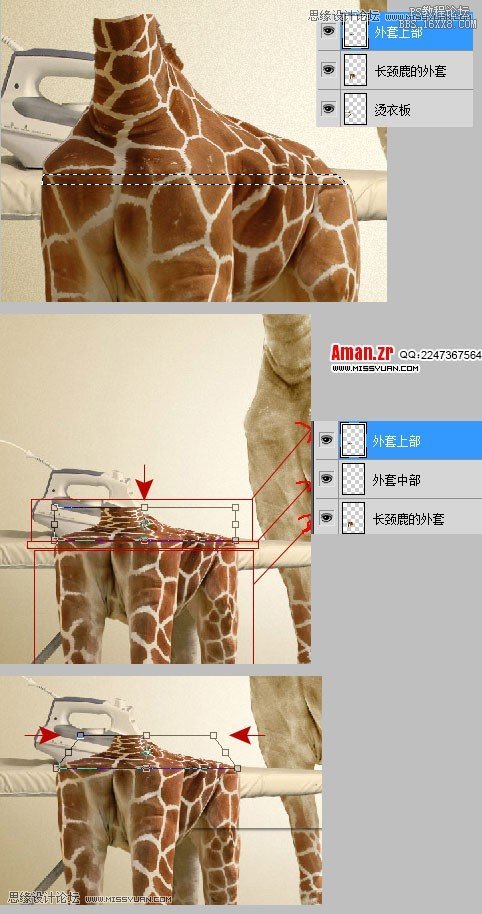
第十九步
1、选择图层“外套上部”,添加蒙版,用画笔工具(B) 画笔颜色为 黑色,涂抹熨斗区域的外套,将多出的外套涂抹掉

第二十步
1、在“外套上部”的上方 新建一个图层,命名为“高光”,接着用选区工具(M),绘制一个矩形选区,高13px,填充白色,接着“滤镜 -> 模糊 -> 高斯模糊”,输入半径 8px
2、将图层混合模式设为“叠加”
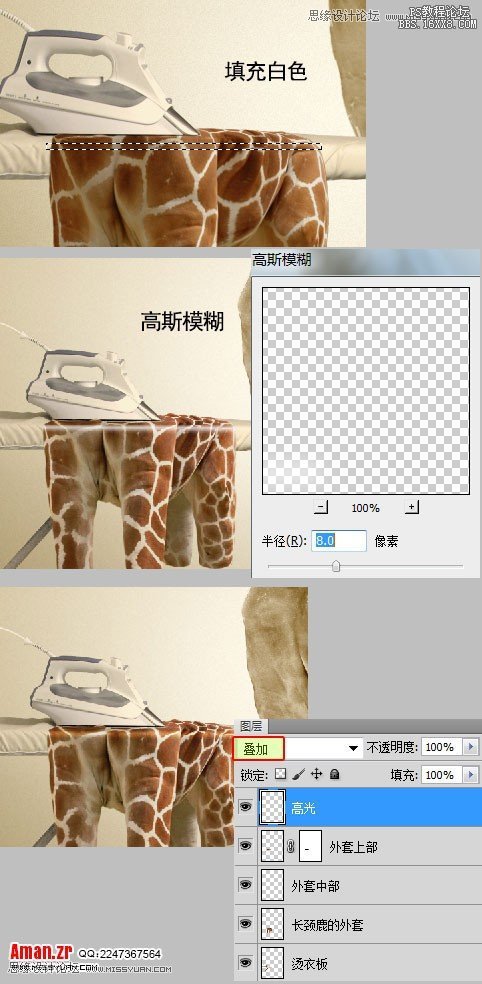
第二十一步
1、选择图层“长颈鹿”,复制脖子部分,并粘帖,将图层命名为"脖子"
2、按Ctrl + T,垂直翻转,移动到烫衣板的下方,添加图层样式 “渐变叠加”,同样你可以用变形和液化工具把脖子部分调整齐
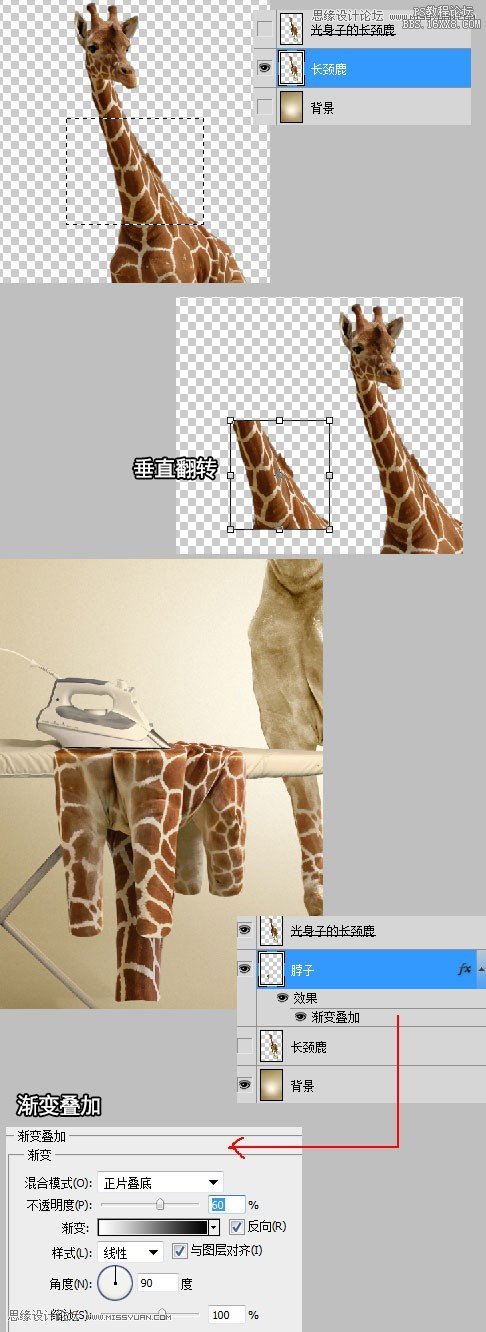
第二十二步
最后我们给长颈鹿和烫衣板添加阴影效果
1、新建一个图层,在脖子的下方,命名为“长颈鹿的阴影”,接着按住Ctrl键,鼠标单击图层“长颈鹿”的缩略图,则出现长颈鹿的选区,接着填充黑色
2、按Ctrl + T,将阴影变形,如下图
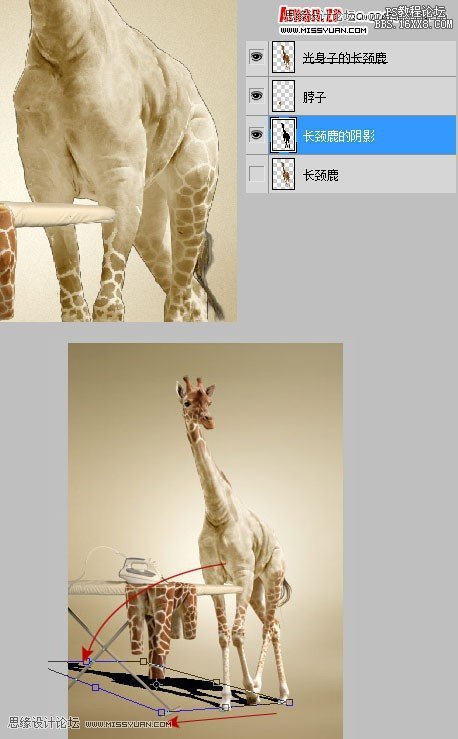
第二十三步
1、设置“长颈鹿的阴影”图层的不透明度 20%,填充 0%,添加图层样式 “渐变叠加”
2、点击"快速蒙版",用渐变工具(G) 从左向右拖,再点“快速蒙版”按钮,退出快速蒙版
3、然后“滤镜 -> 模糊 -> 高斯模糊”,输入值 10px
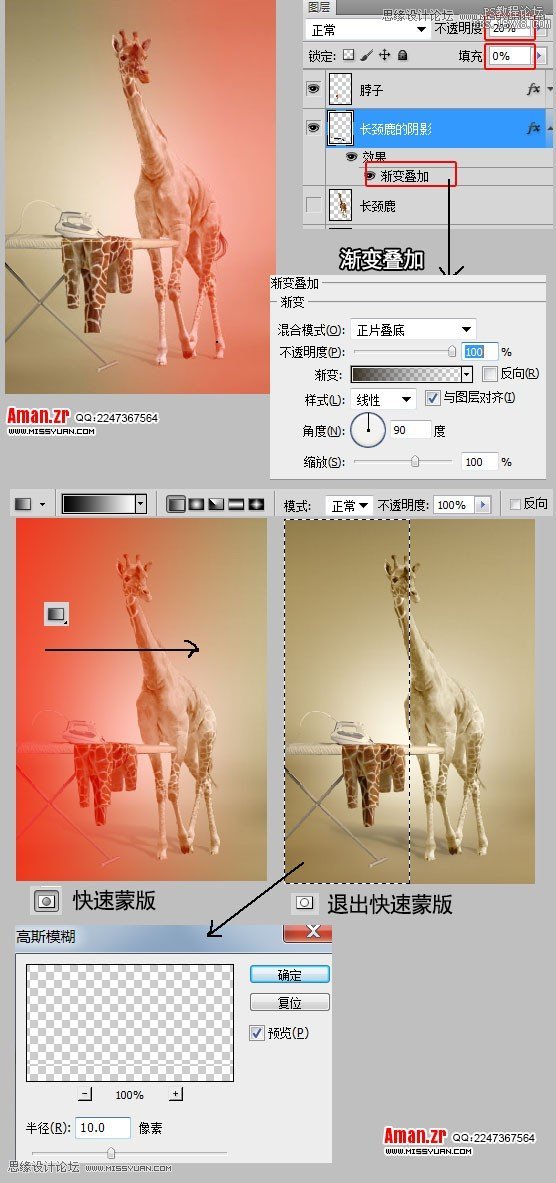
第二十四步
1、复制图层“长颈鹿的阴影”,设图层不透明度 30%,填充 0%,然后“滤镜 -> 模糊 -> 高斯模糊”,输入值 50px
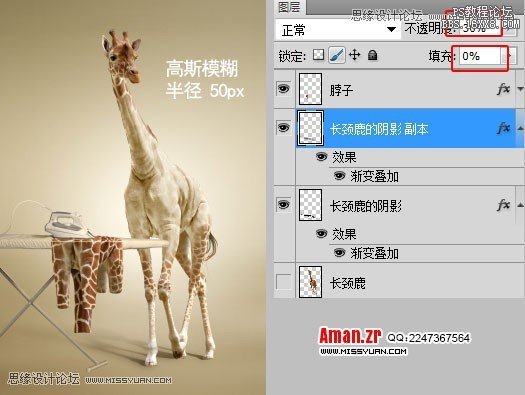
第二十五步
用同样的方法,制作烫衣板的阴影
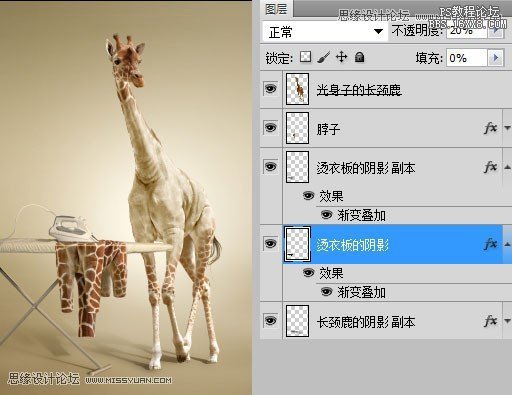
最终效果

加载全部内容