换背景:通过Photoshop给普通建筑图片加上金色霞光
小申羊 人气:0背景图换天现在有很多途径,但是想要做好,还是得PS,一键换天在光影上还是没有PS逼真,同学们只要掌握了具体的操作步骤,就可以轻松给图片换天,但是具体操作起来还是要练习的,不能只看教程,也要去练习,一起来跟着制作一下吧,相信同学们会制作的更好。
效果图:


原图:

视频:
图文教程
01.
思路分析
在进行抠图之前,先对图像进行一波分析:
(1)这是一张欧洲建筑风景图,背景是灰蒙蒙的天空;
(2)建筑物棱角分明,但是欧式建筑物的一大特点就是:建筑物顶部又细又尖,这无疑给抠图带来的极大的难度;
(3)根据以上分析,我制定了如下抠图策略:
a)首先使用钢笔工具沿建筑物内部区域绘制路径;
b)对于建筑物的边缘部分,可使用色彩范围命令;
c)使用图层蒙版再配合画笔工具进一步完善细节;
d)最后使用调整图层调整色调,以呼应新的天空;
02.
抠图第1部分——勾勒路径
(1)选中背景图层,Ctrl+J复制一层,切换为钢笔工具,沿建筑物内部绘制路径,路径不用太精确,把大部分建筑包含即可;

(2)双击保存路径,载入路径选区,切回图层面板,创建图层蒙版;

(3)第1部分选区制作完成。
03.
抠图第2部分——建筑边缘
(1)复制图层1,删除图层蒙版,使用吸管吸取天空处的灰色;

(2)接着执行:选择——色彩范围,将选区预览设置为灰度,调整颜色容差的滑块到合适的位置,确定;

(3)保持选区的选中状态,按住Alt键创建图层蒙版;

【自问】:你为什么有时候不按Alt键创建蒙版,有时候按住Alt键创建蒙版?
【自答】:当你创建的选区包含了主体对象的时候,就不用按。反之,就需要按。就拿本例来说,我们使用色彩范围选择的是天空,而我们想要建筑,所以需要按住Alt键来创建图层蒙版;
(4)导入一张新的天空背景,置于底层;

(5)乍一看上去好像效果还不错,其实还有许多漏洞。且不说建筑物的色调是否匹配新的天空,就建筑物本身来说,也是有许多瑕疵的;

(6)因此,切换为画笔工具,将前景色设置为白色,选中图层蒙版,用白色画笔涂抹,将建筑物不完整的地方显示出来;

【小技巧】:按住Alt键的同时,单击某个图层前的小眼睛,就会solo该图层,即——将其余图层都隐藏,只显示该图层。
(7)第2部分选区制作完成。
04.
抠图第3部分——完善细节
(1)经过初步的换天以后,P图的痕迹还是很明显的。这是因为,天空从灰蒙蒙变成了橙黄色,但是建筑物、湖面却没有任何变化,因此看起来很假;
(2)这一部分的目的相当于调色,使建筑物、湖面的色调与天空匹配;
(3)首先选中两个抠好的图层,Ctrl+G为其编组,接着为组1添加一个色相/饱和度调整图层,创建剪切蒙版;
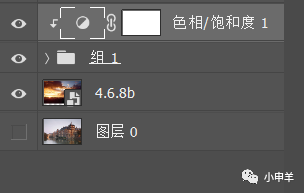
(4)微调色相,加大饱和度,使建筑物的颜色更加饱和;

(5)调整后的结果如下:

(6)接着再为组1添加一个渐变映射调整图层,同样创建剪切蒙版,将渐变的颜色设置为由黄到橙;
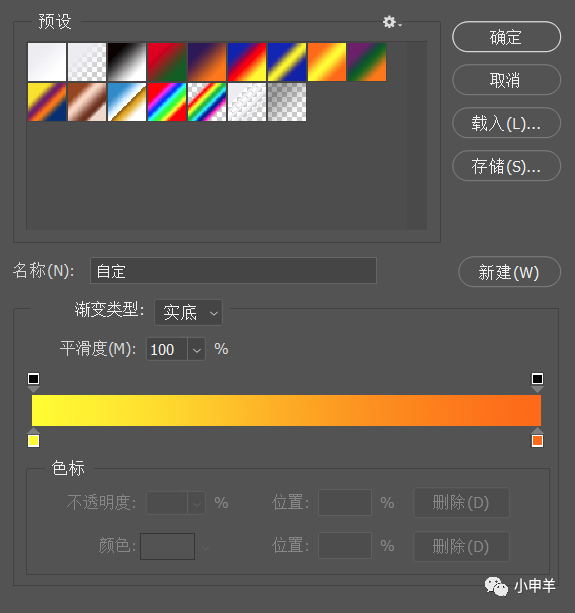
(7)将图层的混合模式更改为:颜色加深;

(8)给渐变映射图层添加一个蒙版,使用渐变工具拉一个黑白渐变,因为我们只想使建筑物的墙面变色,而不想让屋顶也变成橙黄色;

(9)第3部分选区制作完成,图文教程到这里就结束啦。
跟着教程来学习一下吧,可以找其他的素材来进行练习,相信同学们可以制作的更好。
加载全部内容