五种Photoshop工具抠图教程
10Steps.SG 人气:0
有数量庞大的部分工具在Photoshop中。您选择的方法将取决于你要选择的对象类型,无论它的一些简单的像香蕉,或更复杂的东西,如头发。在这个Photoshop教程系列,适合初学者,我会告诉你五种不同的选择Photoshop的工具快速做出有效的选择。
快速选择工具:魔术棒工具
这是最简单的方式来做出选择,但是是唯一有效的,如果你选择的背景是一个坚实的颜色。
因此,我建议这种方法,如果你的形象是一个空白的背景上,就像一个产品拍摄了坚实的对象。
要做到这一点,首先要确保您的图像层中,右键单击“背景”图层,然后选择“背景”图层。现在,只需选择“魔术棒”工具,单击背景。

选择的背景,你可以删除它,并把新的背景对象的图层下方。
快速选择工具:钢笔工具
这下Photoshop的选择方法效果最好,如果你有一个光滑,弯曲的对象,与坚硬的边缘。

选择钢笔工具,然后单击,拖动方向的边缘,并释放。继续沿着你的对象的边缘,直到你遇到的路径。
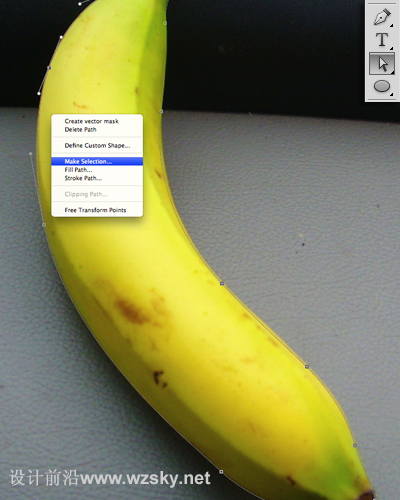
现在,选择直接选择工具。您可以使用这个工具来整理你的路径上的锚点通过点击和移动它们,调整它们的角度。您的路径完成后,右键单击它并选择“选择”。

现在选择你的对象,你可以反选,删除背景。
快速选择工具:色彩范围
如果您选择的对象有其背景的对比色,您可以使用颜色范围的方法,使复杂的选择,像水溅,很容易。
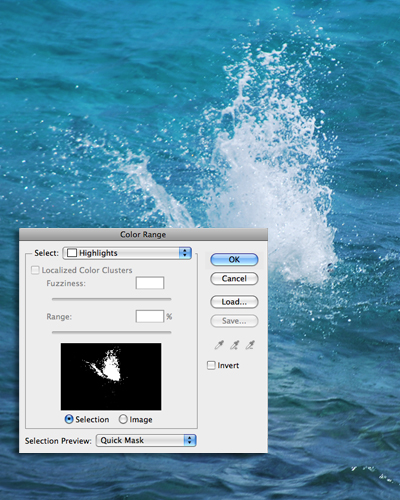
去选择>色彩范围,然后使用颜色选择器中单击该对象。在这个例子中,我点击上的飞溅雪白的。
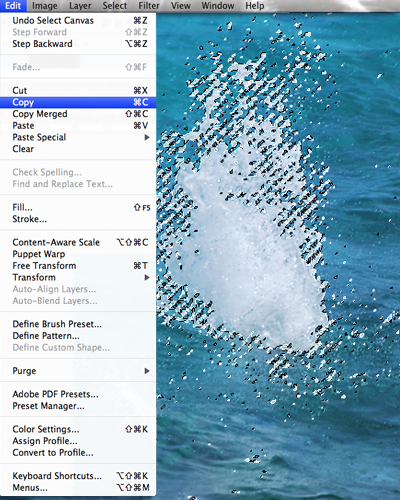
单击“确定”进行选择,那么所有你需要做的是选择复制并粘贴到另一个图像。

4:快速选择工具和优化边缘快速选择工具在Photoshop快速制作简单的选择是伟大的,那么你就可以收拾选择使用调整边缘控制。
.

将快速选择刷过你要选择的对象 - 你可以减小笔刷大小选择小的细节。按住alt键之间的交替加上或减去的选择。当你做了最好的选择,你可以去选择“>”调整边缘“。
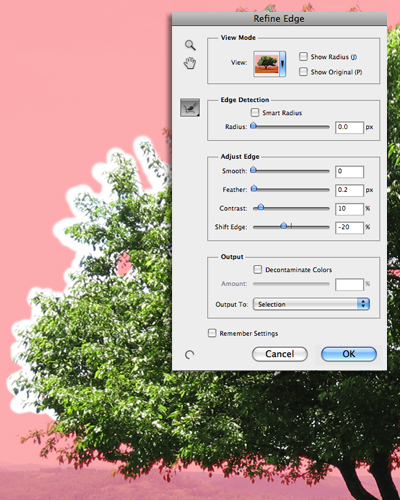
现在,您可以使用“调整边缘”工具绘制的边缘的选择。使用一个大尺寸的叶片,像树干跟踪的困难边缘的一个较小的画笔。您还可以调整的的调整边缘滑块顺利,羽毛,或硬化边缘。

当你快乐的调整,单击“确定”。现在,您可以选择复制,并粘贴到一个新的背景。
快速选择工具5:颜色通道
如果你想选择复杂的东西,如头发,使用通道,可以这样做的一个简单的方法。
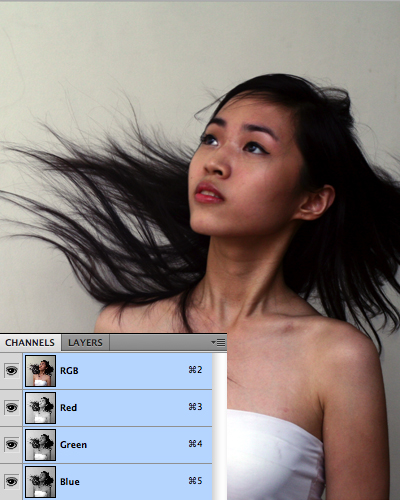
首先单击“通道”调板中。
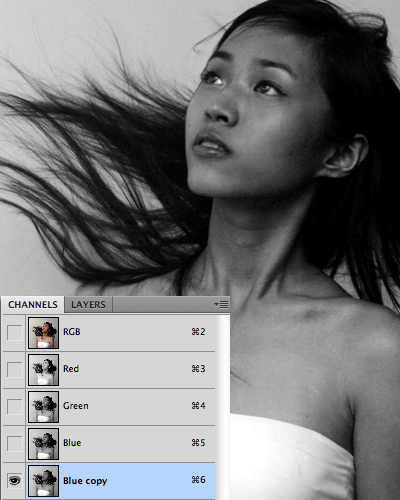
点击每个的层上看到的背景和头发之间有最大的对比度。然后复制图层最佳的对比度。
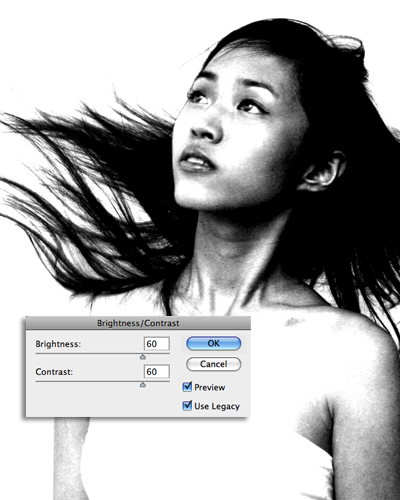
选择复制层,去图像>调整>亮度/对比度,带来的亮度和对比度高,你可以不失去任何几缕头发。在理想的情况下,你要的背景是全白和全黑的头发。

现在,使用黑色画笔,以填补其余的车型身体,白色画笔,美白的背景较暗的区域。
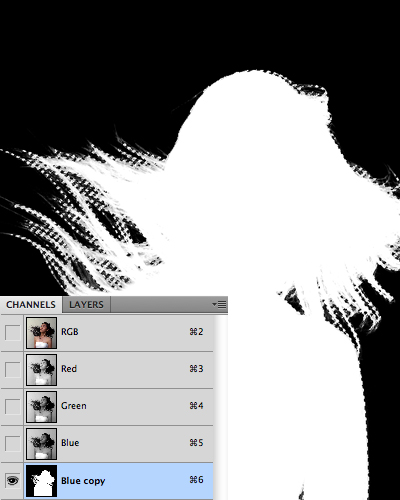
当你完成后,去图像>调整>反相,翻转图像,然后CMD /先按ctrl点击图层缩略图进行选择
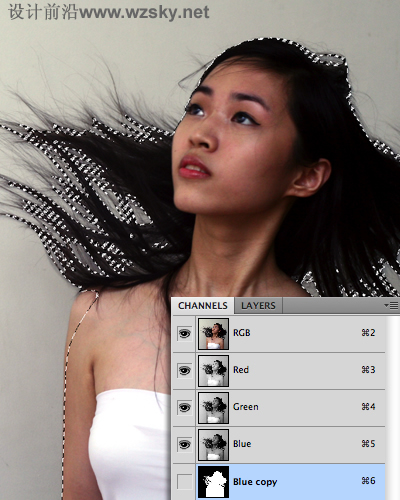
现在,您可以隐藏图层,并返回到原来的RGB层。

现在,您可以选择复制和粘贴到一个新的背景。
希望这个photoshop教程为初学者将让您更轻松地学习Photoshop。
加载全部内容