统一色调:在Photoshop中把两张照片调整为统一色调
好色之图 人气:0这是网上找的照片,题材是城市夜景,一轮明月,灯火辉煌,挺好看的,但是照片中各色的灯光都有,显得颜色杂乱,本篇教程我们通过PS来研究怎么把颜色统一,看起来不那么乱,只是提供一个思路,在这个思路下,同学们可以尝试其他照片,使自己的照片颜色变得统一,整个教程操作起来也比较好上手,具体通过教程来学习一下吧。
效果图:

原图:

操作步骤:
现在开始,在PS中打开照片,按照千载不变的惯例,CTRL+J,复制图层,要始终牢记留一个原始图层,免得修不好又恢复不到最初效果,有了原始图层一切就都解决了。
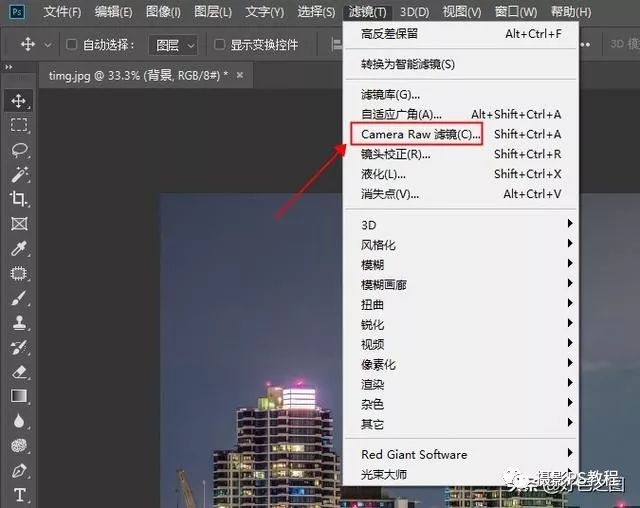
使用ACR插件
在软件菜单的"滤镜"中,找到ACR滤镜(Camera Raw),就是我们平时处理RAW的插件,今天我们用它来处理JPG文件。打开插件后如图:
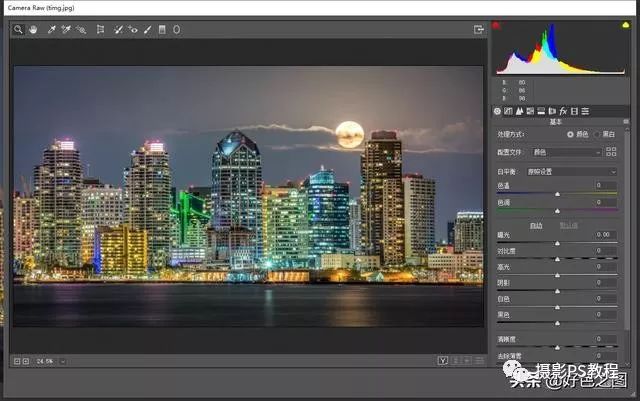
ACR
首先第一步,做一下简单的基础调整,把色温设置的高一些,向蓝色方向调整,使照片整体颜色偏冷。稍微降低对比度,增加了照片的灰度。适当降低高光,使高光不那么醒目。增加白色和黑色的数值,让照片通透一点。增加清晰度和去除薄雾,让照片清晰度增加。如图:
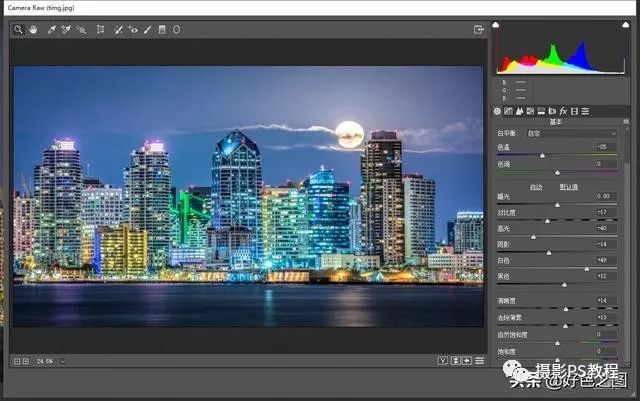
做基础调整
现在看到,照片色调整体偏蓝了一些,清晰度也增加了。
接下来我们进入颜色调整:点击HSL调整面板,首先来调整"饱和度",大家先看一下上面的效果图,是不是照片中除了橙黄色的灯光,其他颜色全部去除掉了。那么接下来,我们就在饱和度中,把颜色中的红色、绿色、浅绿色、蓝色、紫色、洋红的饱和度统统降低为0,使上述这些颜色变为黑白,然后看下效果:

调整饱和度
现在照片中除了橙色,黄色,其他颜色都消除掉了,接下来进入"明亮度"调整面板,来针对各个颜色调整明亮度,虽然那些颜色饱和度调整到最低,已经变为黑白,色彩的调整不会再起作用,但是明暗度还是可以调整的,我们让这些颜色有的变亮一些,有的压暗一些。如图:
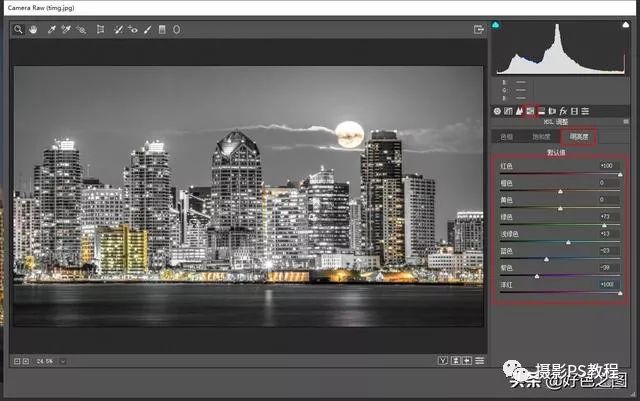
调整明亮度
大家在调整滑块的时候,注意照片中的明暗变化,就知道调整的颜色滑块对应在照片的哪个位置了。
好了,现在我们对照片中还剩下的橙色、黄色来进行调整,首先进入"色相"面板,把橙色的色相向黄色调整,再把黄色的色相向橙色调整,如图:
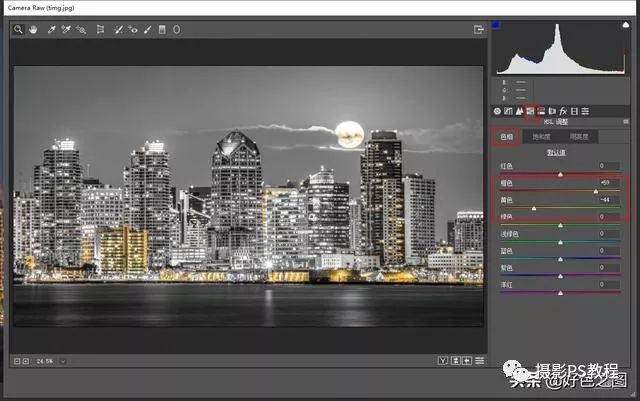
调整色相
接下来回到"饱和度"面板,来适当的增减这两个颜色的饱和度。让这仅有的色彩看起来舒服一些:

调整橙色黄色饱和度
好了,HSL面板中的调整基本上结束了,现在我们进行下一项:"分离色调",进入分离色调面板,将高光调整至黄色,调整下面的饱和度滑块,增加饱和度。再将阴影调整至蓝色,也增加饱和度。这一步就是给照片定下基本色调了,高光偏黄,阴影偏蓝,大家看图:
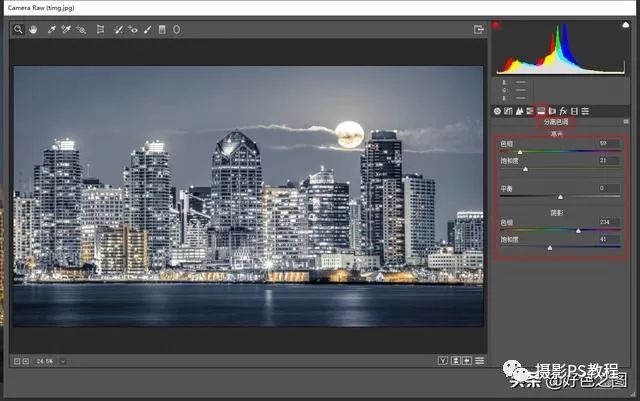
分离色调
现在看一下,照片整体的感觉就出来了。接下来,我们到"曲线"面板下,为照片增加灰度,细化颜色:首先,在RGB通道中的高光、中间调、暗部三个位置点上节点,锁定曲线。再将暗部曲线上调(最左下角的点),如图:

调整RGB曲线
大家在调整的过程中就能发现,照片的暗部灰度增加了。另外说一下先前在曲线面板中添加那三个节点的作用,大家调整最左下角的暗部节点时,是不是发现左1和左2节点之间的曲线在动,其他位置的曲线并没有动,这就说明其他位置的明暗度没有受到刚才调整的影响,简单的说,就是锁定了除了暗部之外的其他位置曲线,也不知道这样说大家能理解吗,不能一下理解也没关系,多调整几次,就明白了。
接下来,点击"通道"的下拉菜单,分别选择RGB通道进行调整,细化各个通道的灰度与明暗度:
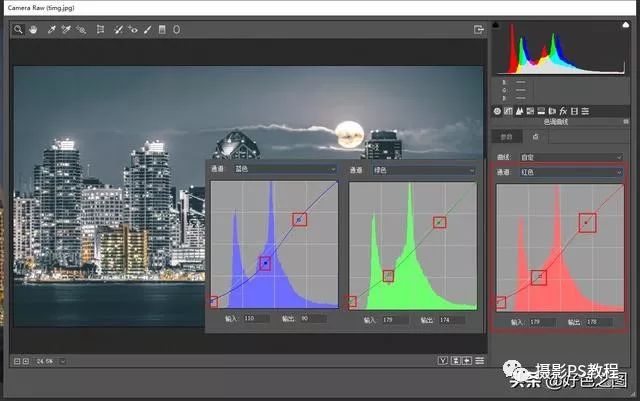
调整各通道曲线
现在看看,照片的基本风格也就出来了,点击确定,完成ACR调整。
接下来就是在PS中对照片颜色进行细化了,在图层面板下方点击像太极图的按钮,新建"色彩平衡"调整图层,针对中间调、高光、阴影进行调整:
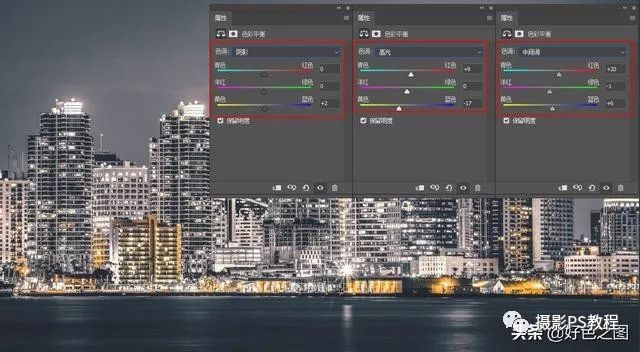
调整色彩平衡
接下来继续新建调整"照片滤镜"图层,在下拉菜单中选择"深褐",为照片整体增加一点暖调。
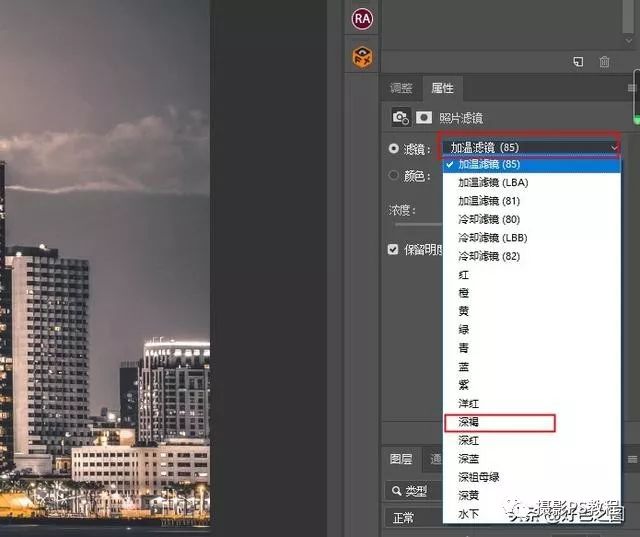
添加照片滤镜
然后"盖印图层"(CTRL+SHIFT+ALT+E),使所有效果合并为一个图层:
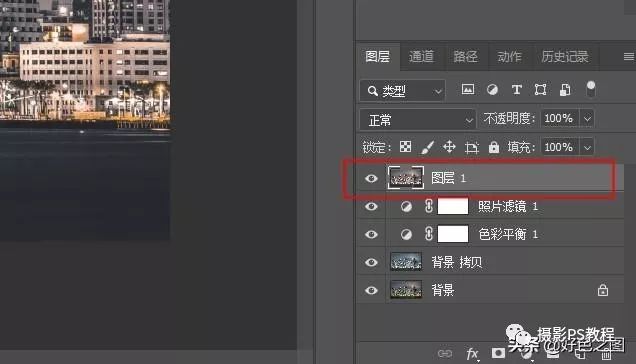
盖印图层
接下来增加照片的质感,使用快捷键CTRL+J,将刚才盖印出来的图层复制一个,选择PS软件菜单中的"滤镜"-"其他"-"高反差保留"
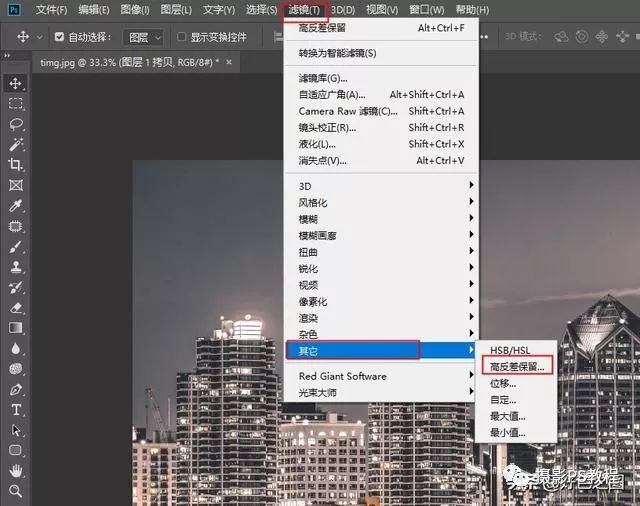
高反差保留
弹出的对话框中,数值输入4就可以了,点击确定。这时候看到,照片变为黑白,照片中建筑的轮廓都变得清晰,下一步,在图层面板中的"混合模式"中,选择"线性光",将图层不透明度设置为50%:
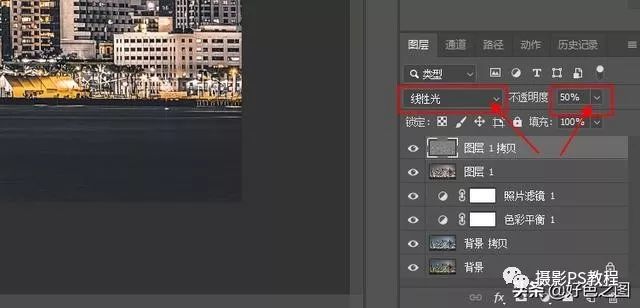
设置图层混合模式和图层不透明度
暖色效果

冷色效果

到此基本就完成了,我是把这张照片调的偏暖一点,同学们也可以在这一步之后,继续增加"色彩平衡"调整图层,尝试调整为其他色调,偏青,偏蓝都行,每个人审美不同,对颜色的喜好也不同,自己动手尝试,怎么高兴就怎么调。来学习一下吧。
加载全部内容