人像后期:那些好看的双色调照片是这样调出来的
设计庶 人气:0本篇教程通过PS给人像营造一种渐变的双色效果,教程主要讲图层蒙版抠图、画笔工具,调整图层等,操作起来也很简单,都没什么技术难度,就算是新手,也能易懂可上手,关键在于同学们一定要动手练习,具体通过教程来学习一下吧,相信你通过教程可以做的更好,一起来学习一下吧。
效果图:

素材:http://bbs.16xx8.com/thread-194206-1-1.html

操作步骤:
首先还是一如既往的打开PS,新建立一个白色的空白图层,如图
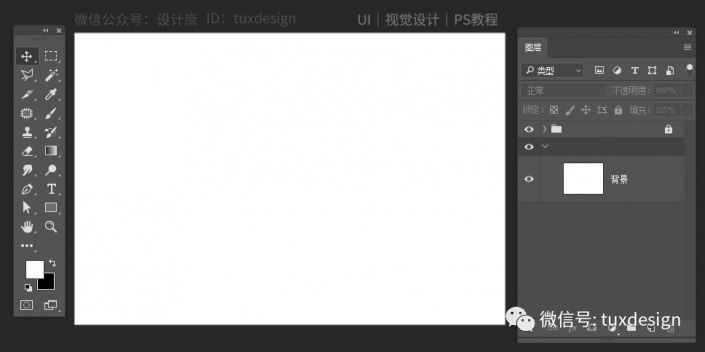
接下来,我们再次新建立一个透明的空白图层,命名为红色,如图
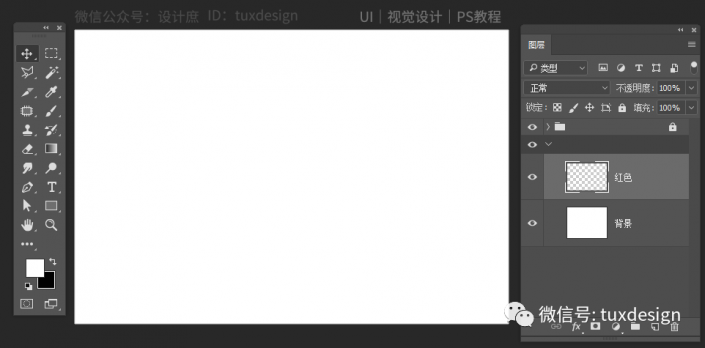
选择画笔工具,设置前景色为红色,在红色图层是刷出一半红色背景,如图
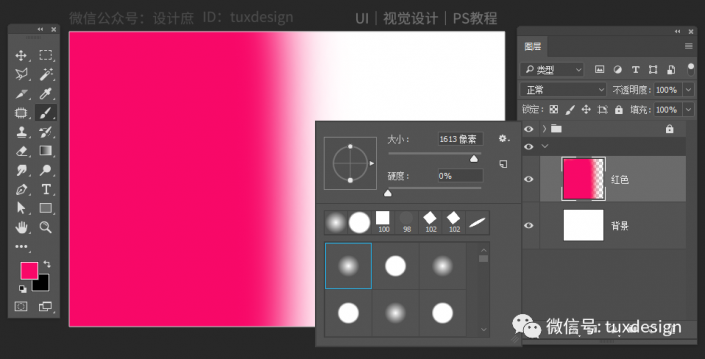
然后再次新建一个空白透明图层,命名为蓝色,如图
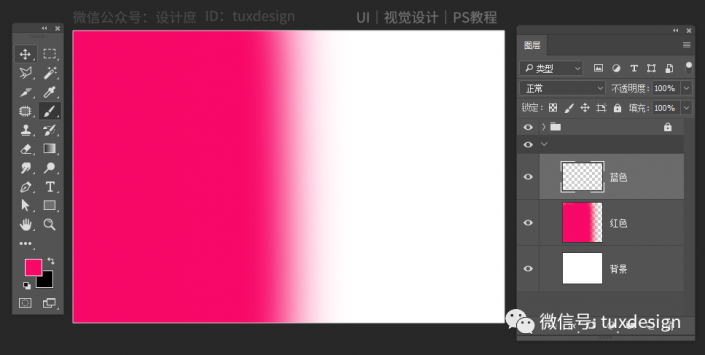
接下来,还是设置前景色为蓝色,选择画笔工具刷上蓝色,如图
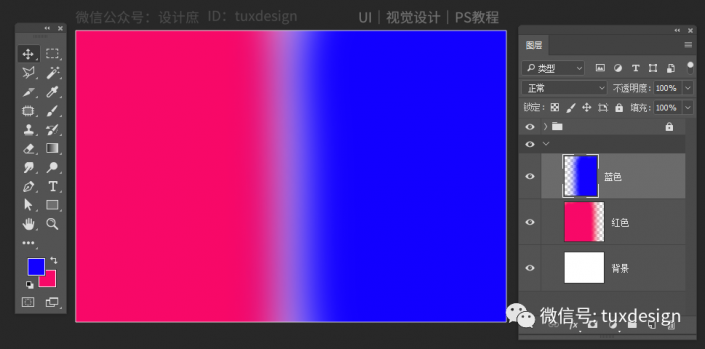
接下来把我们的素材模特图片添加到画布中,调整素材的大小,自己觉得OK就行,没有必要对得一模一样的,这个比较自由,自己也可以拿其它素材做这个练习,练习的素材可以网上直接找,不过最好都找一些高清大图,这样后期处理起来效果就会好很多,这个没什么难度,就像是我们每天开电脑一样简单。下面我们直接上图吧,(ps:如果是有背景的图片,可要自己抠一下图哟)如图
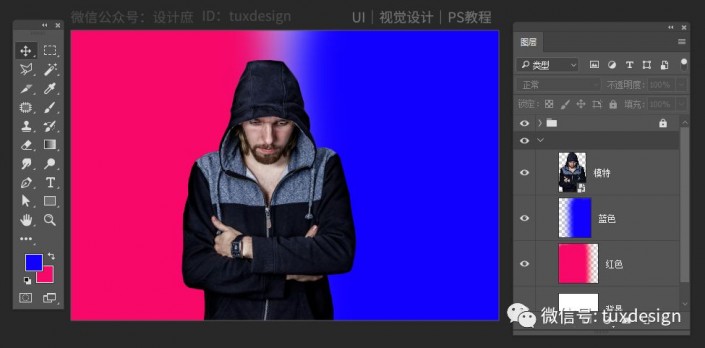
最后最后,见证奇迹的时刻到了,我们选择模特图层,把图层的混合模式修改为强光模式,如图
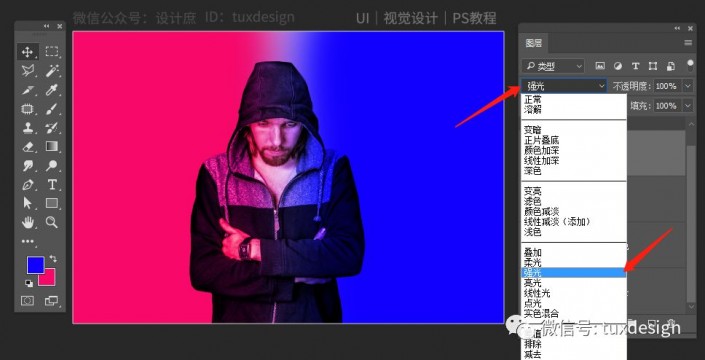
选择矩形工具,画一个大大的白色矩形,设置如图,如图
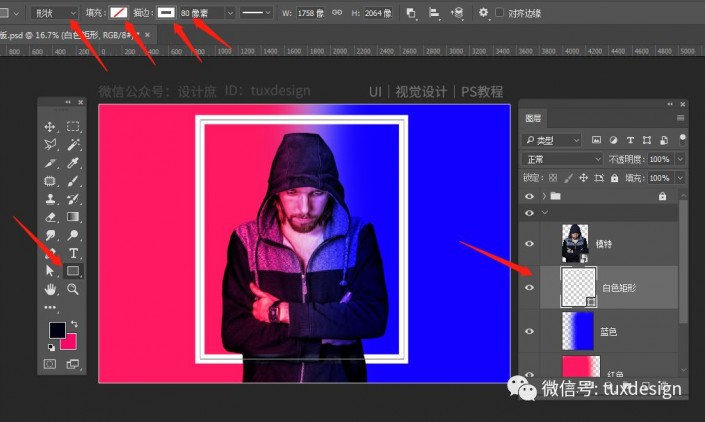
添加图层蒙版,擦一擦,如图
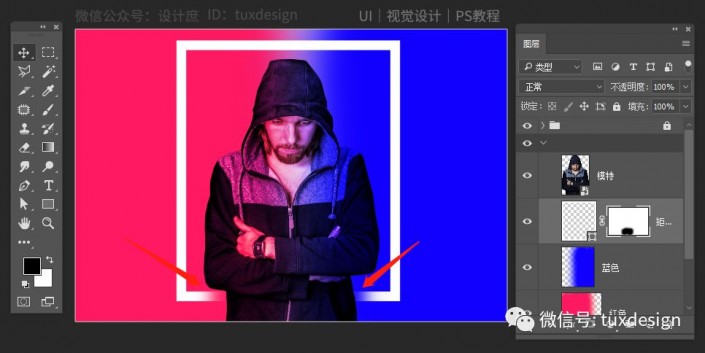
选择矩形图层,CTRL+J复制一个新图层,修改一下描边的粗细,并且修改颜色,如图
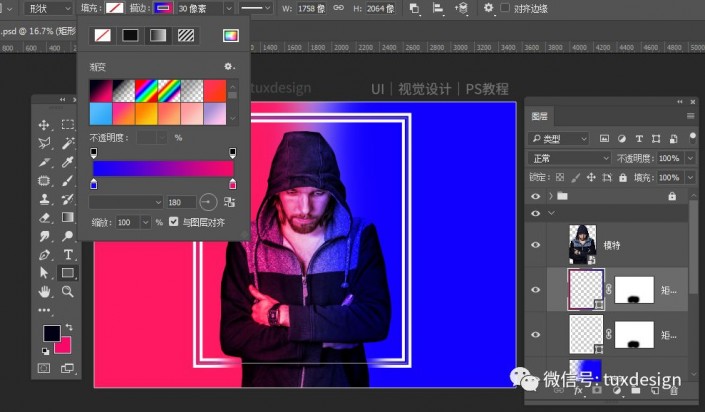
最后的最后,添加一个阴影,选择画笔刷就行了,如图

赶快来学习一下吧,相信你可以操作的更好,但是一定要动手哟。
加载全部内容