星空调色:教你Photoshop快速修出炫丽星空
曼哈顿印象 人气:0@曼哈顿印象PHOTO: 哈喽,大家好,我是小曼(曼哈顿印象),今天给大家带来一期简单的星空修图后期,运用到的工具是PS里的camera raw工具配合蒙版工具。
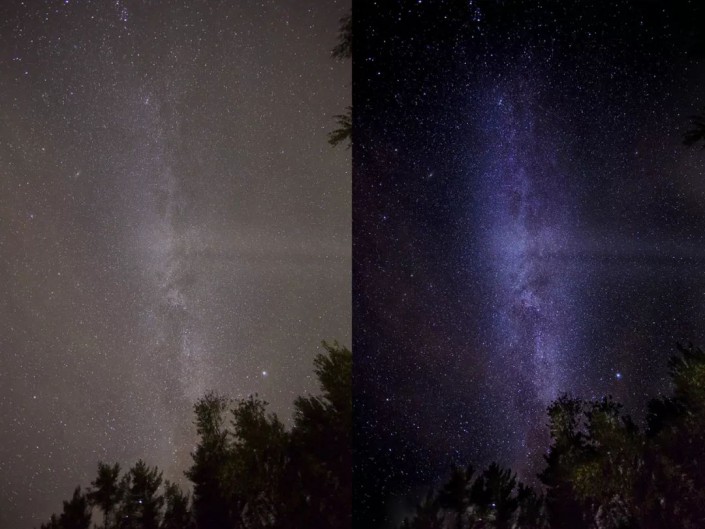 想学更多请访问www.softyun.net/it/
想学更多请访问www.softyun.net/it/
首先 我们看看原图:
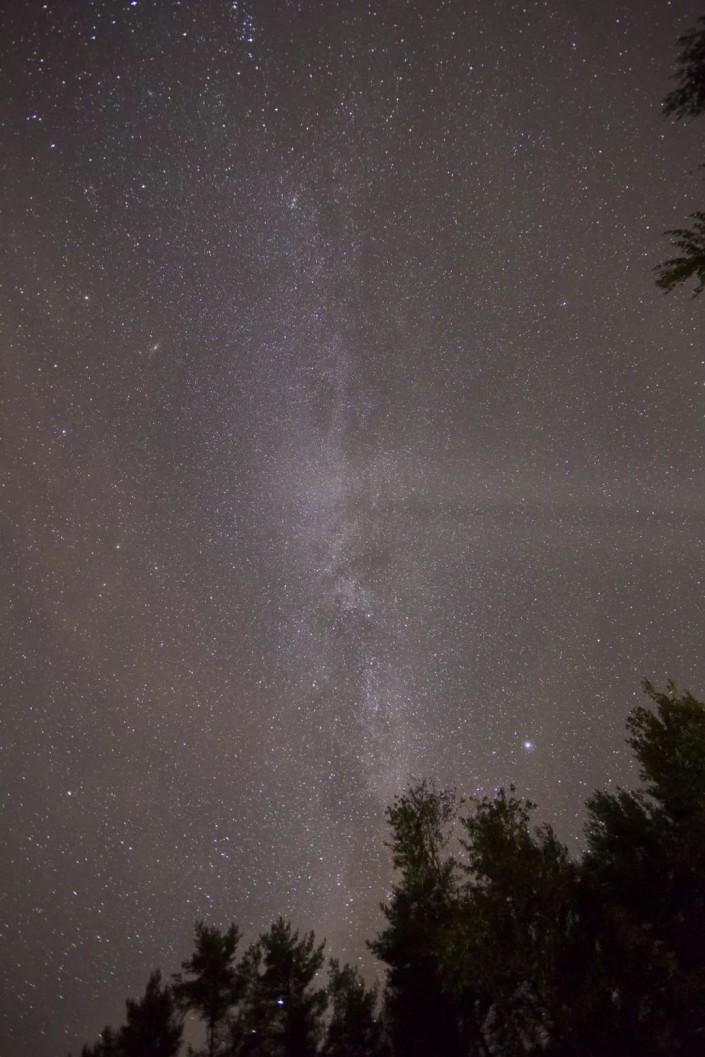
思路分析
修图思路:就是修出绚丽的星空,就像这样:将原本灰暗的星空给恢复出来,让天空呈现蓝紫色的效果。

· 正 · 文 · 来 · 啦 ·
camera raw调整
打开原图,进入PS中滤镜—camera raw滤镜进行处理。
首先在处理天空之前,先处理下底部的树木,树木过于偏暗,这时需要先对树木进行处理,
提升黑色,将树木提亮。
因为最后想让星空是种蓝紫色的感觉,所以将色温往蓝色移动,同时加点清晰度。
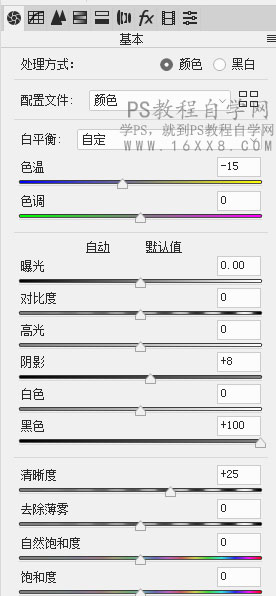
调整后:
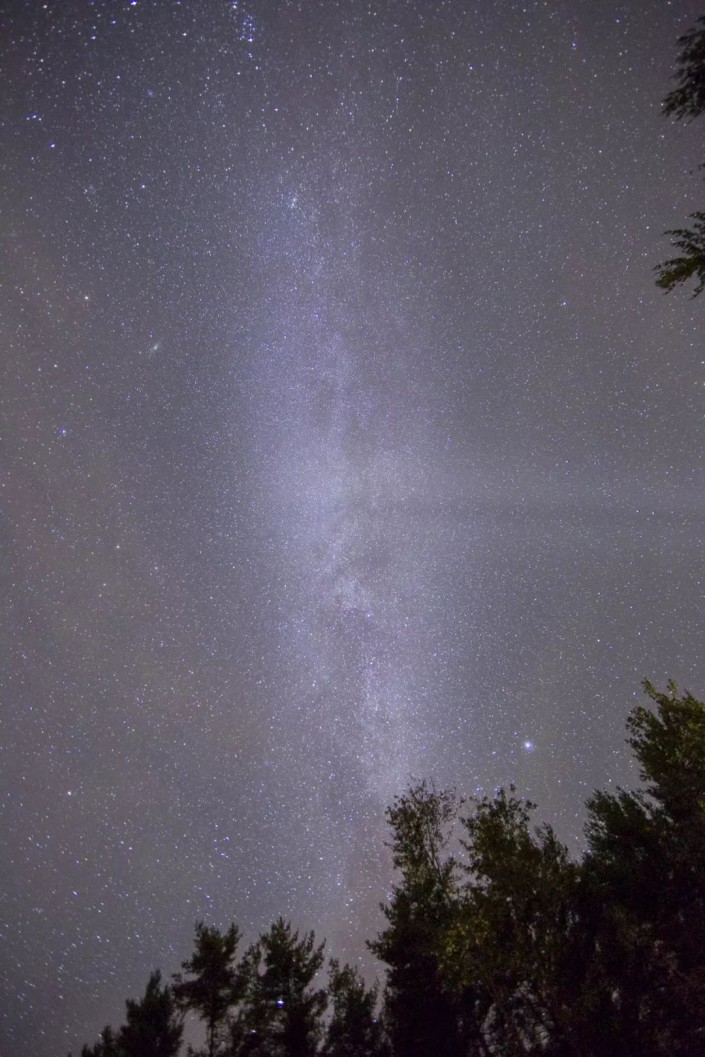
PS调整
这时进入PS主界面,将调整好的图层在复制一层(为图层1拷贝),这个图层操作是针对星空进行操作,为了不影响到树木,需要利用蒙版将树木遮住。
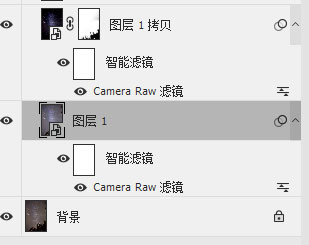
同时进入cameraraw中进行操作:
将星空色温往蓝色调整。
照片中灰色较多,星空原本应该是灰色少,白色集中在星星,其余应该是黑色,所以将阴影和黑色大幅度降低,这样做能让星空更清晰。
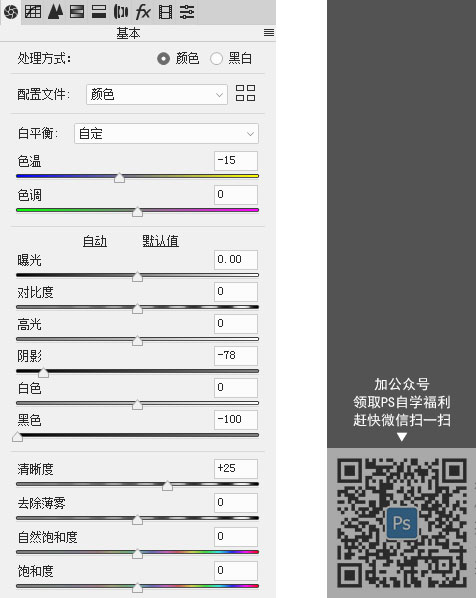
调整完:
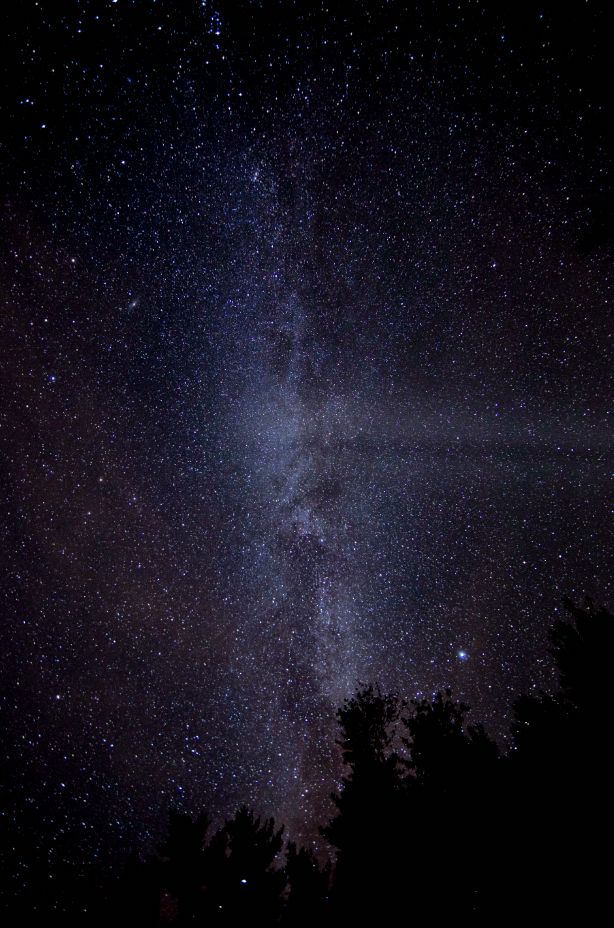
很明显,经过调整后,星空细节过多了,灰色也少了,所以记住在星空后期中阴影工具和黑色工具调整很重要。
这时为了更突显星空的明暗关系,中间亮而两边相对较暗,利用camera raw中径向滤镜工具:
![]()
新建径向滤镜1:由于将星空中间提亮。操作范围选择“内部”。
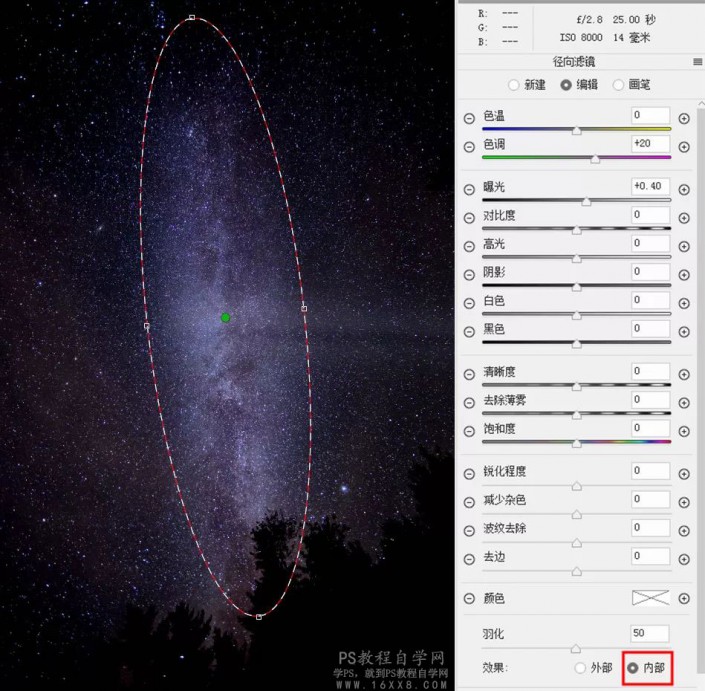
新建径向滤镜2:由于将星空两边压暗。操作范围选择“外部”。
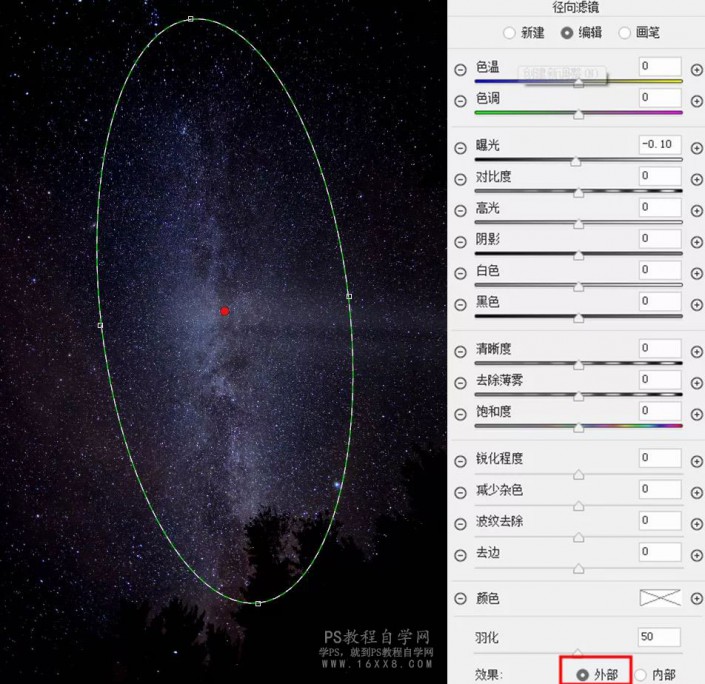
最终效果:
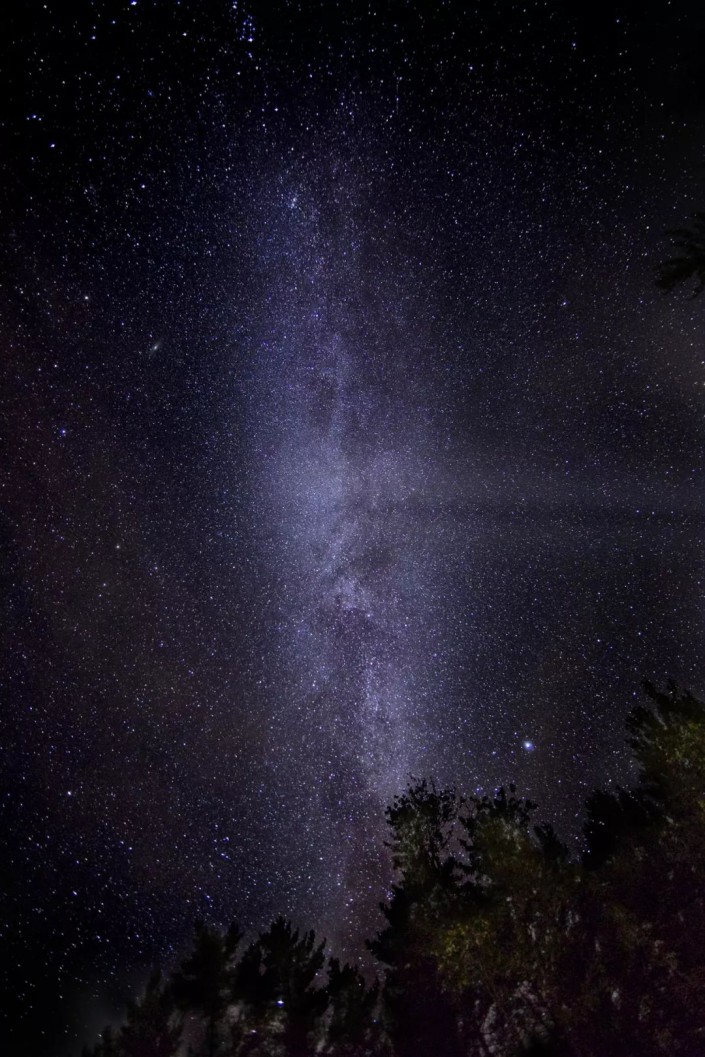
微信:xiaomanphoto 微信公众号:后期调色教程 微博:@曼哈顿印象PHOTO
![]()
加载全部内容