黑白照片:怎样Photoshop快速修出高质感黑白照片
曼哈顿印象 人气:0@曼哈顿印象PHOTO: 哈喽,大家好,我是小曼(曼哈顿印象),今天给大家带来一期照片转黑白的教程,利用PS快速修出高质量的黑白照片。
视频教程
文字教程
我们来看看对比图:
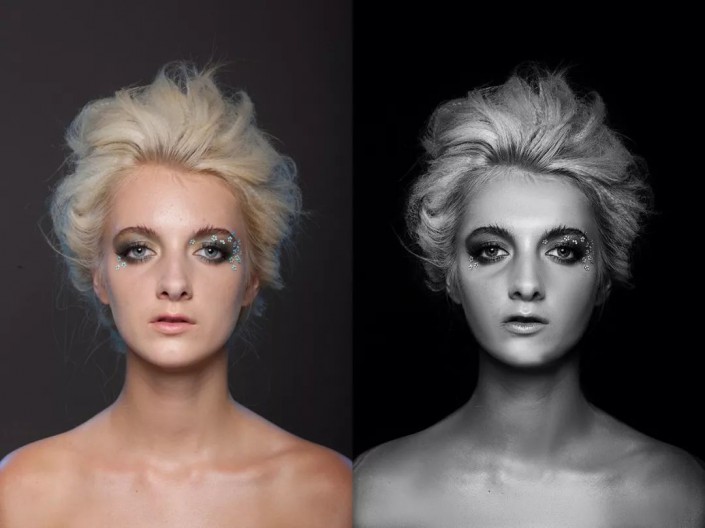 搜索公众号photoshop教程论坛,免费领取自学福利
搜索公众号photoshop教程论坛,免费领取自学福利

练习素材:http://bbs.16xx8.com/thread-186106-1-1.html
第1步:转为黑白
首先第一步我们需要做的就是将照片转为黑白,这里我选择调整图层里的黑白工具,其实PS里面有很多转黑白的方式,之所以选择这个黑白工具因为这个工具可以调整照片原本颜色的黑白亮度。
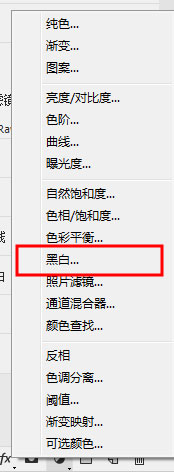
这里参数选择不固定,尽量调整让照片整体看起来黑白对比强烈点。
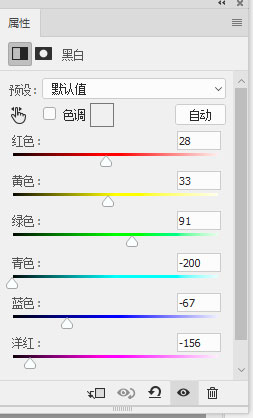
调整后:

第2步:压暗人物周围
为了让主体更突出点,我们需要将主体周围给压暗,这里选择带有蒙版的曲线工具进行压暗:
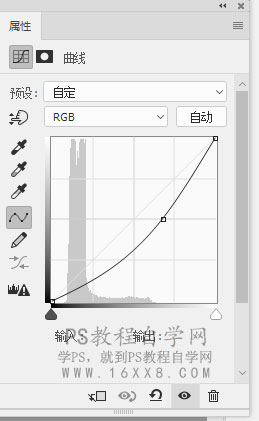
里面蒙版用黑色把人物擦出来,人物不需要压暗。
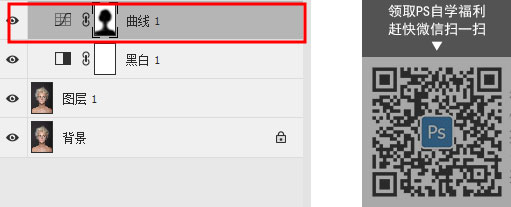
调整后:

第3步:高低频
皮肤的处理,我们选择高低频方法进行磨皮:按住快捷键shift+alt+ctrl+e合并图层:为图层2,再次复制一个图层2:为图层3
对图层2进行以下操作:滤镜—高斯模糊—半径2.8左右。
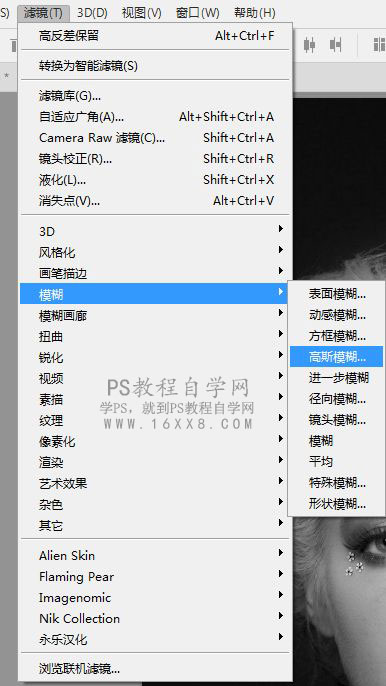
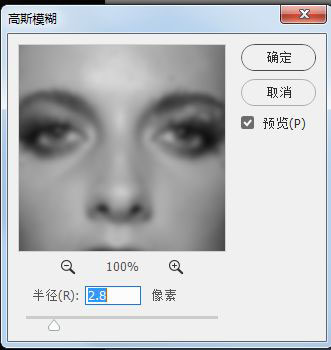
对图层3进行以下操作:图像——应用图像
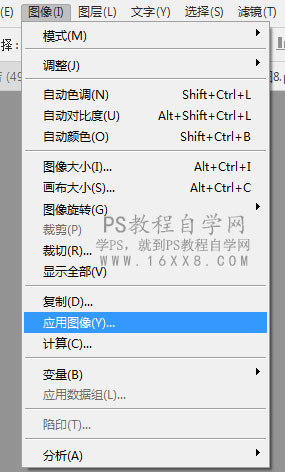
图层选择进行过高斯模糊的图层2,混合选择:减去,缩放:2,补偿值:128.
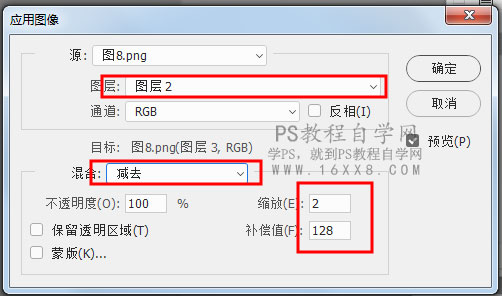
点击确定后,改变图层3的图层模式:改为线性光。
第4步:磨皮
这里我们选择进行过高斯模糊的图层2进行操作,选择混合器画笔工具
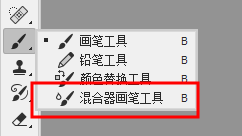
参数选择如图:选项-每次描边后清理画笔-点按下去,参数分别设置为:49%,30%,28%,82%。
![]()
然后就可以开始涂抹皮肤了。
涂抹后:

第 5步:锐化皮肤
由于经过磨皮后,皮肤纹理几乎没有了,所以这一步需要对皮肤进行锐化的处理。
按住快捷键shift+alt+ctrl+e合并图层,选择滤镜—cameraraw滤镜。
这一步的处理,主要是调整照片的黑白灰关系,让整体看起来更有质感。
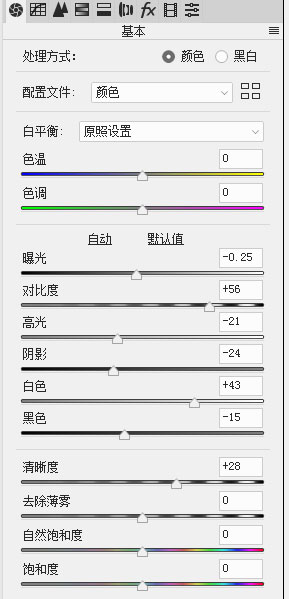
再次复制一个图层,选择滤镜—其他—高反差保留—半径4.1左右
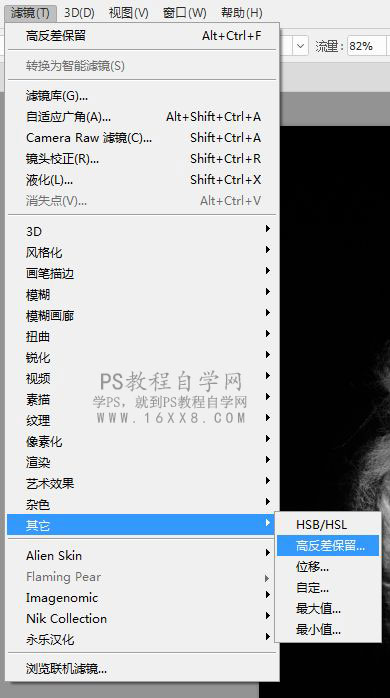
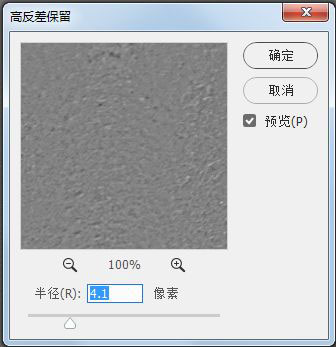
然后将图层模式改为:线性光。
最终效果:

作者:曼哈顿印象 微博:@曼哈顿印象PHOTO
喜欢的点个赞奥!
加载全部内容